"Need help! How to turn off Find My iPhone without password? I forgot the password, what should I do?"
Find My iPhone can track/find your lost or stolen iPhone, protect device with Activation Lock, and erase iPhone remotely, etc. It’s useful and many users enabled this feature.
But how can you turn off Find My iPhone without password? Would it be such a puzzle if you forgot the password? Relax! Let's have a look at how to remove Find My iPhone without the password.
Part 1. Turn Off Find My iPhone without Password (iOS 12)
Part 2. Remove Find My iPhone After Resetting Apple ID Password
Part 3. Disable Find My iPhone without Password (iOS 7)
Part 4. Turn off Find My iPhone without Password (iOS 9 and iOS 8)
You’re a lucky guy if your device’s running on iOS 12. Because there’s a security bug that may allow you to take Find My iPhone off without password. Now let’s get it!
Step 1. Unlock your device and tap Settings > iCloud Settings.
Step 2. Type a random password when iPhone asks you to enter the password.
Step 3. Tap Done. Then it will prompt you with an “incorrect password” warning. Just tap on OK and then Cancel to head back to the iCloud.
Step 4. Tap Account and clear the description. After that, you can see that you’ve deactivated Find My iPhone without password on iOS 12.
Here is another simple method to reset the Apple ID password if you’re the owner but forgot the iPhone password. Once you set up a new password, it’s for sure that you can use it to remove Find My iPhone.
There’re 3 ways you can reset the Apple ID password:
1. The first one is registering by email and security questions.
2. The second one is two-factor authentication.
3. The last one is the verification of two steps.
Among them, the second one is the best method to deal with it. Therefore, I will show you how to reset Apple ID password with two-factor authentication.
Step 1. At first, tap Settings on your iPhone and then tap [your name] > Password & Security.
Step 2. Select Change Password and follow the on-screen instruction to reset your password.
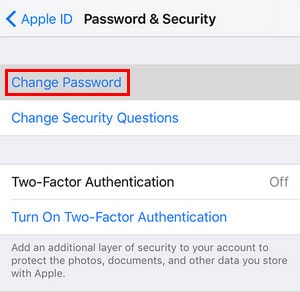
After that, you use the newly created iCloud password to turn off Find My iPhone.
Besides, the very old iOS 7 also has a security flaw as well. Here are the steps to turn off Find My iPhone without password:
Step 1. Go to Settings > iCloud on your iPhone
Step 2. Toggle off Find My iPhone and then quickly select "Delete Account" at the bottom. (Must act quick. You need to tap “Delete Account” before iPhone prompts the password box.)
Step 3. You’ll find your iPhone stuck and not responsive. Now press and hold the Power button to shut down your device. Later, turn your iPhone back on again.
Step 4. Unlock your device and tap Settings > iCloud, the “Find My iPhone” should be turned off. Then tap “Delete Account” again.
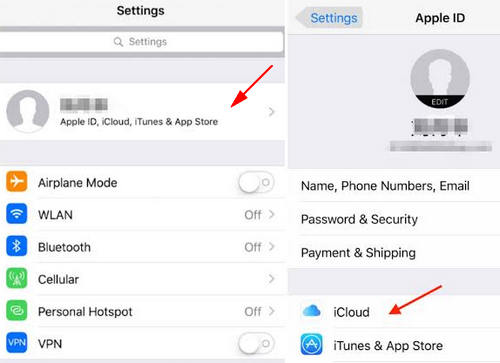
Voila! Find My iPhone is turned off and you did it without entering the password.
This workaround is very tricky and it’s not 100% working for all cases, but still worth trying. Follow the steps to bypass Find My iPhone via a DNS server.
Step 1. On the iPhone, open Settings and select Wi-Fi, then tap the information (i) icon.
Step 2. Empty the DNS IP address box and enter 104.155.28.90 if you’re in the US. Next, tap the Back arrow and then Done.
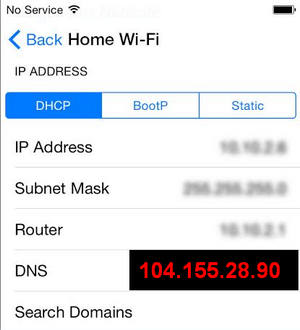
Step 3. Go back to Settings and select iCloud > Find My iPhone, then toggle off Find My iPhone without password.
If you can't turn off find my iPhone, keep reading!
Need a strong solution to unlock Find My iPhone? FoneCope iOS Unlock works perfectly for removing Apple ID and iCloud account from iPhone.
Step 1. Download and install the software on your PC or Mac. Then connect iPhone to computer with a lightning USB cable.
Step 2. Select “Unlock Apple ID” and click "Start to Unlock".
Step 3. Go “Settings > General > Reset > Reset All Settings” on your device.
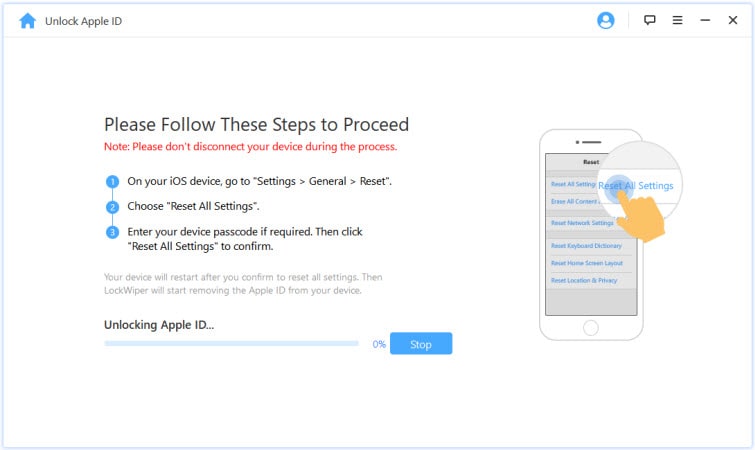
Step 4. It ought to automatically start disabling Find My iPhone.
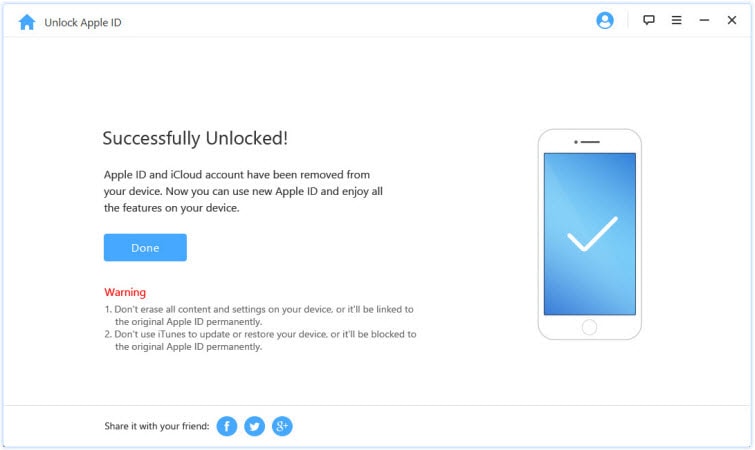
A few minutes later, both Find My iPhone and Apple ID will be removed from your iPhone.
If your iPhone is locked and can do nothing on it, you can visit www.icloud.com on another device to disable Find My iPhone with password.
1. Shut down your iPhone. Next, visit the official website and log in to your iCloud account with ID and password.
2. Click “Find iPhone” and it will show you the map.
3. Hit “All Devices” and select the iPhone which you want to turn off “Find My iPhone”.
4. Select “Remove from Account”. If iCloud prompts you a notification, click “Remove” to confirm.
This makes possible for you to turn off find my iPhone from computer.
This article has listed 5 methods about how to turn off Find My iPhone without password. Certainly, with the correct steps, you can easily disable Find My iPhone without the password. Check another post in case you want to remove find my iPhone activation lock.
If you still have any questions or advice, you are welcomed to tell us your comments or opinions and we will reply as soon as possible.