"My iPad says 'iPad is disabled connect to iTunes', how to fix?"
If you forgot (don't remember) password of your iPad and enter incorrect passwords many times, you may end up with a disabled iPad. At first, iPad says "iPad is disabled. Try again in (15, 60, 23 million) minutes". But when you have reached the limit of password guesses, it says "iPad is disabled connect to iTunes". Then, how do you connect iPad to iTunes if it's disabled?
No worries, this article lists the best ways to fix your disabled iPad easily.
Part 1. Why Your iPad is Disabled and Won't Connect to iTunes?
Part 2. Unlock Disabled iPad by Restoring from iTunes (Synced Before)
Part 3. Enter Recovery Mode to Wipe Disabled iPad via iTunes
Part 4. Enable a Disabled iPad with iCloud- Find My iPad
Part 5. Fix "iPad is disabled. Connect to iTunes" without iTunes
In most cases, iPad is disabled after too many incorrect password entries. Possibly, it's because you forgot the password or someone else pranks to set a password for your iPad. While in other cases, the disabled iPad may be caused by malicious plugins and virus intrusions. Besides, if there is iOS update error, or the iOS version is too low, iPad may also become disabled and displays the error message.
Anyway, fixing your disabled iPad is most urgent for you. Now, read on to learn how.
If you've synced your device with iTunes when you are not locked out (before you set, change, or forgot iPad password), try to restore your disabled iPad from backup. Note: the current data will be erased, but you can restore the data from old iTunes backup.
Step 1. Launch iTunes on PC/Mac and connect your disabled iPad to computer with which you've synced via a USB cable.
(If stuck on "please respond on your iPad", please click "Help" > "Check for Updates" to updating the latest iTunes.)
Step 2. When the icon of the device is displayed in the iTunes sidebar, Click iPad icon on the top left menu of iTunes, and enter the "Summary".
Step 3. Click the "Restore iPad" button to reset the disabled iPad.
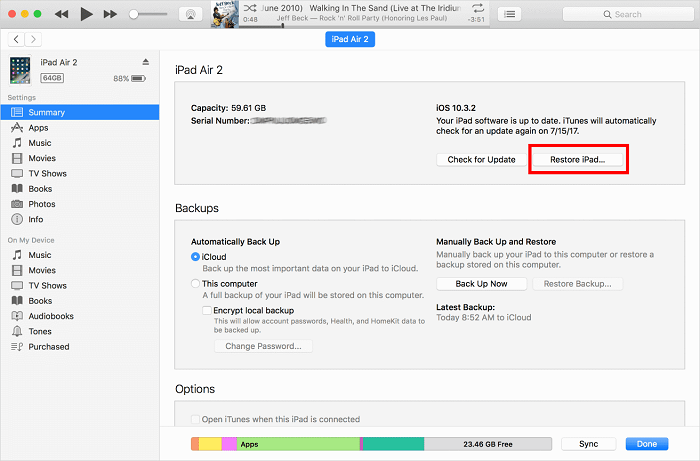
Step 4. Finally, when asked, choose to restore from iTunes backup. Then, select your iPad and the latest backup of your device. Your disable iPad will be restored after it's done.
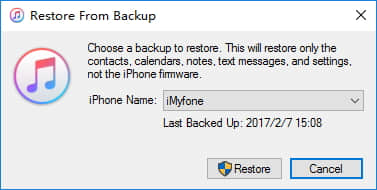
If you never sync or cannot connect with iTunes, there is another method available for you to fix your disabled iPad. You'll need to enter recovery mode to wipe "iPad is disabled connect to iTunes" error. Now follow the guide to wipe disable iPad.
Step 1. Launch iTunes. (Update iTunes if you want.)
Step 2. Power off, Enter Recovery Mode and Connect to iTunes
With Face ID: Press down both the Top/Side and one Volume (Up or Down) button on iPad > keep holding the buttons until the Power slider appears > Swipe the slider to power off your iPad > Connect disabled iPad to computer while pressing the Top button > keep holding the button until "connect to iTunes" screen appears.
With Home button: Hold down the Top button until the slider shows up so that you can swipe to turn off iPad > Connect iPad to PC while keep pressing the Home button > don't release until the iTunes logo appears.
Step 3. After iTunes detects your iPad in recovery mode, you will be asked to update or restore iPad. Click "Restore" to confirm.
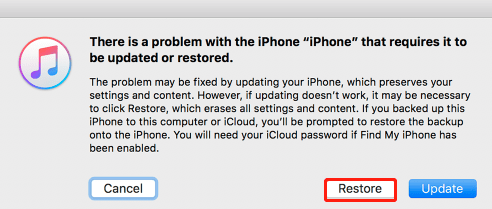
Tip: This will remove all data on iPad. If you previously backed up your iPad on iTunes or iCloud, you can recover old data by restoring from backup. (By the way, to proceed smoothly, please ensure that your iPad is charged at least 60%. If necessary, recharge it.)
One of "Find My iPhone/iPad" features is to remotely erase all data from the iOS device while unlocking iPad passcode without iTunes. So, if you have enabled the "Find My iPhone/iPad " feature before being locked out, you can fix "iPad is disabled connect to iTunes" error.
Step 1. Visit iCloud/Find the web page and log in to your account.
Step 2. On the page, you can see the various features. Select the "Find iPhone" option.
Step 3. At the top of the next page, click on "All Devices".
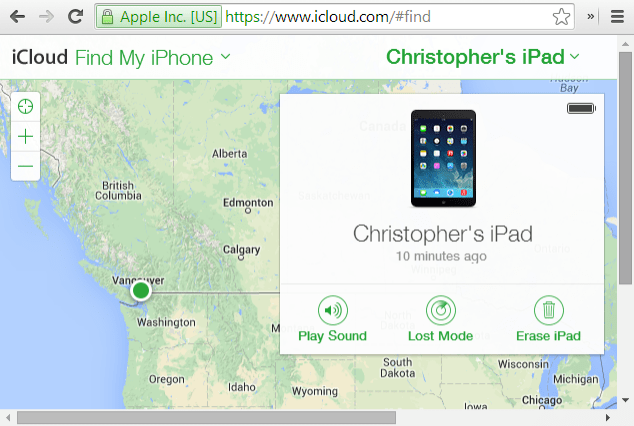
Step 4. On all displayed devices, select the iPad that has been disabled.
Step 5. Erase the disabled iPad and reboot. Finally, you can enter your iPad after restoring it through a factory reset.
If none of the methods above works, I strongly recommend you to bypass "iPad is disabled connect to iTunes" error with iOS Unlock. Compare to other methods, this method is easier and more efficient. It can fix your disabled iPad even if iTunes failed to solve.
FoneCope iOS Unlock is a professional tool that can easily fix disabled iPad or other iOS devices (iPhone/disabled iPod touch) caused by exceeded incorrect password attempts, error during iOS update, virus, and more. Besides, it is friendly to those who are not familiar with computer.
Following is the tutorial on how to fix disabled iPad Air/Mini/Pro/4/2 as well as iPhone disabled says connect to iTunes.
Step 1. Download and install FoneCope iOS Unlock on your PC/Mac.
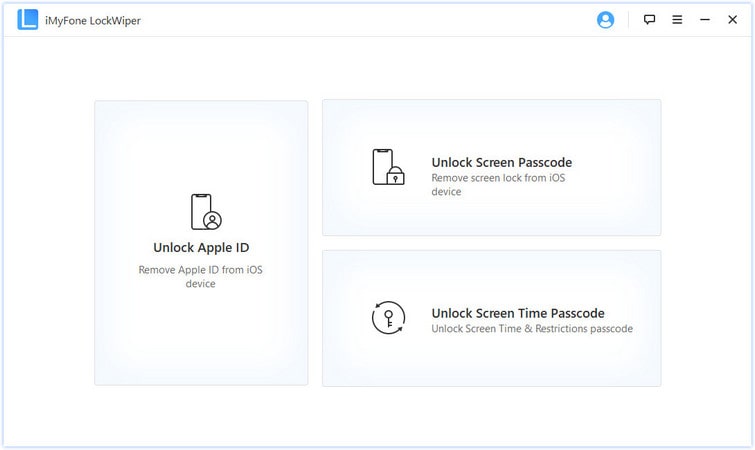
Step 2. Run it and then click the "Start" button. Then, connect your iPad to PC/Mac via a USB cable.
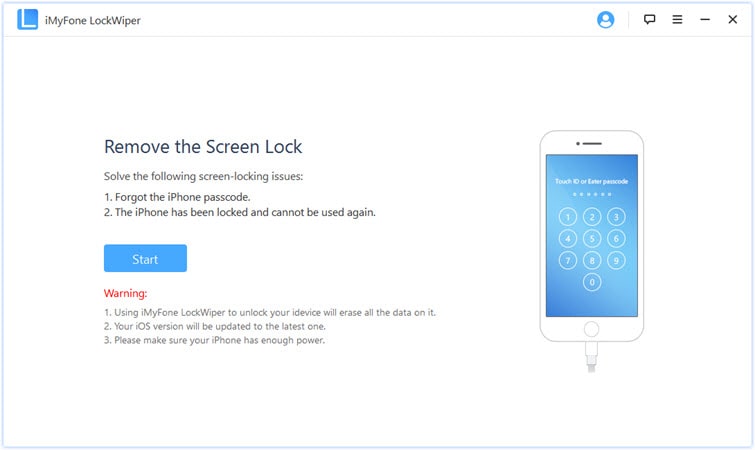
Step 3. After entering DFU mode, you will see the interface shown below. You will need to select the information that matches your disabled iPad in the drop-down menu. Click "Download" to go to the next step.
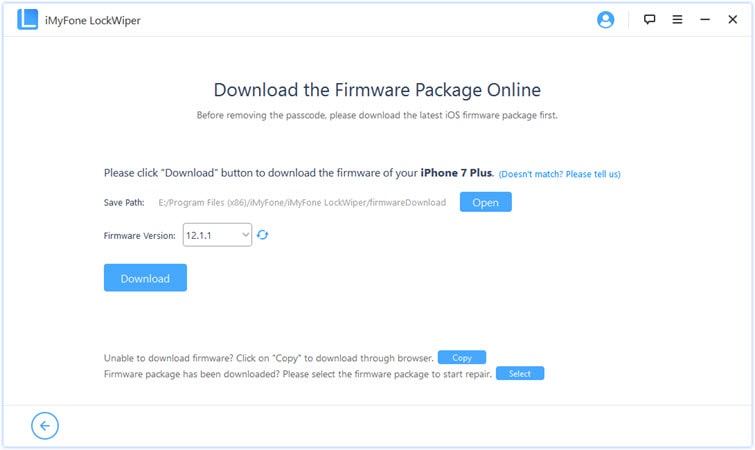
Step 4. It takes just a few minutes to download the required firmware. After downloading, you should click "Start to Extract to confirm.
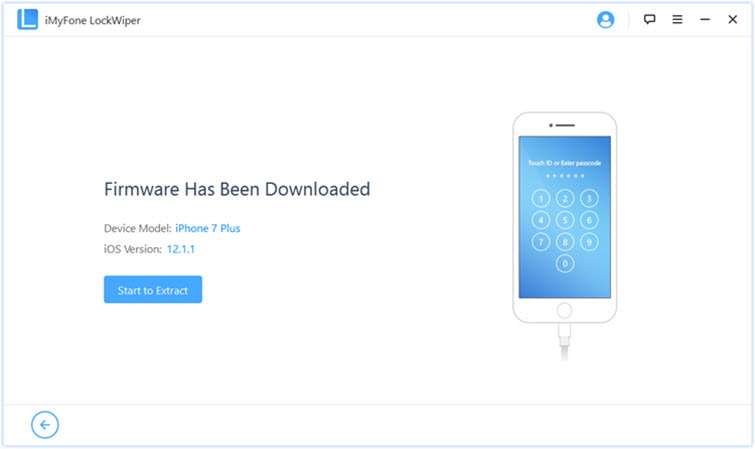
Step 5. After the verification is successful, click on "Start Unlock" to proceed with the unlocking step.
Step 6. You will be prompted to enter "000000" in the box. Then select the "Unlock" button.
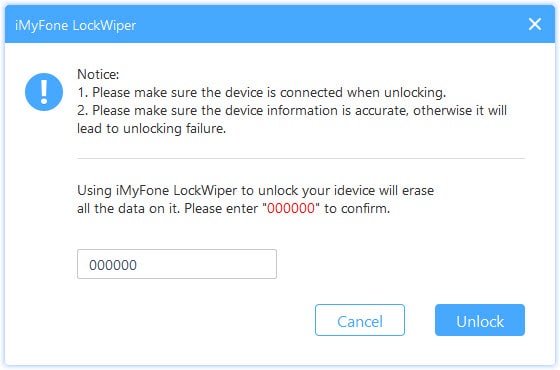
Step 7. After a few minutes of unlocking, you can solve the problem of "iPad is disabled. Connect to iTunes".
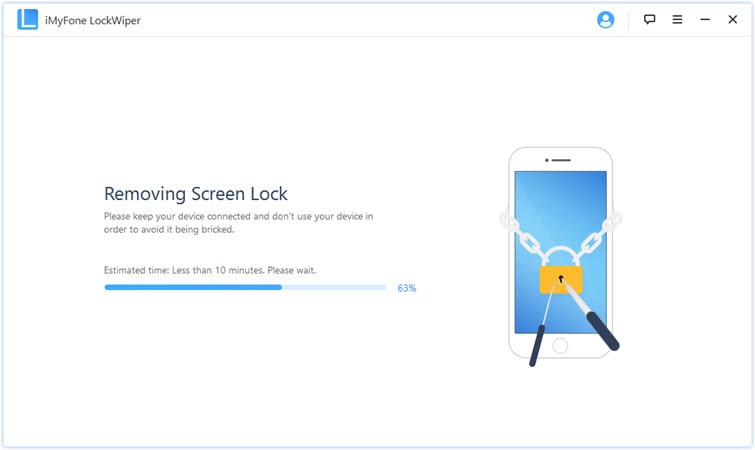
Note: Unfortunately, this will also wipe all your personal data from the iPad. There is no way to bypass iPad is disabled connect to iTunes screen without restore.
(Tips: You may also encounter and need a solution to "iPad disabled. iTunes could not connect to this iPad. the value is missing".
iPad is disabled asking connect to iTunes? It's not a big deal. You can easily turn your disabled iPad back to normal. This article above shows you why your iPad is disabled and lists 4 ways to fix iPad is disabled connect to iTunes. By the way, there is no way to fix disabled iPad without data loss, unless you've synced your iPad to iTunes.
At last, hope this article will help you solve iPad is disabled. If there are other valid ways that this article does not include, please leave us a message in the comments section below.