"My iPad is locked. Is there any way to unlock iPad passcode without restore?"
The lock screen is set to protect your privacy. But occasionally it happens - the password we set makes us confused. Even if you're not a tech, there are still simple ways for you to unlock the locked screen passcode on iPad and iPhone without restore.
Hence, please check and trick via Siri to unlock your iPhone without restore. Besides, you also can find additional strong fixes in Part 2.
Part 1. Seek Help from Siri to Unlock iPad Passcode without Restore
Tips. Backup Your iPad/iPhone with iTunes
Part 2. Simplest Way to Unlock iPad/iPhone Passcode with FoneCope
Siri is a helpful assistant on our iPad/iPhone, giving you the helping hand when you forgot your iPhone passcode. Although it may not work for all iOS devices, still worth a try.
Device on iOS 11/12 and above
Step 1. Press the Home button with a finger to prompt Siri.
Step 2. Say "Cellular Data" to Siri to awake it.
Step 3. Swipe down and turn off Cellular data
Step 4. Then, a message should pop up "Siri not available. You are not connected to the internet". You'll find that you can unlock iPad passcode without restore now.
Device on iOS 8 to iOS 10
Step 1. Wake up Siri via pressing the "Home" button. When Siri is activated, ask her "What time is it". Then tap on the "clock" icon and enter "World Clock".
Step 2. On the screen, choose the + option. Next, input anything into the blank search field, long press them, and then choose "Select All". When the Pop-Up appears, tap on "Share".
Step 3. Tap "Message", then a new message draft will open. Now type random letters into the top blank field and tap the "Return" button on the keyboard.
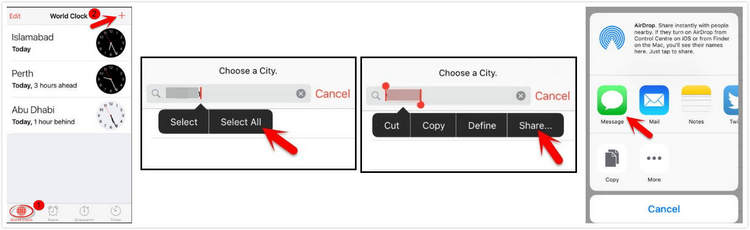
Step 4. Tap on the "+" button, then get into the "Create New Contact" interface. Choose the "add photo" option, then select "Choose Photo" button.;
Step 5. Now open the photo gallery. Press the "Home" button. If you can view your locked iPad/iPhone main screen, congratulations, you can access device without passcode.
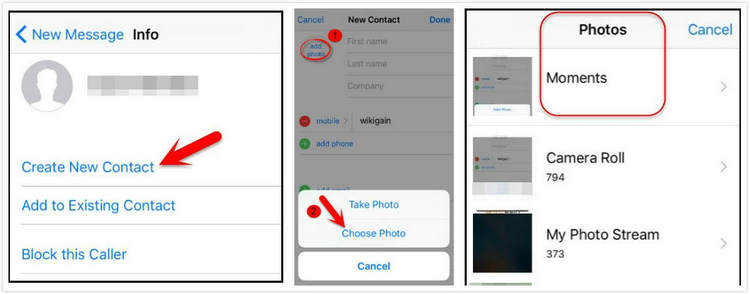
Suppose that you forgot Apple ID passcode and can access iPad/iPhone, to save your data, please use iTunes to make a backup. Then, you can unlock Apple ID without losing data.
Step 1. Open iTunes on your computer and update it to the latest version.
Step 2. Plug your iPad/iPhone into the computer with the original USB cable.
Step 3. After connected, now, click Back Up Now.
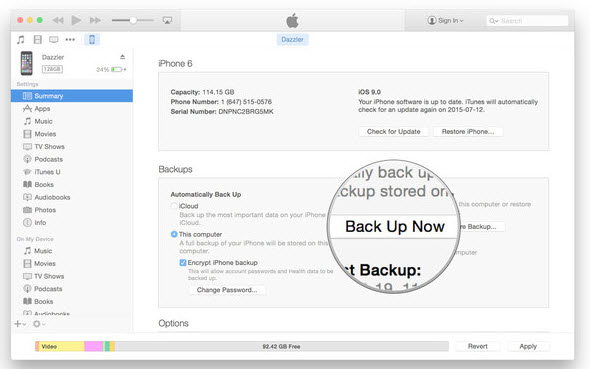
Step 4. If iCloud Find My iPad/iPhone is not enabled, you can click "Restore iPad/iPhone" to unlock Apple ID passcode. When the restore is done, your iPad/iPhone will restart by itself. Then, set up your device as new.
(In case that Find My iPad is turned on, don't restore device with iTunes. Or else, after reset, you'll be stuck in iCloud activation lock. Instead, resolve to LockWiper to restore iPad without Apple ID)
Step 5. Use a tool like iPhone Data Recovery to extract the files in the iTunes backup, and then restore to device.
If you totally have no idea about your screen password or Apple ID, then I am happy to tell you that your problem can be solved easily and perfectly. The ultimate solution - FoneCope iOS Unlock can unlock iPad/iPhone passcode lock. It not only can unlock disabled iPad without iTunes but also support to unlock iPhone without password.
Step 1. Download and Install iOS Unlock on your PC or Mac
Download the FoneCope iOS Unlock and launch it on computer. Select Unlock Screen Passcode.
(Note: Choose Unlock Apple ID if you need to remove Apple ID passcode or iCloud account.)
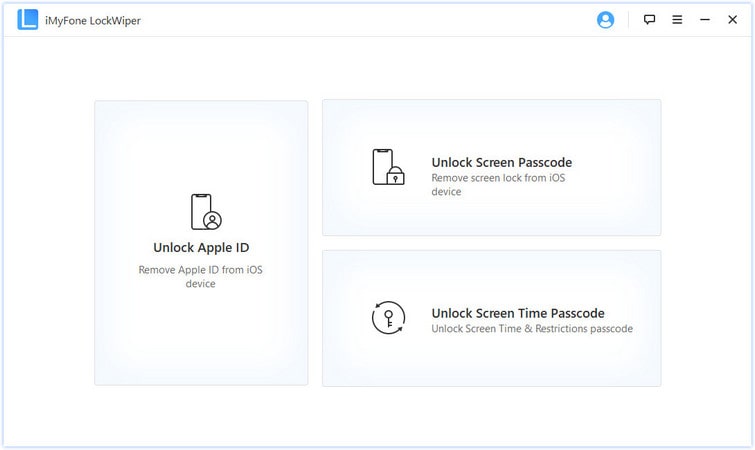
Step 2. Plug iPad/iPhone into Computer via USB
Click on the Start button. Then Plug the locked iPad/iPhone into PC with an original Apple USB cable.
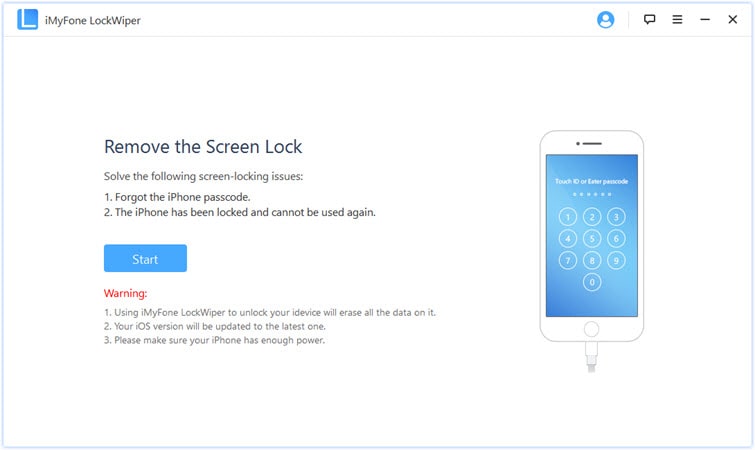
Step 3. Download Firmware Package with Your iPad/iPhone
Check if info is right about your device. If everything is OK, click "Download". If download failed, you can copy the link to browser download it. Even you can choose the folder Locations by yourself via click "Select" feature.
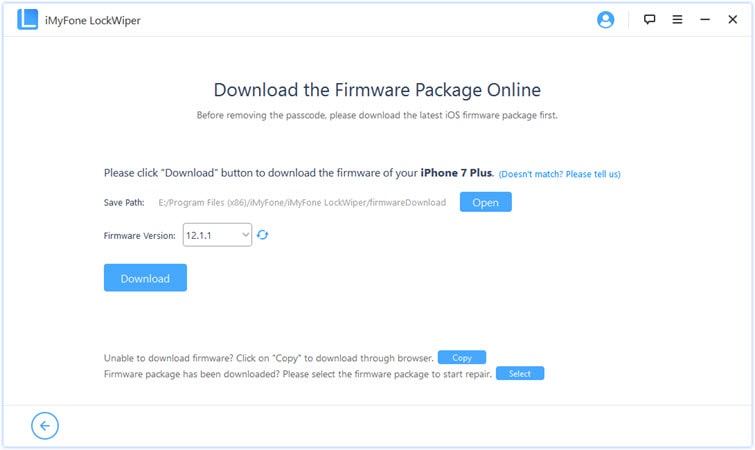
Step 4. Confirm info and extract the firmware
Confirm the device model and iOS version. Next, just click "Start to Extract" and allow the software to verify it.
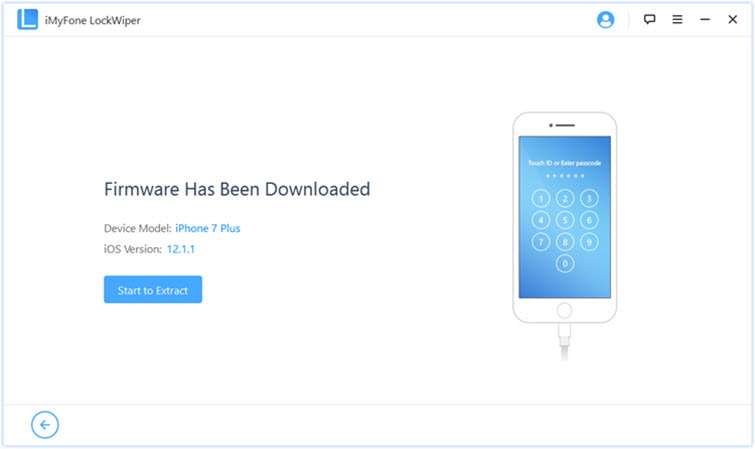
Step 5. Unlock the iPad/iPhone by confirming twice
If you certainly want to unlock your iDevice, please input "000000" to confirm, even though this will erase all the data.
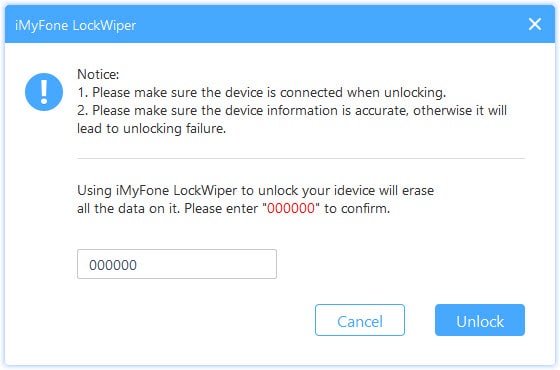
It will take you a few minutes to complete. Once it's over, the screen passcode will be removed.
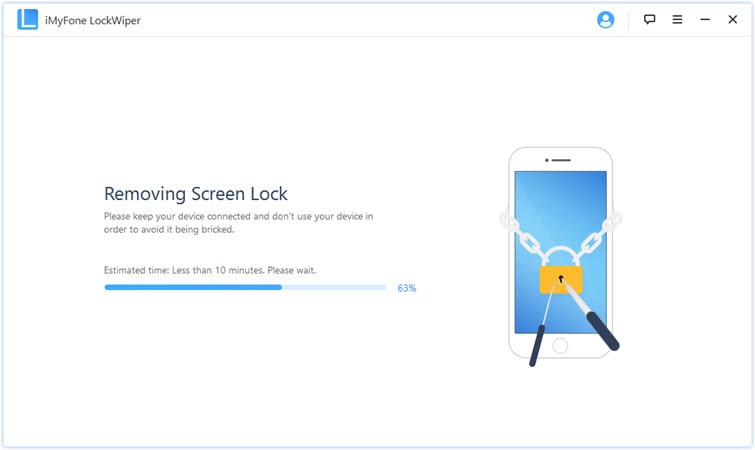
If the above method did not work to unlock iPhone without passcode, restoring it is the only thing left to do. Because there is no other way to unlock passcode without losing data. And you'll need Apple ID if iCloud Find My iPhone is enabled. Now please check the following solutions to unlock iPad/iPhone passcode.
If your iPad/iPhone can't connect to iTunes or it's disabled, you have to use recovery mode to restore device.
Step 1. On your computer, launch iTunes and check for updates
Step 2. Boot device into Recovery Mode and connect to iTunes
iPad/iPhone With Home button: Press the Top button and slide to power off device > Connect device to computer while holding the Home button
(Note: and keep holding Home until Recovery mode screen appears.
iPad With Face ID and iPhone 8/X/XS/XR: Press the Top/Side and Volume Up (or Down) button at the same time for seconds > Slide to power off your device > Connect device to computer while hoding the Top/Site button.
(Note: and keep holding the Top/Side button until Recovery mode screen appears).
iPhone 7 and 7 Plus: Press the Top/Side button to power off your device > Connect device to computer while holding the Volume Down button
(Note: and keep holding Volume Down until Recovery mode screen appears)
Step 3. You will see a pop-up window asking you to Restore or Update. Click on "Restore".
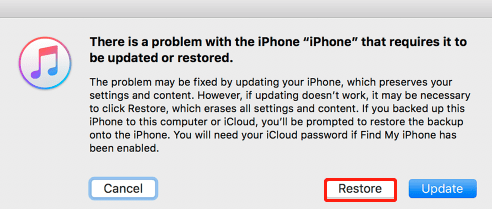
Step 4. iTunes will install the latest iOS and necessary software to your iPad/iPhone. If your device keeps stuck in Recovery Mode screen for more than 15 minutes, you have to repeat steps 2 and 3.
Step 5. Now, access the device and set it up.
Granted that you've turned on iCloud Find My device, you can remotely unlock your iPad or iPhone. But it'll erase all on device. Note: Here is one point you must pay attention to: during this method, please keep your locked iPad/iPhone always connecting the network.
Step 1. Use other devices (anyone, except your locked iPad/iPhone), to visit iCloud.com.
Step 2. Input your Apple ID (don't tell me you don't know) and login in your iCloud account. Select the "Find My iPhone" feature, click "All Devices", and then click on the iPad/iPhone that you would like to unlock.
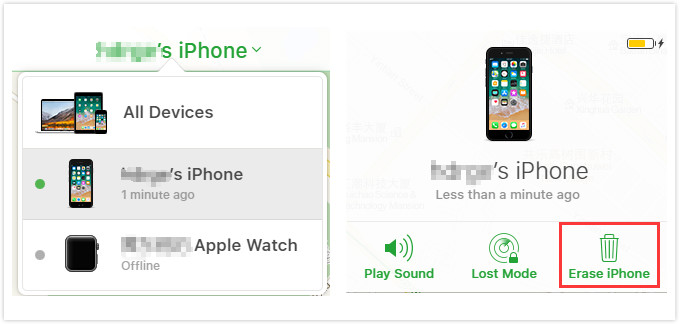
Step 3. Choose the "Erase iPhone" feature. The feature will erase your iPad/iPhone data include passcode.
Step 4. Next, if you had been made a backup to iCloud, you can retrieve data from it.
Wanting to unlock iPad/iPhone passcode without/with restore? After reading this article, I sure that you don't need to worry about being locked yourself out of your iPad/iPhone anymore. By the way, with FoneCope iOS Unlock, the device can be unlocked easily and safely. It is the ultimate solution to deal with locked iPad/iPhone.
Last, you are welcomed to write a message to send feedback in the comment section. Have a good time!