"My iPhone 6 stuck in recovery mode even though I clicked Restore/Update. How can I fix it?"
Usually, if an iPhone enters Recovery mode for more than 15 minutes, it should automatically exit.
If your iPhone stuck, you need to do something! In this post, I'll explain why and show how to fix iPhone 5S/6/6S/7/Plus/8/X/XS/Max/11/Pro stuck in recovery mode. Now let's get it!
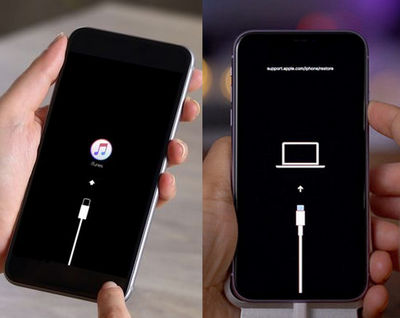
Before you dive into the solutions, you may like to know why it happens. The reasons why iPhone stuck in restore mode can be approximately sorted:
Software issues: something went wrong (interfered or corrupted) during restore, update, factory reset, jailbreak, etc.
Hardware problems: some component is damaged or disconnected after you dropped your iPhone or got it wet.
In case you're sure that it's iOS software error that causes iPhone Recovery mode stuck, here are some solutions can help you exit.
1. Force Restart iPhone That's Stuck in Recovery Mode
2. Solve iPhone Stuck on Recovery Mode Using Software
3. Fix iPhone Stuck in Recovery Mode with iTunes
4. Put Your iPhone into DFU Mode and Restore
Force restart is the most frequently used method to fix iPhone stuck in recovery mode. It works perfectly and is super easy, though, the steps are slightly different on devices.
You're supposed to know your iPhone models and follow the instruction correctly. Let's see how to fix iPhone stuck in Recovery mode with force restart.
Press and hold the Power button and the Home button until you see the Apple logo on screen. This works for iPhone 6S/6/5S/SE and earlier devices.

If on iPhone 7 and 7 Plus, press and hold the Power and Volume Down buttons until you see the Apple logo.
If on iPhone 8, X, XS, XR, Max, 11 and later, press and quickly release the Volume Up button, and then do the same thing to the Volume Down button. Lastly, press and hold the Power button until you see the Apple logo.
Frankly speaking, using FoneCope iOS System Recovery is so much convenient than the other methods when force reboot failed. Now let's check how to use it to fix iPhone stuck in reset mode.
Step 1. Download and install the software on your computer. Launch it and then click on "Enter/Exit Recovery Mode".
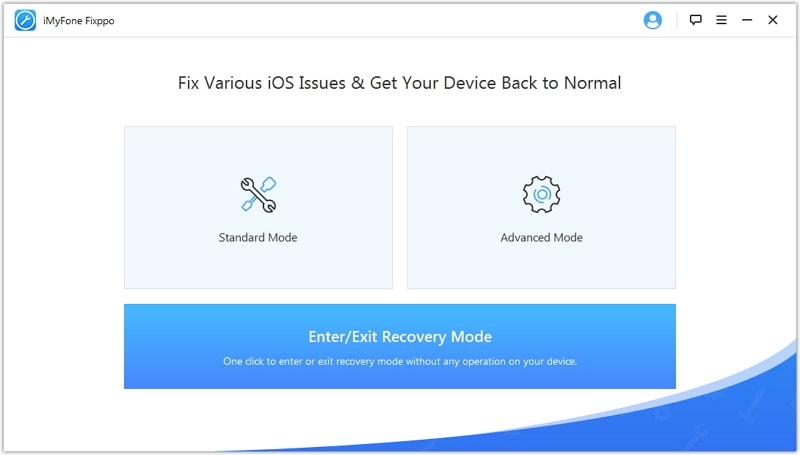
Step 2. Connect your iPhone to the computer with lightning USB and click "Next" to continue.
Step 3. Once your device is detected, select "Exit Recovery Mode".
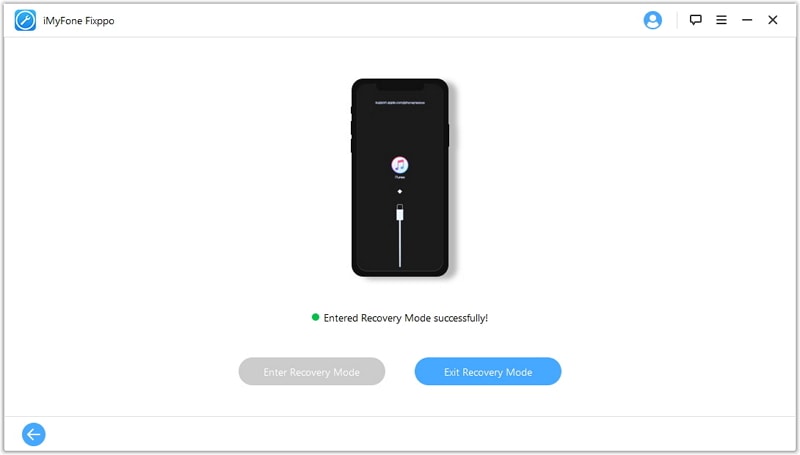
When the fixing completes, voila, you'll see "Exited Recovery Mode successfully!" What's more, it will not delete any data on your iPhone.
This mode is made to solve issues like force iPhone out of recovery mode, iPhone will not go into Recovery mode, and so on. But this software is more than that! It's capable of fixing many iOS system problems.
The only thing is, it's not freeware. If you're looking for ways that are free of charge, keep reading!
How about restore your iPhone in recovery mode on iTunes? Absolutely OK! Does recovery mode delete everything?
You can restore from iTunes or iCloud backups that you previously made. However, if you don't have backup files, inevitably, all settings and content saved on iPhone will be gone for good. Then you can set it up as a new device.
Steps for how to fix iPhone stuck in recovery mode with iTunes:
Open iTunes on computer and make sure it's up to date. Then use a USB cable to plug iPhone to computer. iTunes should automatically detect and recognize your device. When iTunes prompts "iPhone requires to be updated or restored", click on Restore.
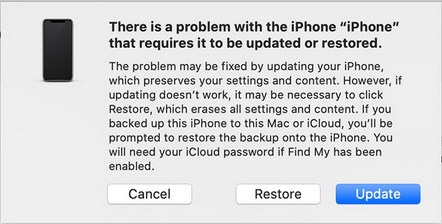
It takes a few minutes to finish. As soon as the process completes, unlock your iPhone and set it up. When you see the "Apps & Data", select "Restore from iCloud Backup" or "Restore from Mac or PC".
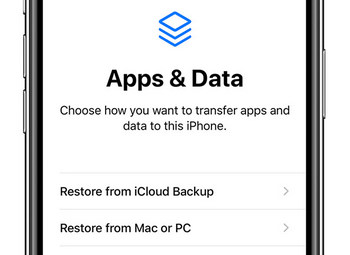
You can also use iTunes to fix iPad stuck on restore mode.
If restore iPhone in Recovery mode is not working, give DFU Mode a go. It's for sure that it can do a deeper restore on your device.

Launch iTunes or Finder on your PC/Mac and plug your iPhone to computer with a lightning cable. Next, hold down the Home and the Power buttons for 10 seconds. Now let go of the Power button but continue holding the Home button until iTunes prompts you a pop-up, saying "iTunes has detected an iPhone in recovery mode."
Click OK or Restore to start downloading the iOS firmware to your device. Wait until it finishes.
If your device is iPhone 7 or 7 Plus, use the Volume Down to replace the Home button in the above steps.
If your device is iPhone 8/X/11 series, things get a little bit complicated. Press and release the Volume Up button, and then the Volume Down button. Next, hold down the Power button. Once your iPhone turns black, press and hold the Volume Down button at the same time still holding the Power button. 5 seconds later, let go of the Power button while still holding the Volume Down button.
TinyUmbrella is a popular tool that can backup iOS firmware SHSH blobs. But do you know it also has an "Exit Recovery" feature that can fix iPhone won't restore in recovery mode with TinyUmbrella.
Step 1. Visit TinyUmbrella official site and download it on your PC or Mac. After the installation, launch it and plug your iPhone to computer with USB.
Step 2. If your iPhone is successfully connected to this tool, you can click "Exit Recovery".
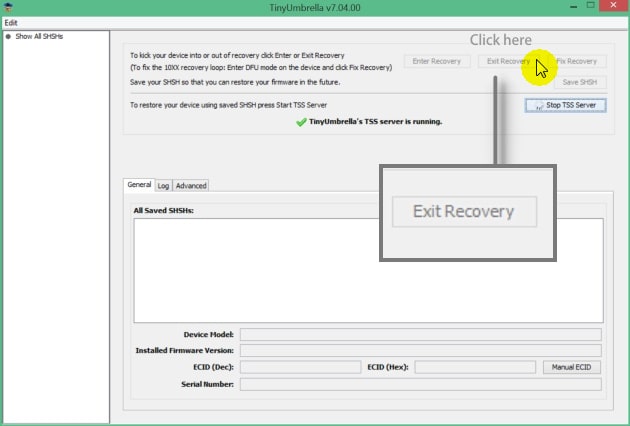
That's it! You can use your iPhone after it reboots once.
What if none of the above solutions works? Perhaps it's time to think about take it to a local Apple Store and have a check by the technician.
If your device's under warranty, claim it. And for out-of-warranty service, you can refer to the information listed by Official Apple Support.
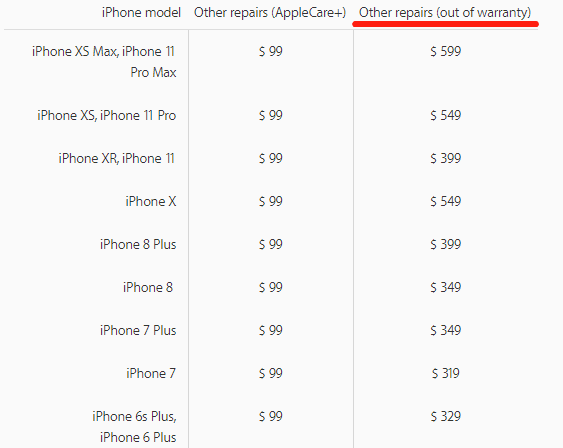
I've tried my best! Does this post help you fix iPhone stuck in Recovery mode? I hope so! Plus, the provided methods are mainly troubleshooting software issues instead of hardware problems. It's best not to self-help repair or replaces hardware parts unless you're Pro.
Lastly, don't hesitate to contact us or leave a message if you come across any puzzles and need help.