"I recently deleted all my wedding pictures and videos from my Android phone accidentally. Is there a way to retrieve them? Please, how do I recover my lost photos?"
Usually speaking, Android phone tends to store photos in external memory (sd memory card) and informative content like contacts in internal memory storage. But no matter your photos were stored in internal or external memory before deleted, they still exist temporally until the new-downloaded files take up space. But Android doesn't have "recently deleted" album like iPhone and iPad, how can you find and get back your deleted pictures on Android?
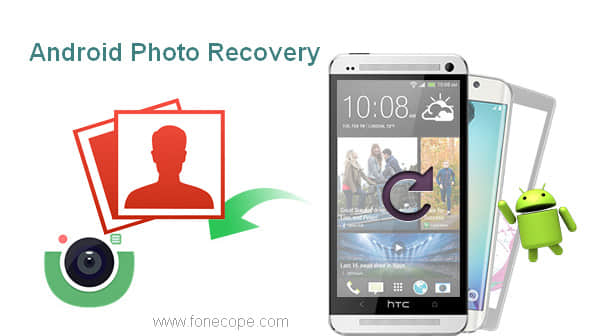
Though you can't see and find the deleted photos visually, your precious images still stay on your Android phone waiting for you to fully recover. There are still ways to recover deleted photos from Android phone gallery.
Part 1. How to Recover Deleted Photos on Android with Computer
Part 2. How to Retrieve Android Deleted Photos with Google Account Backup
FoneCope Android Data Recovery allows you to recover camera taken pictures as well as WhatsApp deleted photos in jpg, png, gif, bmp, webp, tiff and other formats. Besides, other file types like videos, contacts, SMS, audios etc. This software not only scans phone internal memory but also SD memory cards if they are inside Android device.
Follow this Android photo recovery tutorial and restore your lost images.
Step 1. plug your phone into computer with a USB
Download the free trial version of FoneCope Android Data Recovery on your PC or Mac. And then run the program on the computer. As soon as you connect your mobile phone to computer, this software will automatically start detecting your device.
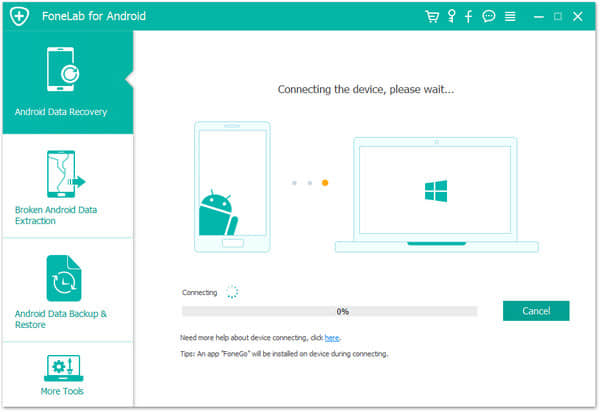
Note: Before you perform a data recovery, please ensure your phone battery is more than 60%.
Step 2. turn on USB debugging on Android
Follow the steps to enable USB debugging so that FoneCope can get the device's name and model information. The steps differ from each other depending on device's Android OS.
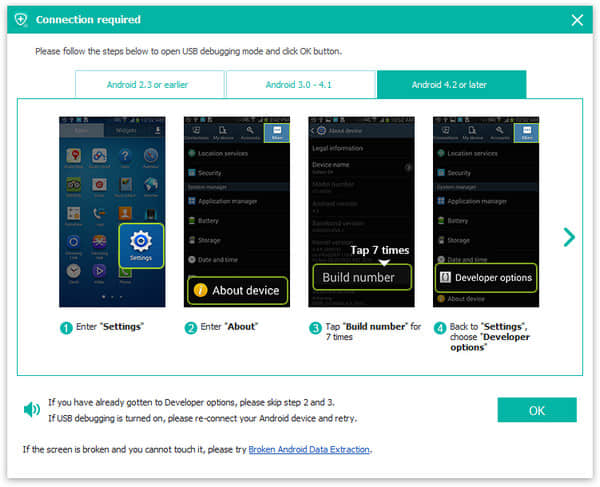
Note: skip this step if your phone or tablet already in USB debugging mode or can be directly recognized.
Step 3. scan and analyze photos on Android
You can scan all data on the device or select a file type before starting. If you only want to recover deleted images, selecting "gallery" and "picture library" will cut down the scanning time. Because the scanning time depends on how big size your data is. If you receive a message on device from software, please tap on "Allow" button.
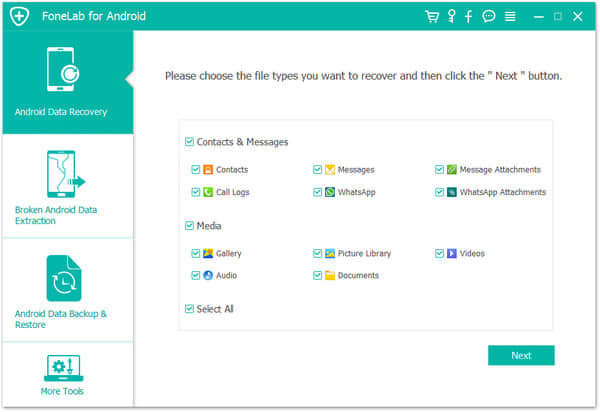
Step 4. view the files and perform an Android phone recovery
Once the scanning finished, all data are displayed in organized thumbnails for you to check. It's the high time to preview the recoverable pictures and tic them in the box.
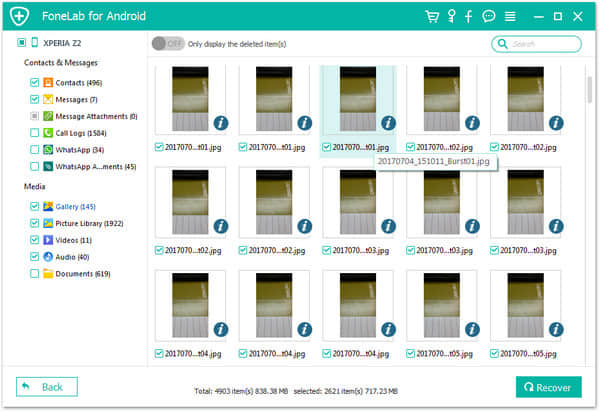
At last, click "recover" to get your lost photos back to your computer.
If you've synced pictures with google account/drive, it will be simple to restore them. The photos that are deleted in the last 60 days can be recovered But only on condition that "Auto-sync" is set on. This method allows you get back lost images without computer and root state.
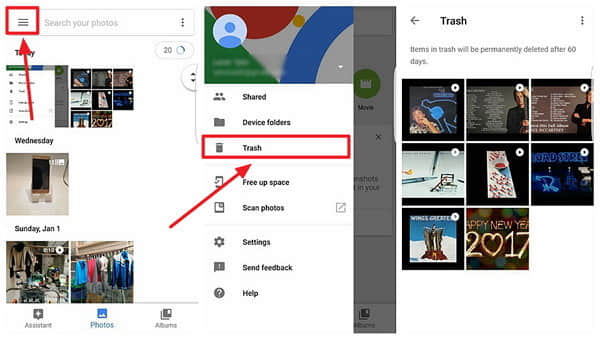
Step 1. log into your google account via website browser (open google photos app if already installed)
Step 2. Tap on "Photos", and then the menu icon "≡" on the left top
Step 3. Choose "Trash" and preview your deleted pictures in this folder
Step 4. Select photos and tap on "Restore" on Android.
To draw a conclusion, if you want to perform an Andriod photo recovery without backup from internal memory or sd memory card, FoneCope software can give you a satisfying undelete help. Else, if you have synced the deleted pictures to Gmail/Google account, you can simply restore your lost images within the last 60 days. Backup photos regularly to Mac or PC is the best way to prevent data loss disaster.