"My iPhone stuck on Apple logo screen after restore. What can I do to fix it?"
When your iPhone is frozen and won't go past Apple logo, something is stopping your device from completing the startup routine. A couple of things can cause iPhone Apple logo loop by interfering with the process of iOS update, restore, reset, data transfer, and jailbreak, etc.
But what's lucky is, you can fix this issue even though you don't exactly know why iPhone only shows and stays on Apple logo.
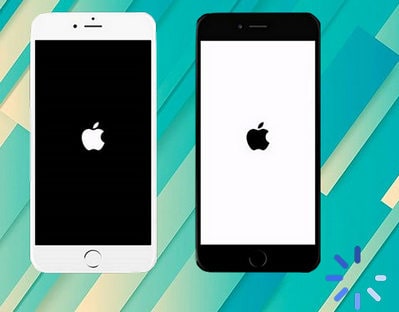
Here this post tells you 6 methods to fix iPhone stuck in Apple logo.
1. Force Restart to Fix iPhone Stuck on Apple Logo (Soft Reset)
2. Factory Reset iPhone Won't Go Past Apple Logo
#1 Restore iPhone via Recovery Mode
#2 Restore iPhone via DFU Mode
3. Fix iPhone Stuck on Apple Logo without Restore
4. Try Another USB Cable and USB Port
5. Contact Apple Care Support Team for Help
Why Your iPhone Gets Stuck at Apple Logo?
Restore Backup from iTunes/iCloud after You Fix iPhone Frozen on Apple Logo
Frankly speaking, this trick only works in a few cases. But still, you absolutely should try force shut down and restart your iPhone? Because rebooting is the simplest method to clear some software bugs and get rid of the "my iPhone won't past the Apple logo" problem.
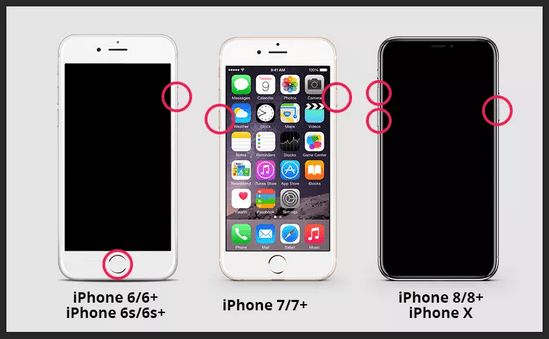
For iPhone 5, 5s, 6, 6 Plus, SE and earlier:
Press and hold the Power button and Home button at the same time for a few seconds until the Apple logo disappears and shows up again. And then release both buttons.
For iPhone 7 and 7 Plus:
Press and hold the Volume Down Button and the Power button simultaneously for about 10 – 15 seconds until you see the Apple logo disappear and appear again. And then release the buttons.
For iPhone 8, 8 Plus, iPhone X/XS/Max, iPhone 11 and later:
Press and release the Volume Up button, then press and release the Volume Down button. Lastly, press and hold the Side button for seconds until the Apple logo disappears and reappears.
If unfortunately, rebooting cannot fix your iPhone frozen on Apple screen issue, you can move on to other effective methods in the following part.
Factory Reset, also known as Hard Reset, is usually used to wipe an iPhone so as to fix an iOS issue. Usually, you can use it to fix almost all errors that are caused by iOS updates, software crashes, and OS bugs, etc.
But please notice that this will delete everything on iPhone. Although you can restore iTunes backup after the factory reset, you will lose the files that haven't been synced to iTunes.
Because when iPhone is stuck on Apple logo and won't turn off, you are not allowed to open iTunes to make a backup as usual.
Now keep reading to learn how to fix iPhone stuck at Apple Logo with iTunes. (You'll need to put iPhone into Recovery mode or DFU mode)
Note: Don't let go of the buttons even if you see the Apple logo! Hold the button until you see the Connect to iTunes screen.
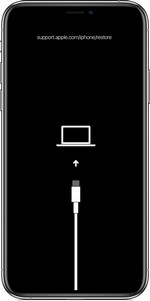
Step 1. Connect your iPhone to computer with USB and then open iTunes on your PC or Mac computer.
Step 2. Enter Recovery Mode on iPhone: (Connect to iTunes screen)
On iPhone 4s, 5, 6, 6s and earlier:
Keep pressing the Side button and Home button simultaneously until you see the "Connect to iTunes" screen
On iPhone 7 and 7 Plus:
Keep pressing the Side button and the Volume Down button simultaneously until iPhone turns off and "Connect to iTunes" appears
On iPhone 11, XS, X, 8, 8 Plus:
Quickly press and release the Volume Up button > quickly press and release the Volume Down button > press and hold the Side button until your device restart and shows the "Connect to iTunes" screen
Once done, you'll see a prompt "There is a problem with the iPhone that requires it to be updated or restored." Click Restore! It's the option that will reload the software and can fix an iPhone stuck with Apple logo.
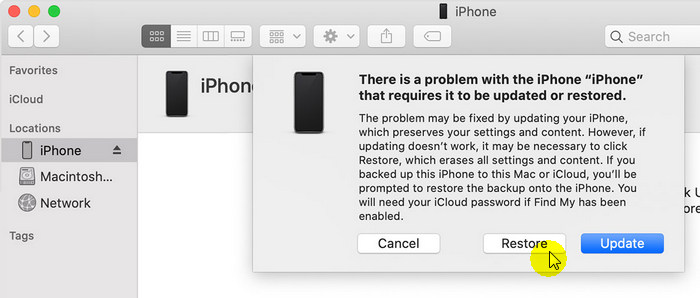
Compared with Recovery mode, DFU (default firmware update) mode can help you do a more thorough restore, which can completely reload your iPhone firmware. So, it's a strong fix towards iPhone stuck on Apple logo.
Step 1. Plug iPhone to computer with a Lightning cable.
Step 2. Enter DFU Mode on iPhone:
On iPhone 4, 5, 6s and earlier:
Hold down the Sleep/Wake button and Home Button together for 8 seconds > release the Sleep/Wake Button but continue holding the Home Button > hold until you see a popup window
On iPhone 7 and 7 Plus:
Hold down the Sleep/Wake button and the Volume Down button at the same time for 8 seconds > release the Sleep/Wake button but continue holding the Volume Down button > hold until you see a popup window
On iPhone 8 and iPhone X, XS, 11, 11 Pro:
Press and quickly release the Volume Up button > press and quickly let go of the Volume Down button > keep pressing the Power button until the screen goes black > while holding the Power button, now hold down the Volume Down button (keep pressing both the buttons for 5 seconds) > let go of the Power button but still holding the Volume Down button > don't release until you see the popup window.
You'll see the popup say "iTunes has detected an iPhone in recovery mode. You must restore this iPhone before it can be used with iTunes." That' means you've successfully put iPhone into UFU mode.
Step 3. Click "OK" and hit "Restore iPhone" to fix iPhone frozen Apple logo. Warning you one more time: this will erase everything on your iOS device.
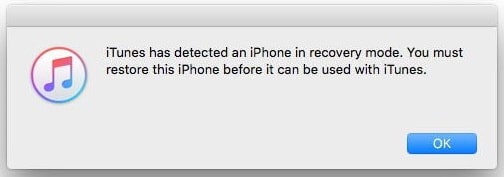
If you're looking for a solution to save your priceless data while fixing your iPhone stuck on Apple logo issue, take a look at FoneCope iOS System Recovery.
It also can smartly repair iOS software and tvOS problems, such as iPhone stuck in bootloop, iPhone stuck on Recovery mode, and iPad frozen, etc. In addition, it's super easy to use.
Now let's see how to use it to fix iPhone device that keeps restarting Apple logo without losing any data.
Step 1. Download FoneCope iOS System Recovery software on your PC or Mac first, and then launch this program.
Step 2. You'll see 3 effective system repair mode. Click the "Standard Mode", the one that can keep your important data safe on device while fixing the device with iOS issues - iPhone stuck on Apple logo.
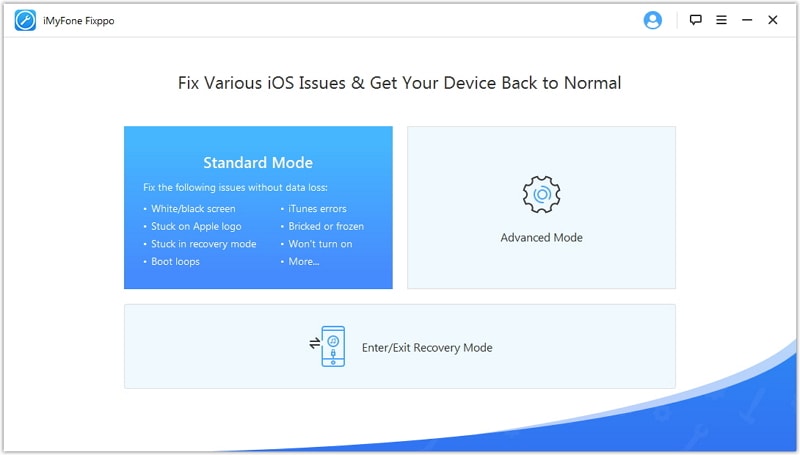
Step 3. And you are required to connect your iPhone to computer with a USB cable. Then unlock your iPhone and click "Next".
Step 4. Put your iPhone into DFU or Recovery mode (Skip this step if your device can be detected). Just click on the "Start" button and follow the on-screen instructions.
You could be asked to enter DFU mode on your iPhone. If unfortunately, you cannot enter DFU mode on iPhone, try to put your device into Recovery Mode. It would also be good.
Step 5. Download the matching iOS firmware and fix your iPhone. Please check and confirm the device name and model information. Manually change it if there is anything wrong. Now hit the "Download" button.
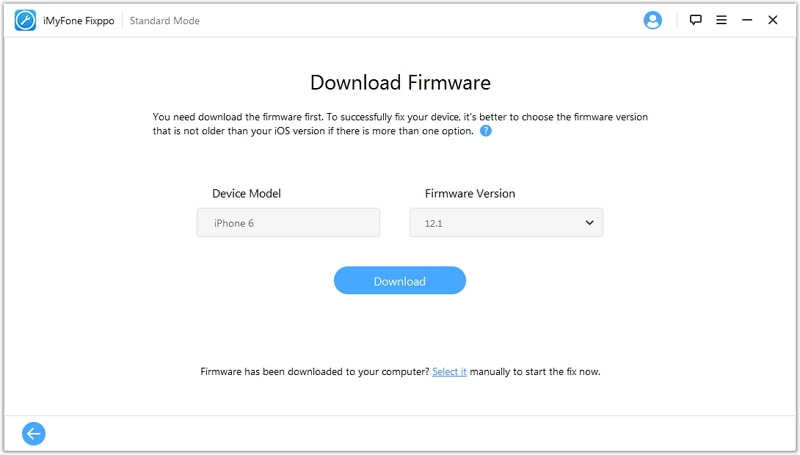
Step 6. When the firmware download mission completes, you can click "Start to Fix" to initiate the iOS recovery process. This will take about 15 minutes to restore the iPhone that is stuck on Apple logo to its normal condition without data loss.
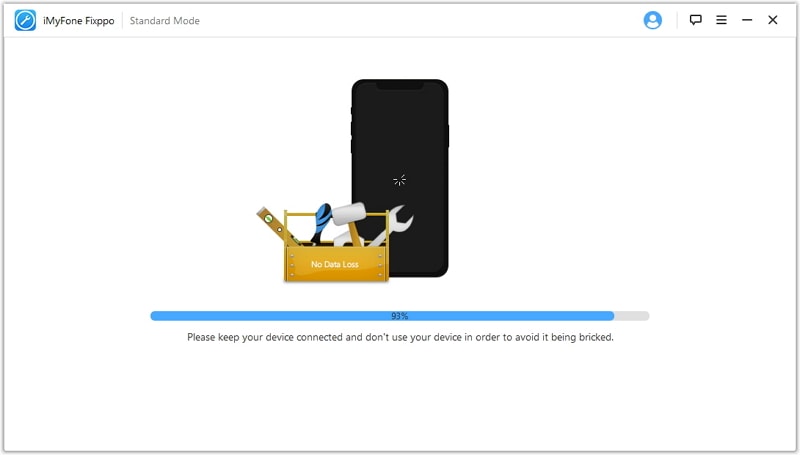
You can see that it's not difficult for you to restore iPhone stuck on Apple logo screen at home with simple steps. So, why not download here and do it yourself?
Does your iPhone stuck at Apple logo after data transfer to computer or iOS update via iTunes? In this case, probably the faulty USB connection interrupted the process and routine.
Hence, you should try to connect your device using a different USB port and cable.

This is the last straw if the above methods failed to help you fix iPhone stuck on Apple logo loop problem. Contact Apple support team online or go to the local Apple store to get your device repaired. (Tip: if still under warranty, return your iPhone and exchange a new one.)
For example, some cases require changing the iPhone battery before doing a factory reset. Or else, iPhone would just still get frozen on Apple logo or restart loop.
In addition, you can try to drain the battery overnight and recharge it with your laptop. This has worked for some cases.
If the Apple logo stays on your iPhone screen, something is preventing it from completing the routine when you start up your iPhone. It could be:
iOS Update/Upgrade: This is a common trigger. Something interfered during your update to the latest iOS 13, iOS 12, iOS 11.4. Also, it could be the result of running a buggy beta version of iOS system software.
Restore from iTunes or iCloud: The process of restoring iPhone 11, XR, XS, Max, 8, 7, 6 Plus is interrupted and cannot complete. Probably the main system is affected.
Transfer Data: It could be other software, e.g. security software, changed something of the running routine when you transfer data between iPhone and computer, causing your iPhone stuck on Apple logo screen.
Jailbreak: Many users with jailbroken iPhone have come across this stuck on the White Apple logo problem. There could be technical bugs!
Hardware: The USB cable is defective, or the USB port is faulty. Besides, the most common cause is, the cable between the iPhone's motherboard and the screen becomes incorrect (loosen or tighten). It's best to contact Apple Support for help!
If you have backed up data to iTunes or iCloud previously, you can restore from it after you solve the iPhone can't get past Apple logo and stuck on iTunes logo problem.
For iTunes:
1 Run iTunes on PC or Mac first, and then plug iPhone into computer with a USB cable.
2 Enter the password when you're required to type device passcode or Trust This Computer.
3 Now choose "Restore Backup…" and select the most relevant backup file deducting by the date and size of the backup.
After that, you are recommended to update to the latest iOS on iPhone and make a backup.
For iCloud:
1 Tap Settings > General > Reset > Erase All Content and Settings.
2. And then you just need to follow the onscreen setup steps until you see the "Apps & Data" screen.
3. You should tap "Restore from iCloud Backup".
4 Next, type Apple ID and password to log in iCloud, and choose a suitable backup file to restore.
It takes patience as iCloud syncs via wireless internet. This could take hours to finish. If you want to cut the consuming time, visit this post "How long does it take to restore iPhone" that I wrote months ago.
To sum up, here I show you 6 effective solutions to fix iPhone stuck on Apple logo issue appropriately. Personally, I recommend you try the methods in order. But if you particularly want to keep the data on device (data haven't been synced to iTunes or iCloud), you can go straightly to part 3.
Please know that your indispensable files will be all deleted once you force restoring iPhone to its original factory settings via Recovery mode or DFU mode.
These solutions are strong effective and will be working for you to get iPhone rid of Apple logo stuck problem. Now choose the method that fits your requirement and perform a system recovery now!