"I forgot my iPad passcode, what to do? My iPad Mini has been locked and bricked for a month since I promptly forgot the password after changing it."
"I tried to reset iPad but I forgot the password."
It won't surprise me if you immediately set up passcode after buying a new iPad. But you could forget your password the next day. It just happened. "What if I forgot my iPad passcode?"
Fortunately, there are 4 effective ways to unlock iPad forgotten passcode.
Tip: Forgot Passcode: Screen Lock or Apple ID?
Part 1. If You Forgot iPad Passcode, Restore from iTunes Backup [Synced]
Part 2. Reset iPad If Forgotten Password via Recovery Mode
Part 3. Unlock Passcode Locked iPad Air/Mini/Pro/2 Using iCloud
Part 4. Remove iPad Passcode with iOS Unlock (Screen Lock and Apple ID)
Before we dive into these methods, first figure out which password you have forgotten.
1. You'll need screen lock passcode when: restart iPhone, check/edit passcode settings, unlock screen, (you'll see "iPad is disabled" after too many wrong passcode attempts.)
2. You'll need Apple ID password when: update iOS version, factory reset iPhone, log in iCloud account, download apps, purchase from iTunes
For case 1, you can try all the methods in this article; For case 2, you can try the solution in Part 4, or check more tips about how to reset iPad without Apple ID.
Note: you need to know that the only way to fix a forgotten passcode locked iPad is to erase everything (all your data and settings) on your iPad, unless you've made a backup with iTunes or iCloud before.
If you've synced iPad to iTunes before, and you did not set up a screen lock passcode, you can remove the forgotten passcode on iPad and restore data from the iTunes backup file. As long as Find my iPhone is not enabled, you can remove both screen lock password and Apple ID passcode.
Follow these steps to remove your iPad passcode.
Step 1. Launch iTunes. Make sure that you get the latest version. If not, update iTunes.
Step 2. Connect your iPad to your computer with which you've synced and open iTunes.
Step 3. Please wait for minutes till iTunes recognizes your device. Then click the iPad's icon on the top to open the Summary.
Step 4. After that, click on "Restore iPad".
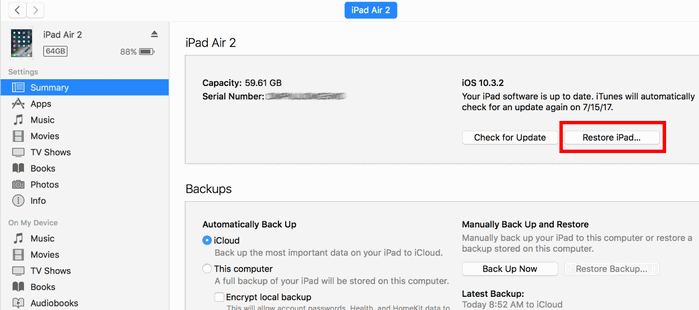
Step 5. When restoring your iPad, you would be asked to set up your device on iPad screen. Please choose Restore from iTunes backup option.
Note: If Find My iPad is enabled, you'll need the Apple ID in this step. If you also forgot Apple ID password as well, DO NOT use iTunes to restore.
Step 6. Select your iPad device in iTunes, and then choose the latest backup of your iPad according to the data and size.
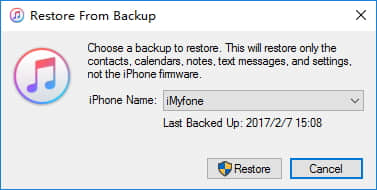
Step 7. Wait patiently, restoring process won't let you wait too long. After it is done, reboot the iPad and enter your device.
If iTunes can't recognize your iPad, try a strong way to bypass forgotten iPad passcode. That is the recovery mode. When your iPad is in recovery mode, you can hard reset your iPad device. Also, please check if Find My iPad is turned on or not.
Let's see how to enter recovery mode and unlock iPad via erasing all on device.
Step 1. On your PC, launch iTunes.
Step 2. Power off your iPad
For iPad with Home button: Press and hold the Top button for seconds, keep pressing until here shows the power slider. Slide to power off.
For iPad with Face ID: Press and hold the Top/Side and Volume Up/Down simultaneously, keep pressing until here shows the power slider. Slide to power off.
Step 3. Put your iPad into recovery mode and connect to iTunes
For iPad with Home button: use a lightning cable to connect iPad to computer when you press and hold the Home button (keep holding until you see the recovery mode screen)
For iPad with Face ID: use a USB cable to connect device to computer when you press and hold the Top button (Keep holding until you see the recovery mode screen)

Step 4. Restore your iPad
When iTunes detects that your iPad, you will be prompted to restore your iPad before it can be used with iTunes. Click Restore.
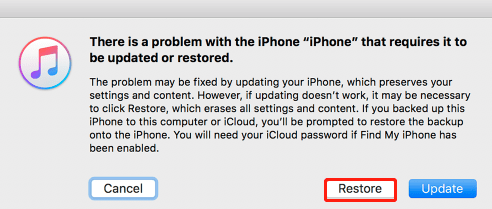
When the process ends in a few minutes, restart your iPad. At this point, you can fix the forgot iPad passcode issue.
If you forgot the iPad passcode but still know the Apple ID password, you can remove iPad screen lock passcode with iCloud. But this only really works if you are signed in iCloud and have previously enabled "Find My iPhone/iPad".
Now follow the guide below to bypass a forgotten iPad passcode.
Step 1. First, go to icloud.com and log in with the iCloud account which has been associated with your iPad.
Step 2. Next, click on the "All Devices" option at the top middle of the page and select your iPad.
Step 3. Now select the "Erase iPad" button.
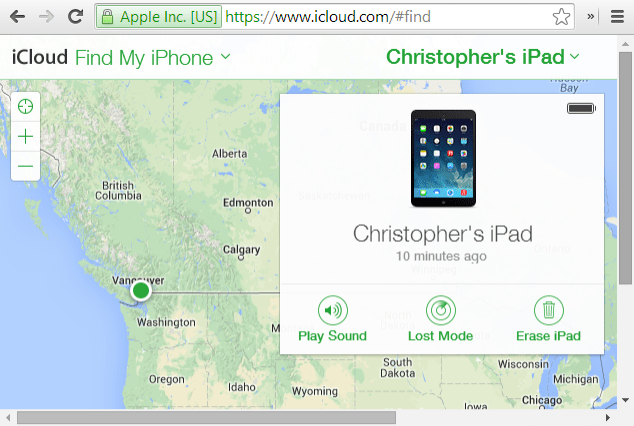
Step 4. Once you choose to erase the iPad, your iPad including forgotten code will be erased along with all data and settings. Now restart iPad to see whether the passcode lock screen is removed.
Tip: After erasing, you can restore your iPad from the most recent iCloud backup file if you've backed up your iPad before, otherwise, your iPad will be set-up as a new one.
What if the 3 methods above fail to bypass the forgotten passcode and can't restore your iPad? If so, iTunes will still prompt you to enter your password (which have been forgotten) on the iPad. Obviously, the right thing to do is give up the idea of using iTunes.
Alternatively, there is an efficient way to reset your locked iPad without password - FoneCope iOS Unlock. This program, designed for those who often forgot their screen lock and Apple ID password, like getting iPad disabled. In a few simple steps, it can fast restore locked iPad.
Now follow the instruction below to restore your locked iPad Air/Mini/Pro/2.
Step 1. To start with, download and install the software from the download button to your PC/Mac, then launch the software and you will see the following interface. Click on "Unlock Screen Passcode".
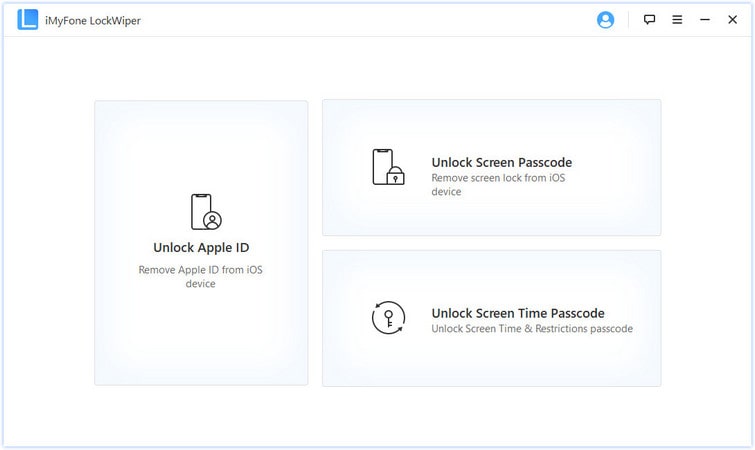
Step 2. Plug the iPad into your computer via the USB cable.
Step 3. Once your iPad is recognized, some information of iPad will be displayed in the main interface. If there is any mistake, you need to correct it manually by clicking the drop-down menu. If there is nothing wrong with iOS device information, click the "Download" button to download the firmware.
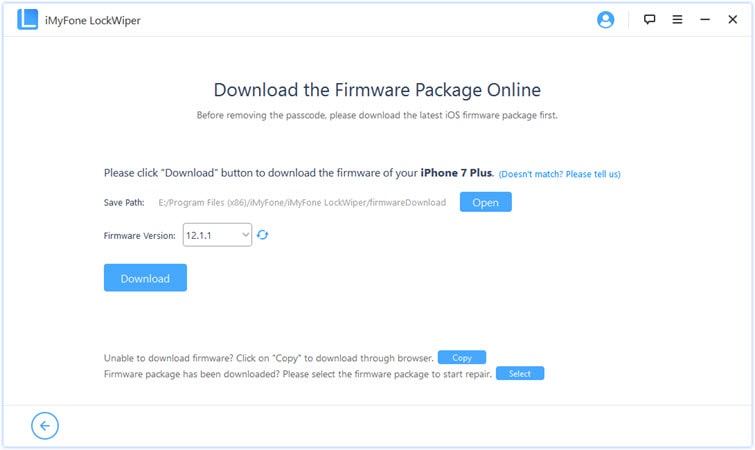
Step 4. When downloading finishes, you need to verify the firmware package. Now, click "Start to Extract"
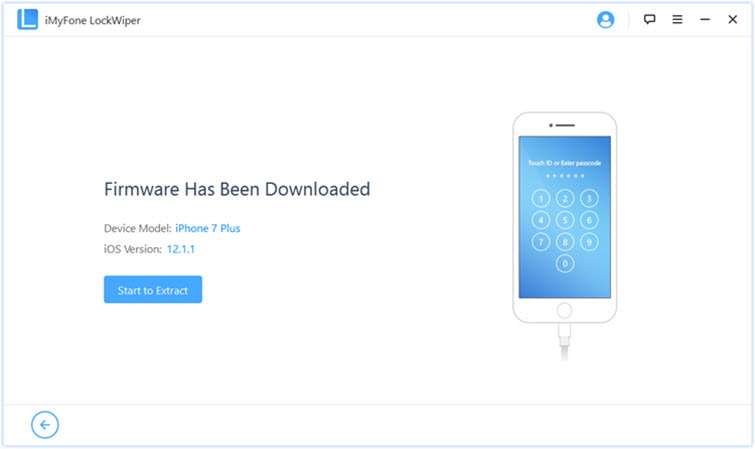
Step 5. After the verification procedure is completed, click "Start Unlock" to unlock the lock screen. And enter the number to confirm unlocking.
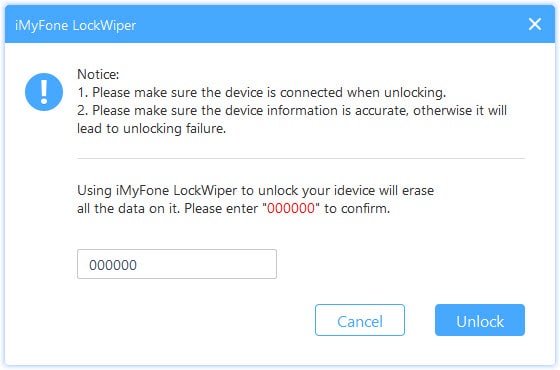
Tip: You can then set up your iPad again and restore the iCloud backup to get back your data.
Step 1. In the main interface, choose Unlock Apple ID.
Step 2. Access iPad and tap to trust this connection on screen.
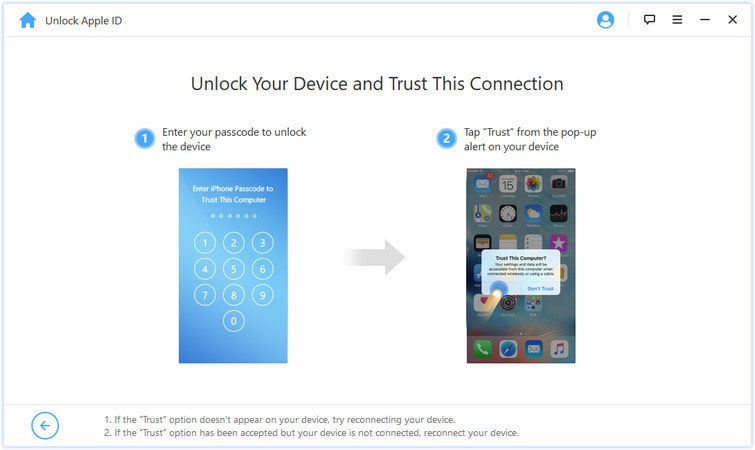
Step 3. After that, click Start to Unlock to remove Apple ID and iCloud account on your iPad.
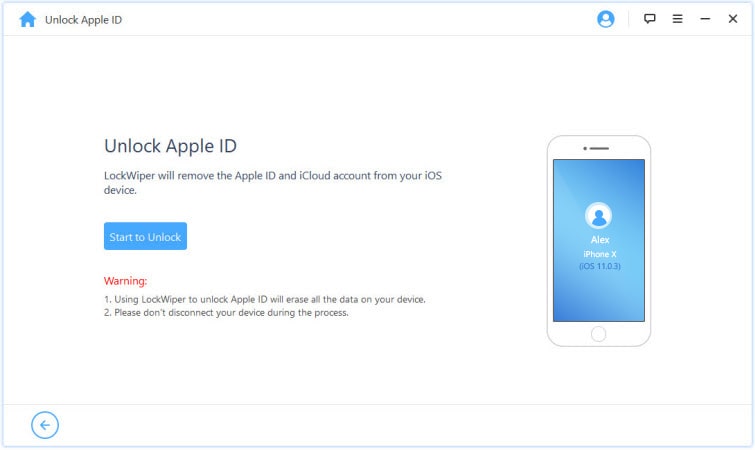
Step 4. Wait a minute. And the unlocking should be finished.
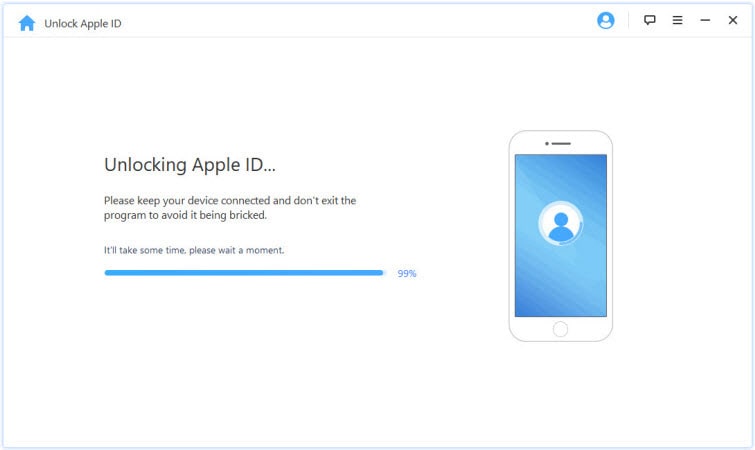
You also can use it if you forgot iPhone password.
This article provides 4 effective ways to unlock iPad lock screen if you forget the passcode. You're lucky if you've synced iPad with iTunes on the computer before. What if your iPad hasn't synced with iTunes, you had to wipe it with Recovery Mode, Find My iPad, FoneCope iOS Unlock.
Besides, I want to repeat it again: your data will be lost after unlocking the iPad without passcode, unless backing up to iTunes previously. So, if you need to set a new passcode for your iPad, you are suggested that write it down with a pen and keep this note in a safe place in case you forget this passcode again.
Finally, leave a message in the comments section to let us know if this article is helpful to you to fix locked iPad when you forgot passcode.