"How can I transfer contacts from Windows phone to iPhone? I recently have a Nokia Lumia and want to switch iPhone 6/7. I want an easy way to copy my contacts and photos to the new iPhone."
When you switch from Windows mobile Phone to iPhone, it is necessary to export Win Phone contacts to iPhone. But the phone numbers are saved as different formats since Windows Phone runs on Operating System developed by Microsoft while iPhone runs on iOS developed by Apple. You can convert CSV to VCF/VCard file when migrating contacts.
If you're looking for a convenient way to transfer contacts from your old Windows Phone to new iPhone, here is the right place for you. This post will introduce two effective ways to move contacts from Win Phone to iPhone fast and safe.
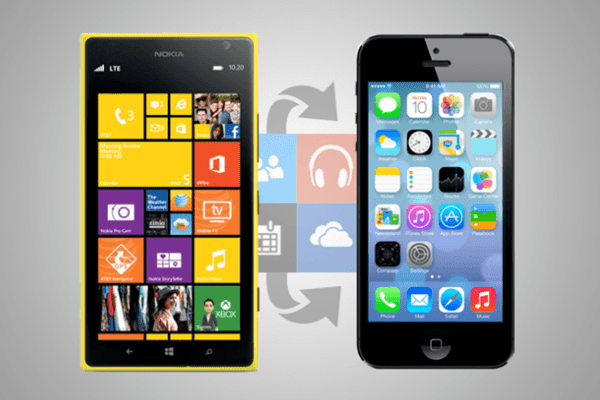
Part 1. Transfer Contacts/Photos/Music/Videos from Windows Phone to iPhone in One Click Hot!!!
Part 2. How to Transfer Contacts from Windows Phone to iPhone via Outlook
FoneCope Mobile Transfer will cut all the troublesome steps and transfer your Window Phone data to your new iPhone. It can smartly convert the contact format from Win Phone to iPhone while transferring quickly. It is the best tool to assist you to copy contacts from one phone to another. Besides, media files can also be migrated to iPhone with fast transfer rate. Follow the step-by-step guide in the follow part and see how to use this tool to copy data from Window Phone to iPhone.
So far, only contacts, photos, music, and videos are available to transfer from Windows phone to iPhone. Other file types transfer is also supported between Android and iOS, for example, transferring texts from Android to iPhone.
Supported device:
Windows Phone: Win 10, Win8, Win7 (such as Microsoft Nokia Lumia 950 XL, 830, 520, 435 etc.)
iPhone: iPhone X/8/7/7S/6/6S/5/SE
Step 1. Connect Windows Phone and iPhone to computer with USB
Plug the two smartphones into computer via USB cables after you install and run this phone data transfer software on PC or Mac. This data transfer tool will detect and recognize your phones' information. And then click on "Switch" in the interface.
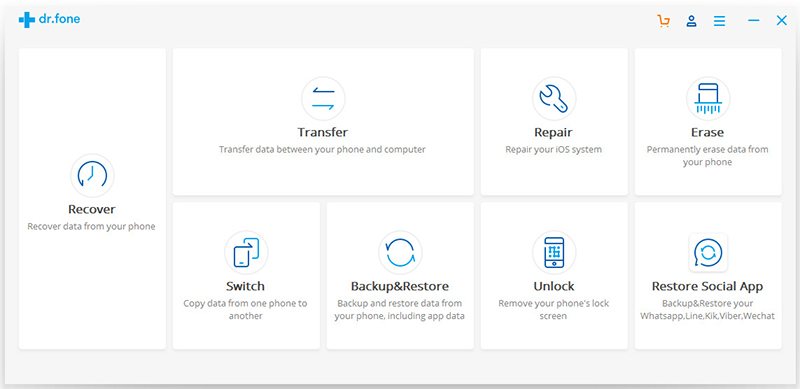
You will see the words "To transfer contacts, please back up it via OneDrive first" under the image of Windows Phone. Now you'll need to sync your contacts from Win Phone to OneDrive via Microsoft account. You can follow the steps in this article or click the blue letters "How to Backup?" at the left bottom of the software interface.
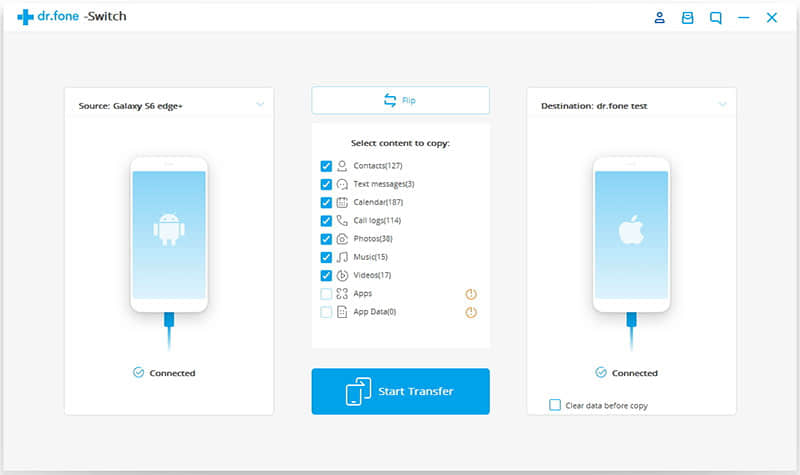
When you first sign into your Windows Phone using your Microsoft Account, One Drive sets up automatic synchronizing for contact files. This means that any new contacts added to the phone will automatically be synced to the cloud. But what if you had some contacts on the PC and you needed them to be synched to the phone? Here is how to go about it: One Drive is a unique Windows app that allows you to store up to 1GB of files. It has the same functionality as the folders on the Windows Phone.
For Windows 10 Phone: Go People > ... > Settings > Accounts > email and accounts At the top you can see your Microsoft account that you have signed into currently.
For Windows 8 or 8.1 phone: Go All Apps > Settings > Mail, Contacts, Calendar > Email + accounts > Microsoft Account
If you can't find Microsoft account from the list, please tap "Add account" and sign into your Microsoft account with email and password.
After you've signed into your Microsoft account, you will see a "Back up?" page asking you if you want to make a bakcup. Please press "Yes" to sync your contacts to OneDrive.
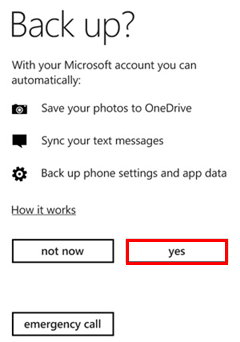
Now go back to the computer and Mobile Transfer, and then click on "Have Backed up already" to continue transferring contacts from Windows Phone to iPhone. This transfer tool will ask you to sign in OneDrive account. When a pop-up windows asking you for application permission, please click on the "Yes" button.
Step 2. Transfer Contacts, photos, music, and video to iPhone from a Windows Phone
Now you can check how many contacts that are available to transfer to iPhone from the old Windows Phone.
Please check the transfer direction before starting switching phone data. You are supposed to ensure Windows Phone is marked as Destination device while iPhone labeled as Source device. And you can click on "Flip" button in the middle change the transfer direction.
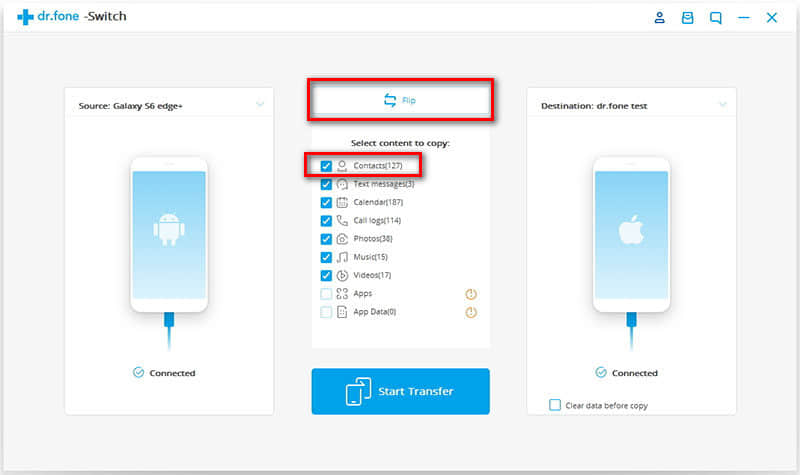
And then you can select what content to copy from Win Phone to iPhone in the box.
Tips: if transferring from Win Phone to new iPhone, you may want to wipe your new iPhone first. You can tick option "Clear data before copy" in the corner of the Destination iPhone.
Now you can click on the "Start Transfer" button after you finish selecting the options. Mobile Transfer will begin copying data from Windows Phone to iPhone right away. It will take about 15 minutes to migrate your files quickly and safely.
The transfer process is done. So convenient, isn't it? With this Mobile Transfer software, you can copy contacts, pictures, audios, and videos from Win Phone to iPhone with simple steps at fast speed. Besides, this data transfer tool will not invade any personal or private information because it will not collect or keep any data from your devices. Why not try it right now?
To use Outlook to copy contacts from Win Phone to iPhone, you need to sync the contacts to Outlook via Microsoft on Windows Phone first. And then log in Outlook on iPhone so that you can restore the contacts to iOS device. If you don't have a Microsoft account, please create one before migrating contacts. Besides, you also can sync calendar and email with Outlook. Now let's learn how to export contact from Win phone and import them to iPhone.
Step 1. Export Contacts on Windows Phone to Outlook via Microsoft account
1) To sync your Windows Phone contacts to Microsoft account as .csv, firstly, go to your Win Phone and open the "People" app. Tap "…" to see the menu, and then tap "Settings".
2) Find "accounts" and tap "add an account".
3) And then tap "Microsoft account" in the account list, and then sign in with your Outlook/Hotmail email address and the password.
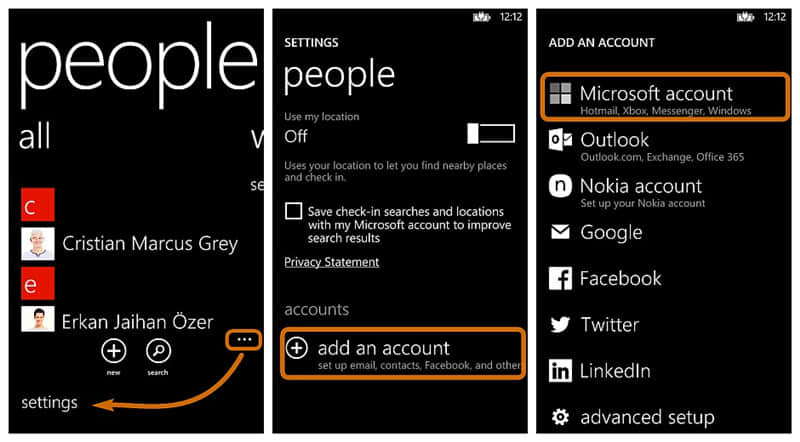
Step 2. Sync Contacts from Outlook to iPhone
Open "Settings" app on your iPhone and tap on "Account & Password" > "Add account" > "Outlook". And then sign in your Microsoft account with email and password.
Go back to the Accounts screen by tapping "Accounts" in the upper left corner.
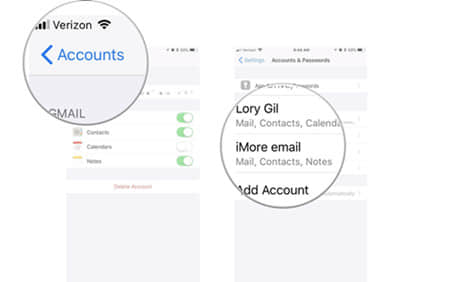
Please check and ensure "Contacts" is turned on. If it is enabled, the button is green.
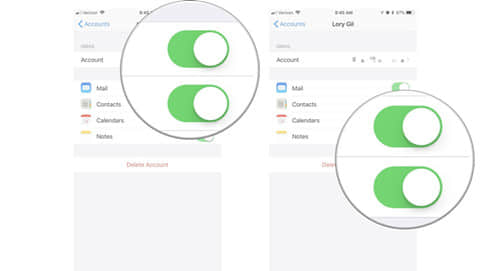
That's all! Your contacts are successfully imported from Windows Phone to iPhone with Outlook. Now check the phone numbers on your iPhone now. Or you can install a Microsoft Outlook app on your iPhone to manger your contacts, email, and calendar.
To sum up, two efficient methods to transfer contacts from Windows phone to iPhone have been talked and explain step by step. You can easily transfer your contacts, photos, music, and videos from Win Phone to iPhone with Mobile Transfer with simple steps. And you can use Outlook and Microsoft account to sync Win Phone contacts, calendars, and email to iPhone. It's not as hard as you expected it to be, isn't it? Only a few steps are needed for both two solutions. Now it's your turn to migrate your contacts and open iTunes to backup your data now. If you come across any difficulty or questions in the process, you can leave a comment below.