"How can I transfer WhatsApp messages from Android to iPhone? Urgently need a solution to move WhatsApp data!"
Feeling so annoyed while switching phones because it's hard to find a way out to transfer WhatsApp chats from android to iPhone? Must keep going! If you give up, years of memories down the drain.
After thorough research, I figure out how the talented guys moved their WhatsApp conversations.
And it worked for my device, too! These methods probably can also help you transfer WhatsApp from Android to iPhone 11/11 pro/X/XS/8/7/plus/6. Now let's check!
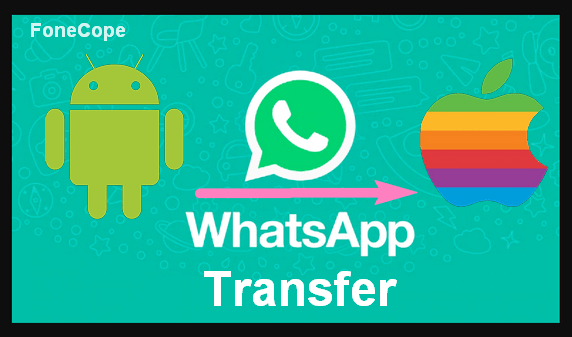
1. How to Transfer WhatsApp Chats from Android to iPhone with Email
2. Transfer WhatsApp Messages from Android to iPhone by Restore Social App
3. Move WhatsApp Data from Android to iPhone via Backuptrans
4. Migrate Android WhatsApp to iPhone Using WhatsApp Backup?
It's a free method that allows you to transfer WhatsApp messages without software. It's super nice if you need to send merely a couple of conversation history.
Only thing is, this only allows you to read the Android WhatsApp chats on iPhone as email attachments, which means you cannot restore the messages to WhatsApp on iOS device.
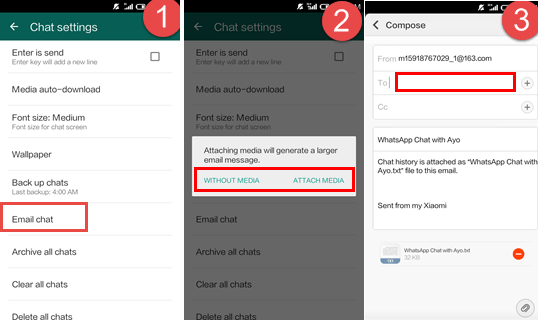
Step 1. On your Android phone, tap to launch WhatsApp, and then go: Setting > Chats Setting > Chat History > Email chat
Step 2. Select the WhatsApp conversations that you want to move to iPhone. Then you will see a message "attaching media will generate a larger email message".
If you need to keep pictures, audios texts, and emoticons in the WhatsApp dialogue, select attach media. If not, just select "Without Media".
Step 3. You will be asked to enter the email address on the Android device's screen. Once done, tap "Send".
Step 4. On your iPhone, log in to the email. It's available to see the WhatsApp messages in email account now.
But unfortunately, this does not allow you to sync the messages and media files to your WhatsApp account on iPhone.
Here comes the top pick for migrating WhatsApp chats from Android phone to iPhone. It's dr.fone Toolkit - Restore Social App! It's second to none. Why do I like it?
Most importantly, it can transfer WhatsApp messages, photos, emoji, videos, audios between Android and iPhone with simple steps. And the conversations are synced to WhatsApp account on iPhone)
Features of Restore Social App:
1. Multiple WhatsApp Transfer directions: Android⇋iPhone, iPhone⇋iPhone, Android⇋Android, iPhone⇋Computer, Android⇋Computer
2. Backup and restore Apps data between iOS device and computer (support WhatsApp, Kik, Viber, LINE, and WeChat)
3. Supports almost all device models of iPhone, Samsung, HTC, Motorola, Sony, LG, Huawei, etc.
Steps for transferring WhatsApp messages from Android to iPhone using dr.fone
Step 1. Download and install dr.fone toolkit on computer. Launch it and select the module - "Restore Social App".
Step 2. Click "WhatsApp" on the left and then choose "Transfer WhatsApp Messages".
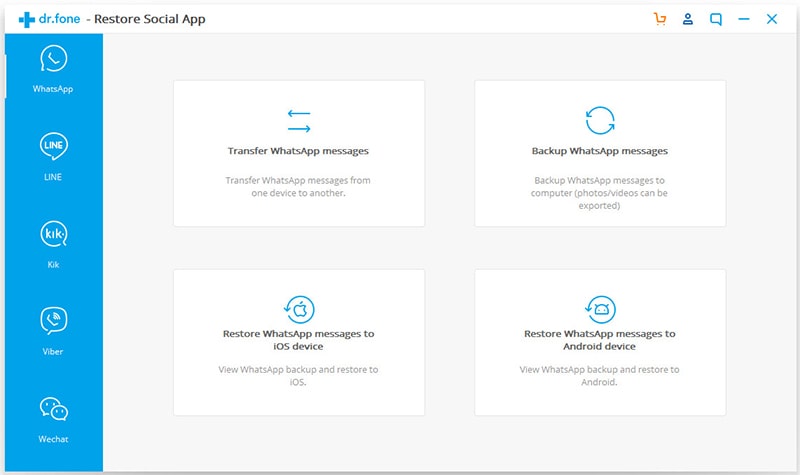
Step 3. Connect Android phone and iPhone to computer via USB cables. Once done, your devices will be automatically detected.
Step 4. Next, check the transfer direction! Make sure your Android phone is the "Source" and iPhone is "Destination". When everything is OK, click "Transfer" in the lower right corner.
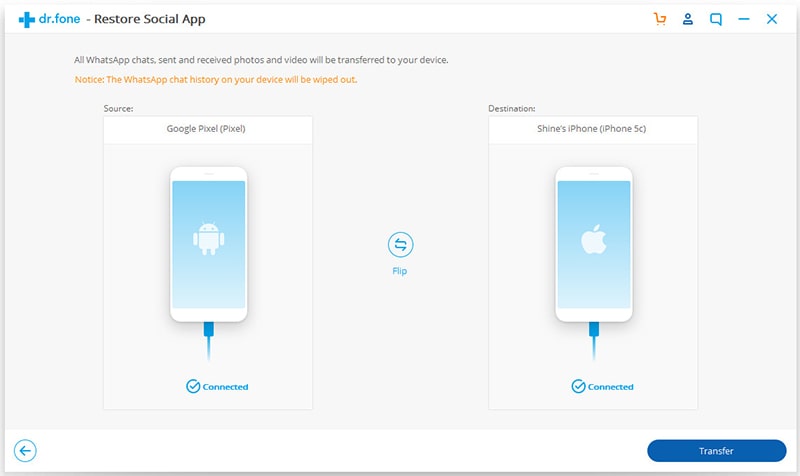
Step 5. It takes a few minutes to transfer WhatsApp chats and you can see the progress bar in the interface.
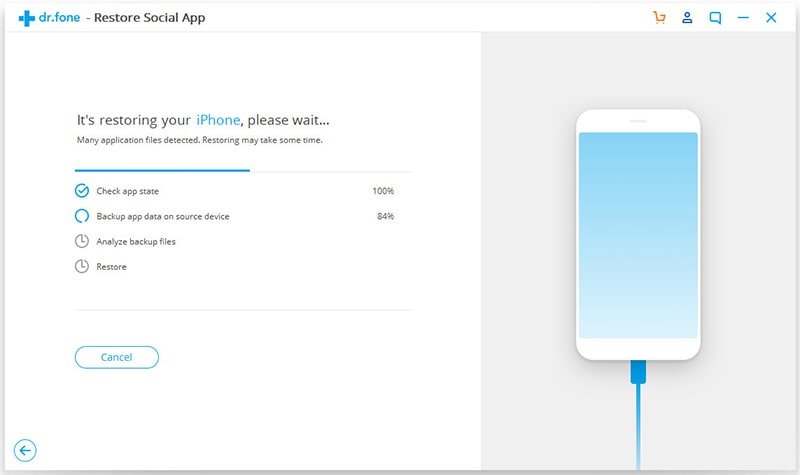
Step 6. Once done, click "OK". Now you can check the transferred WhatsApp chat history on iPhone.
You may also need: how to transfer WhatsApp chats from iPhone to Android
Another software "Backuptrans Android iPhone WhatsApp Transfer +" also works perfectly. With it, you can either transfer all WhatsApp messages at one or only WhatsApp chat history with a subset of contacts.
Features of Backuptrans Android iPhone WhatsApp Transfer +
1. WhatsApp Transfer directions: Android⇋iPhone, iPhone⇋iPhone, Android⇋Android, iTunes→iPhone/Android, Android⇋computer, iPhone⇋computer
2. Easy Printing or Viewing: export WhatsApp to your computer as TXT, CSV, Word, HTML, and PDF
Note: select "Extract Attachment" if you want to save WhatsApp photos, videos, audios attachments.
Before you dive into the steps below, make sure
iTunes on your computer to 11.0 or above
USB debugging is enabled on Android
Let's see how to do WhatsApp transfer from Android to iPhone using Backuptrans
Step 1. Download the software on your PC or Mac. After you install and launch it, plug your Android phone and iPhone to one computer with USB cables
Step 2. After connected, when you're prompted on the Android phone screen, just tap "Back up my data". Then, on computer click OK to continue.
Now this program will start to backup WhatsApp messages to computer.
Step 3. On the left column, click on the Android phone model, you can carefully preview all conversations in your WhatsApp.
If you want to copy all WhatsApp messages and attachments from Android to iPhone, right-click on the Android device's name and select the option "Transfer Messages from Android to iPhone".
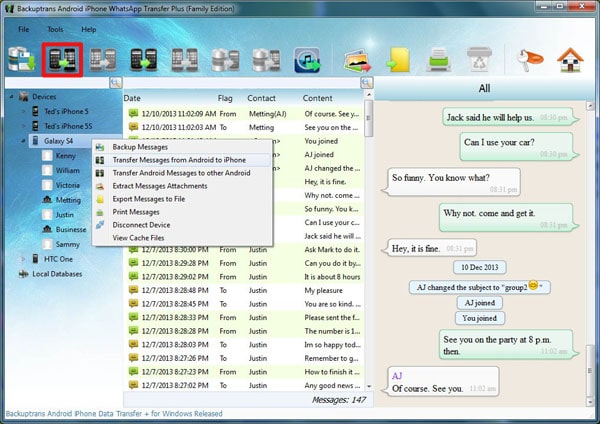
(Or you can go to the top toolbar and click on the second icon - "Android to iPhone" to do the WhatsApp transfer.)
If you want to move WhatsApp chats with specific contacts from Android to iPhone, click on the contact names to preview the conversations with this friend. If you're sure this is what you want to transfer, right-click on the contact and select "Transfer Messages with this Contact to iPhone".
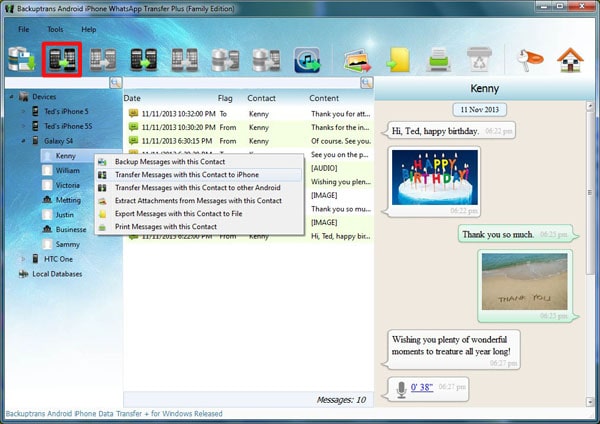
Step 4. Double-check and ensure WhatsApp is completely exited and closed on your iPhone
Step 5. On computer, you will see a prompt "Confirm to transfer to this device?". Select your iPhone name and click "confirm".
Voila! The WhatsApp data on your Android phone has been successfully transferred. Unlock your iPhone and have a check!
If you still can't sync the chat history to WhatsApp account on your iPhone, restart your device to refresh the update.
Moreover, as a one-stop WhatsApp manager, it has more useful features. You can check more in this Backuptrans Review.
Want to transfer WhatsApp messages backup from Android to iPhone? Check the real test and see if it would work!
Step 1. On Android device, go to "Settings" and tap "Chats" > "Chats Backup" > "Backup"
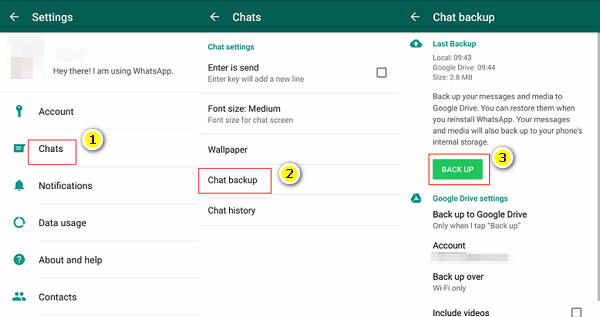
Step 2. Uninstall WhatsApp on your Android phone.
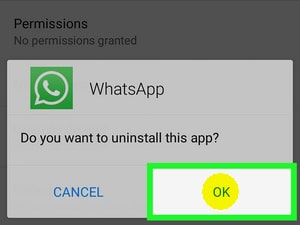
Step 3. On iPhone, tap WhatsApp and log in the account that you previously used on Android.
Step 4. It would prompt you "Backup Found".
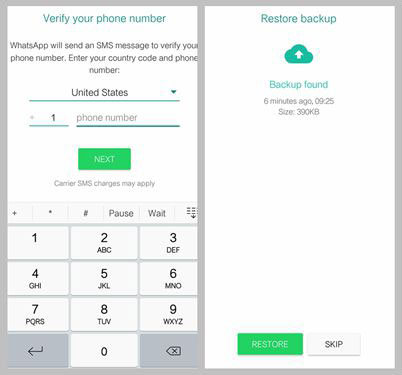
Only thing is, you probably cannot find the WhatsApp backup file that you made on Android.
Because WhatsApp on Android is backed up via Google Drive. However, WhatsApp on iPhone is backed up via iCloud Drive.
So, I'm sorry to say, but the common WhatsApp backup and restore method just won't work.
This article introduces effective methods that can positively transfer WhatsApp messages from Android to iPhone. I hope this can help transfer WhatsApp data when you switch from Android phone to iPhone.
If you've got any ideas to share, please leave a comment below.