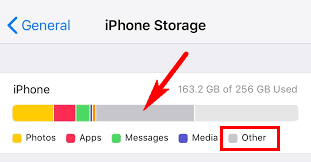
"How to delete Other on my iPhone so that I can free up storage space? I check and find that iPhone Other data is huge!"
What is Other in iPhone or iPad storage? Put it simply, "Other" is the home of all caches, system files, logs, attachments on your iPhone.
But "other is mysterious." By going Settings > General > iPhone/iPad Storage, you can easily view how much storage has been used and how much "Other" data takes up on the device. However, you can't accurately identify which items are included or how much storage space each occupies."
Nonetheless, there are some useful ways for you to clear other storage on iPhone. Now let me show you!
At times the size of the app's cache or data is larger than the app itself. So, if you find out any applications eat so much storage space, offload or delete the apps would be very helpful to reduce Other storage on iPhone.
Tap Settings > General > iPhone Storage, and select the app you want to offload or delete, then tap Offload App or Delete App.
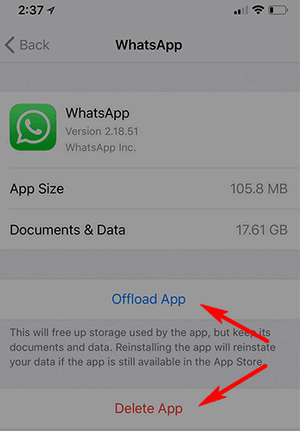
Let me tell you more about them.
Offload App: This allows you to keep the app's data. After you offload the app and release the storage space, you can get back the associated data when you reinstall the app.
Delete App: Once you uninstall the app, its data and cache will also be removed. After that, you'll need to download and reinstall it from the Apple Store.
Although cache and cookies make Safari works fast and convenient when you re-access any sites, lots of caches will stay on your iPhone storage (sorted to Other) if you have not cleared them for a long time. Hence, probably you ought to take a few minutes to delete Safari every month.
To do it, go Settings and select Safari, then tap Clear History and Website Data.
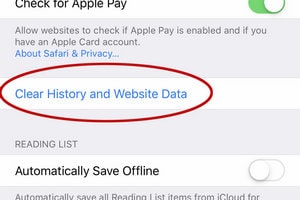
Plus, you may also want to know other ways to clear history on iPhone.
Also, "get rid of Other on iPhone" requires you to remove large attachments from messages or mails, such as videos, pictures, and GIFs, etc.
Step 1. Go to "Settings" > "General", tap "iPhone storage" and select "Messages".
Step 2. Locate Documents & Data. You'll see 'how the storage space is used'. Tap Videos > Edit, then select the items you want to remove. After that, tap the Trash bin icon.
Step 3. Do the same thing to the rest file types (e.g. Photos, Conversations, Stickers)
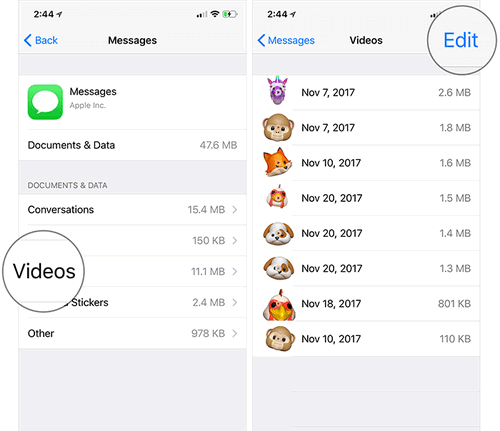
Step 4. Head back to Settings, and then tap Accounts & Passwords > Email account > Delete Account > Delete from My iPhone.
Later, you can take one step back and tap "Add Account" to re-add your email account to your device.
Tip. Even though I personally don't think this method is very practical, but still I list it here just in case you need it. Here is a way to help you automatically delete old messages on iPhone and iPad. Just tap Settings > Messages > Message History settings. You can set it to keep messages 1 Year or 30 Days.
In addition, you can also remove Other from iPhone storage by deleting the voicemail. Just tap on a voicemail and swipe, then select "delete voicemail". Next, go to view the "Deleted Messages" and tap "Clear All" to completely erase them.
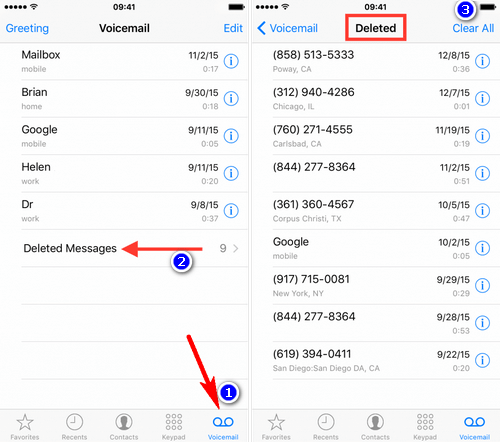
If still the iPhone "Other" storage takes up huge space, you need a stronger fix. And it's super nice that you don't need to restore iPhone to factory settings. FoneCope iPhone Data Eraser can not only clean up your device but also permanently delete files, making them 100% unrecoverable.
Here are the steps to get rid of Other on iPhone without restoring:
Step 1. After you install and launch the software on your computer, use a USB cable to connect your iPhone to PC or Mac.
Step 2. Click the "Quick Scan" button to know how much storage space you can release on iPhone.
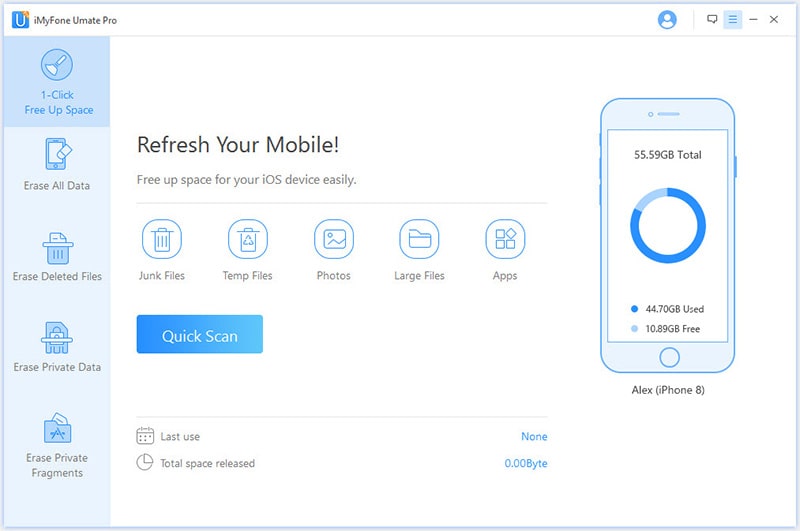
Step 3. Click the "Clean" button to start cleaning.
Tip: It is recommended that you also use "Erase Deleted Files" to completely erase data that have been previously deleted. Bonus, you also can use the software to clear cookies on iPhone, delete Instagram cache, permanently erase all content and settings on iPhone, etc.
This is the last straw. In case none of the above methods can help you free up Other space on iPhone, perhaps you should think about restoring your iPhone from old backup or as a brand-new device. The only thing is, please know that all the current data on your device will be wiped out.
Restore from iTunes: Launch iTunes on computer and plug your iPhone into it with a lightning USB cable. Then click the iPhone icon (in the upper left corner) and click "Restore Backup…"
Restore from iCloud or Factory Reset: unlock iPhone and head to Settings, select General, tap Reset and then Erase All Content and Settings. When the erase finished, your device would restart once. Then you should follow the on-screen instruction to set up your iPhone.
Thank you for reading! I hope any of the above solutions can help you delete Other on iPhone and free up storage space on device. What's more, if this article is helpful to you, don't forget to give us a positive review or comment.
Also, if there's anything that we can do better, please don't hesitate to tell us, and we'll take your words seriously. Thank you so much!