"Is it possible to factory reset iPhone without iTunes? My iPhone 5s bricked after updating."
Yes, there are ways to reset iPhone to factory settings without using iTunes. You probably want to erase iPhone thoroughly and restore it because the device is not running smoothly (due to a virus, malware, update) or iPhone is going to be trade-in (selling or giving away).
iTunes is not the only choice, nor is it a good choice. Here you can find effective solutions in the following part to reset iPhone without iTunes.
Part 1. Factory Reset iPhone without iTunes via iOS Settings
Part 2. Factory Reset iPhone without iTunes But Use iCloud
Part 1. Factory Reset iPhone via iOS Settings
Some of you don't want to use iTunes to reset the iPhone, just because using it will update the iOS to the latest by default. Here is an easy way to reset without the iOS upgrade.
Follow the steps to reset iPhone without iTunes
Step 1. Go to iPhone's Settings > General > Reset > Erase All Contents and Settings
Step 2. After then you have to enter your passcode to confirm
Step 3. Tap on "Erase iPhone" from the pop-up window.
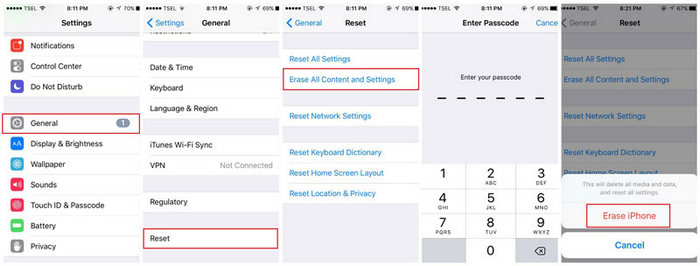
Note: This will wipe all data on your iPhone. So you had better back up iPhone before erase it.
If you have enabled iCloud Find My iPhone previously, everything comes very simply. In this case, please note that you'll need Apple ID password to log into your iCloud account.
Step 1. On another device, go to www.icloud.com and sign it with your Apple ID.
Step 2. Choose Find My iPhone on iCloud
Step 3. Find and click on All Devices on the screen.
Step 4. Select the device you need to remove.
Step 5. Confirm by choosing on Erase [device].
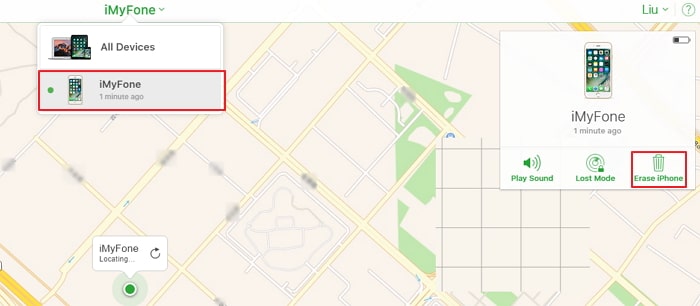
Factory reset iPhone without iTunes is not that hard, isn't it?
With the powerful software, handling the problem of resetting iPhone without iTunes is a piece of cake. Before introducing the methods, let me briefly describe the software: FoneCope iPhone Data Eraser
1. Thoroughly delete files. After deleting, no one can recover them, even if with the help of the third-party software.
2. You can either Erase All Data or Selectively erase the current and deleted files
3. Very easy to use. You can reset iPhone in 1 click.
Next, please follow the steps below to factory reset iPhone without iTunes.
Step 1. At first, Download, install and launch the FoneCope iPhone Data Eraser on computer. Then connect device to your Pc with a USB cable.
Step 2. Once connected, the storage space and removable space of your iPhone will be shown. Then click on the "Erase All Data" mode, and start "Erase".
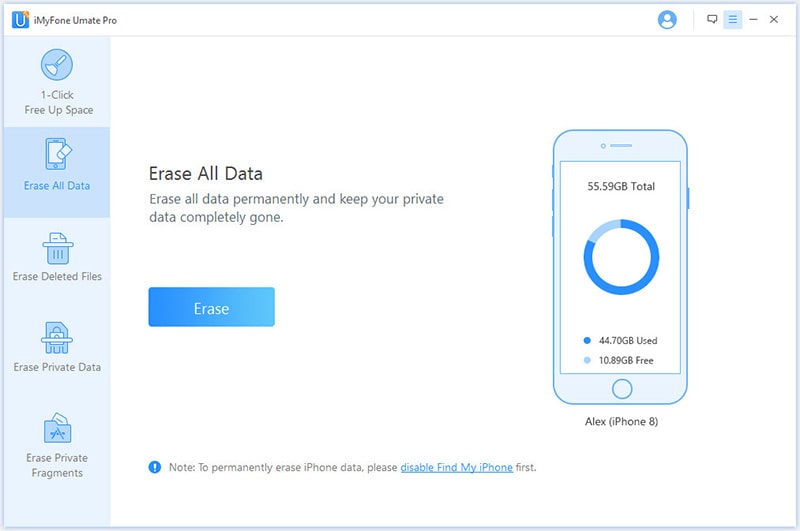
Step 3. Enter "delete" in the security box to confirm that you want to thoroughly remove the data and reset iPhone.
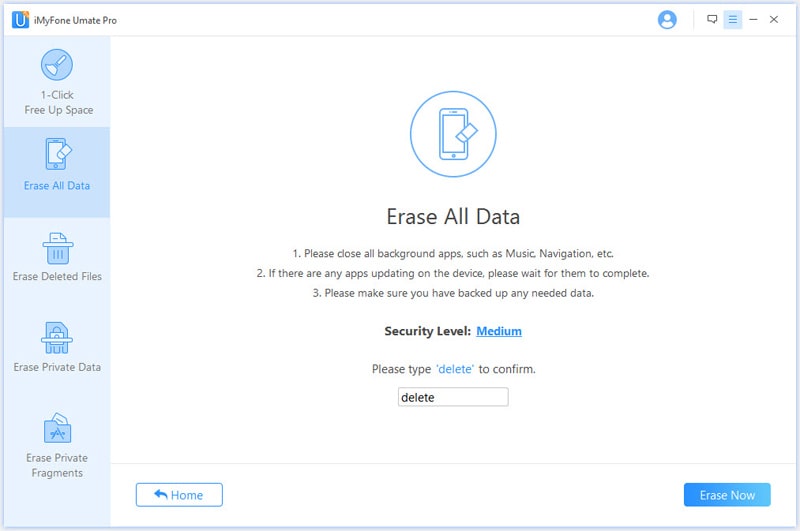
Step 4. Tap on the "Erase Now" button on the right bottom corner on the screen, then your iPhone will be erased completely.
What if your iPhone is locked up and you forgot password? In the case that you can't access iPhone, here is the ultimate solution - FoneCope iOS Unlock, which is capable of reset locked and disabled iPhone without iTunes.
In addition to resetting iPhone without the password, it also can deal with Apple ID, iCould password, and screen time passcode.
Now download and launch FoneCope iOS Unlock on your computer, and then click on "Unlock Screen Passcode" and start erasing iPhone.
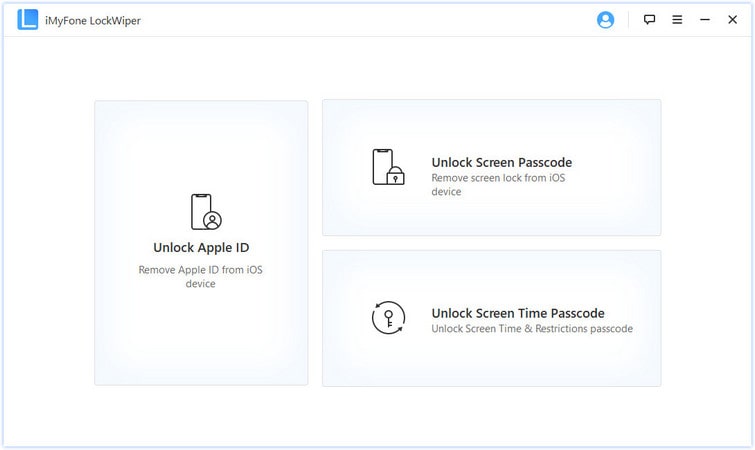
What if you want to give iTunes a second chance? Follow the guidelines step by step. (Note: This method needs to use iTunes.)
Step 1. Launch the iTunes on your Mac/PC.
Step 2. Plug your iPhone into your Mac/PC with the USB cable.
Step 3. If it asks, please follow the instruction to Enter Password orTrust This Computer.
Step 4. After your iPhone appears in iTunes, click on the icon.

Step 5. Navigate to Summary, click on Restore iPhone.
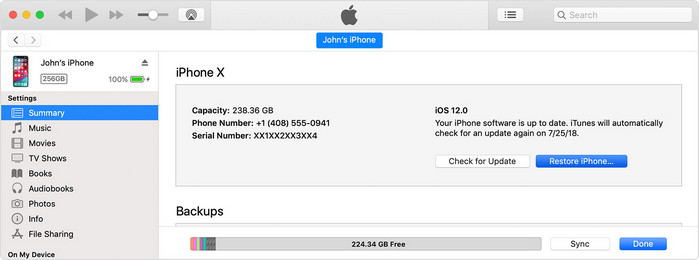
Step 6. Click on Restore the second time to confirm. Your iPhone will be cleared out, and iTunes also installs the latest iOS version on device.
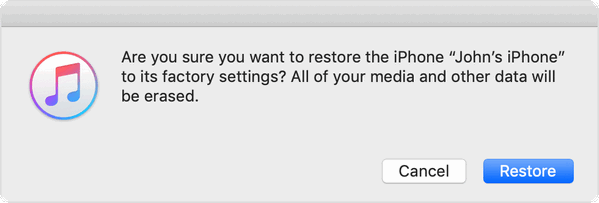
Step 7. After restoring to factory settings, iPhone will restart. There are the three options, "Set Up as New iPhone" "Restore from iCloud Backup" and "Restore from iTunes Backup", so you can choose the one you want.
After reading the above methods, did you find the answer to how to reset iPhone without iTunes? I have already listed the effective solutions as much as possible for you to choose.
If you have any better ways, please tell me by leaving comments. And I'll reply as soon as possible.