"How can I uninstall iTunes on Mac? Long story short, I want to remove iTunes 12 from my Mac (High Sierra) and then reinstall. But whenever I try to remove its folder, it says it can't do that."
Uninstalling iTunes Mac requires patience and skill, unlike removing iTunes on Windows - just click "Start menu" > "Control Panel" > "Uninstall a program".
This is because iTunes is pre-installed on every Mac as the default app, and the protection limit called SIP will prevent you from making any changes to iTunes, including uninstallation. If you insist on uninstalling, a warning will pop up:
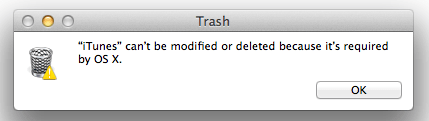
This pop looks bad, you might think that iTunes is not removable. But in fact, you can delete iTunes from Mac.
Want to know how to uninstall iTunes on Mac? Please check below.
Part 1. How to Uninstall iTunes on Mac through the Terminal
Part 2. How to Remove iTunes from Mac as An Administrator
Tips: Completely Uninstall and Reinstall iTunes PC via TunesFix
Firstly, I introduce you to a practical way to remove SIP restrictions and delete iTunes Mac. But you should be careful when operating. If you have some computer foundation, then this method is right for you.
1. First Enter Recovery Mode: Press the Command + R shortcut when restarting the Mac.
2. Enter the Terminal: Click "Utilities" in the upper options and select "Terminal".
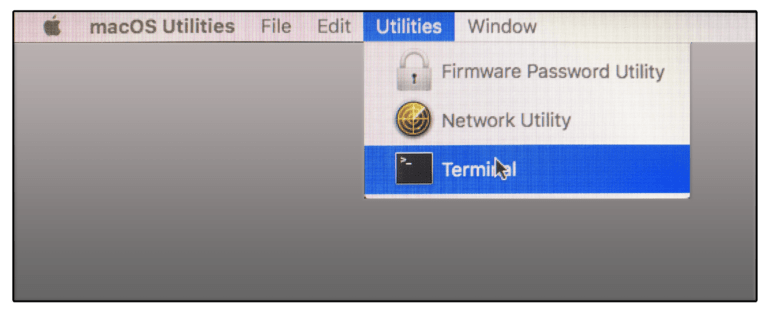
3. Disable SIP: After entering the terminal, you need to enter the command that is consistent with the figure below, and then click the "Return" button (csrutil disable).
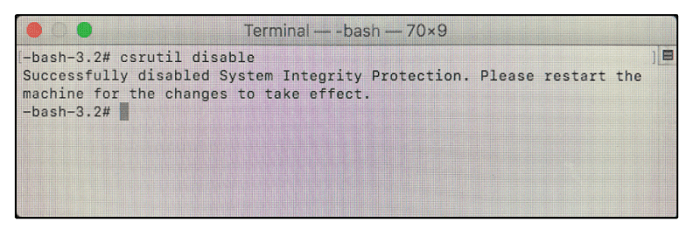
4. Enter Administrator System: You will need to restart Mac and log in to the administrator account.
5. Display Application Directory: After that, type the command (cd / Applications /) to display the application directory.
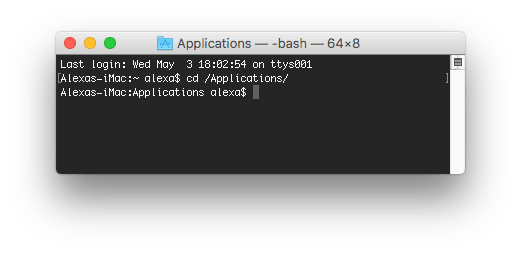
6. Remove iTunes from Mac: Enter command (sudo rm -rf iTunes.app/) to delete the default iTunes.
Only the administrator can delete the built-in apps, and on the terminal, you will uninstall iTunes on a Mac without confirming the operation. It is recommended to re-enable SIP: type the command (csrutil enable) on the terminal interface.
The above method involves the writing of commands and is too technical. If you have an administrator password, you can change administrative privileges.
1. iTunes.app File: Find iTunes.app file under the "Applications" folder.
2. Go to iTunes Info Interface: Right-click "iTunes.app" and then click "Get Info" in the list of messages that appear.
3. Enter Administrator Info: Click the padlock icon in the lower right corner of the window to enter the administrator password.
4. Get Permission to Change: Under "Sharing & Permissions", change the right side of "Everyone" to "Read & Write" permission.
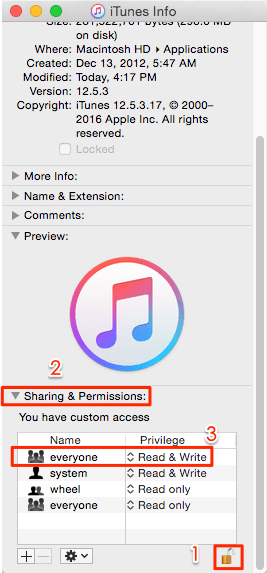
5. Remove iTunes: After that, drag the iTunes app to the trash.
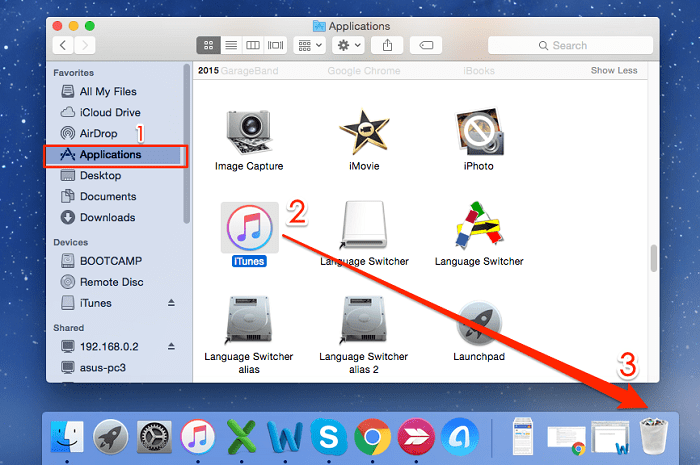
6. Completely Uninstall iTunes:
Empty the trash.
Type "Activity Monitor" in Spotlight and open it, right click on "iTunes Helper" file to select "Quit Process".
Then delete all files with "com.apple.itunes" at the beginning.
Restart Mac.
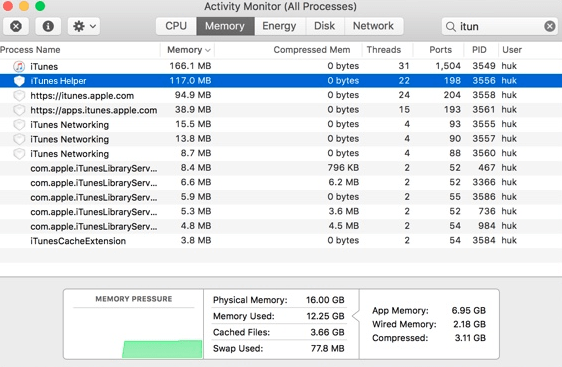
Reinstalling iTunes on Mac is not a problem. You can just download the latest version from the official iTunes website.
As you can see, the general approaches require complex steps and an administrator account. Patience, time and data are indispensable. Now you can completely uninstall iTunes on Windows PC with just a few clicks.
FoneCope TunesFix is one of the best iTunes Repair tools that lets you get rid of iTunes issues & errors without any residue.
1. Easily and quickly fix the issue - can't uninstall iTunes on Windows.
2. iTunes and its components have been completely removed.
3. It can also clean up junk files and delete iTunes backups.
4. Almost fully automatic repair issues like iTunes invalid respond, installation/update, restore/backup etc.
5. Even if you don't know the error/issue, you can restore iTunes to normal with clicks.
Step 1. Download FoneCope TunesFix on PC
Download and install the Tunesfix on computer via the download link above. Then it will automatically detect your iTunes component. Once it is determined that there is no damage/lost, you can enter the main interface.
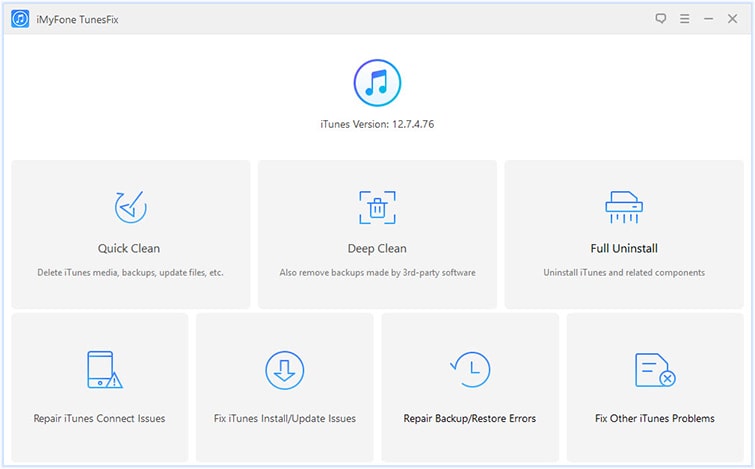
Step 2. Enter "Fully Uninstall" Mode and Start Uninstalling
Select "Fully Uninstall" from the 7 modes. Then click "Uninstall" and the process of automatically uninstalling iTunes will begin.
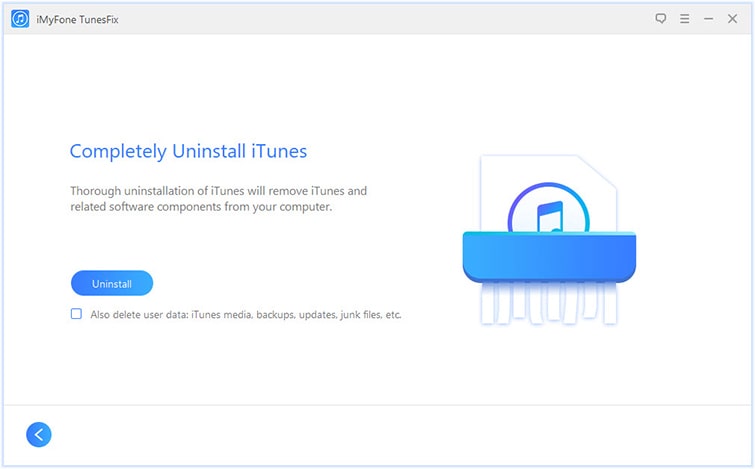
Tip: If you want to uninstall iTunes while deleting all files on iTunes, mark "Also delete user data..." before clicking "Uninstall".
Step 3. Uninstall iTunes on Windows Done and Reinstall
After deleting iTunes, you can directly reinstall iTunes by clicking "Click here".
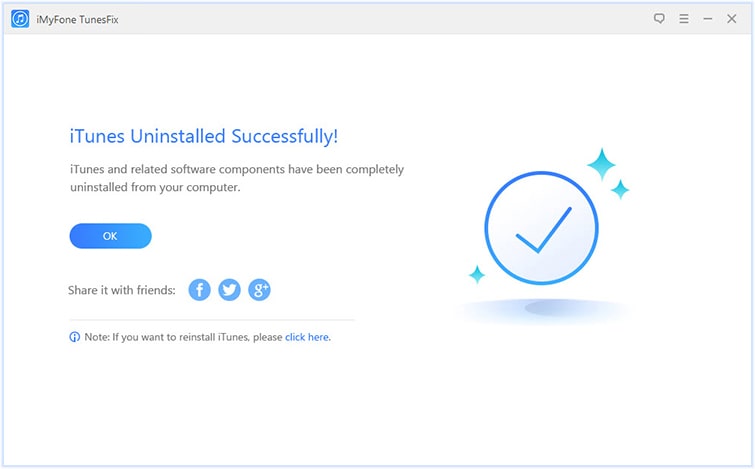
The software has a perfect appearance and stable performance and is easy to uninstall completely.
This article describes 2 ways to uninstall iTunes on Mac. The 2 methods have long lists of steps and technical issues. If you are a technology-oriented person, choose one of the methods to uninstall/install iTunes for free. FoneCope TunesFix introduced in the tips, it works for everyone. If you want to quickly remove PC iTunes and its components, I recommend that you try it for free.
No matter which method you use to delete iTunes Mac, you can contact us in the comments area if you have problems during the uninstall process. A professional technical team is at your service!