It could be knotty when you try to transfer something such as contacts, call logs, notes from iCloud to Android devices. Until you come across this guide. Things change.
Here I'll tell you how to transfer contacts from iCloud to Android in a safe and quick way.
Part 1. Common Way to Transfer Contacts from iCloud to Android
Part 2. Ultimate Way to Get iCloud Contacts to Android
The method first introduced is the most common one. If you need to transfer just contacts from iCloud to Android, this can handle it. In short, this process has 3 stages that can be described as "Update - Export - Import". The steps are simple, but not easy. Please follow this guide step by step.
Firstly, update your latest contacts to iCloud to make sure you don't miss anyone.
Step 1. Unlock your iPhone and go to Settings.
Step 2. Navigate to [Your name] and select iCloud.
Step 3. Tao on Apps Using iCloud.
Step 4. Switch on Contacts and then tap Merge to update Contacts to the latest on iCloud.
Next, it's time to export the contacts from iCloud to your computer.
Step 1. Visit icloud.com on your PC, and then log in with your Apple ID.
Step 2. Click on Contacts
Step 3. Select the contacts you want to export. (Tip: You can click on the Settings button to show the "Select All" option.)
Step 4. Click on the Settings (Gear) button at lower-left corner, and next select "Export VCard" from the list.
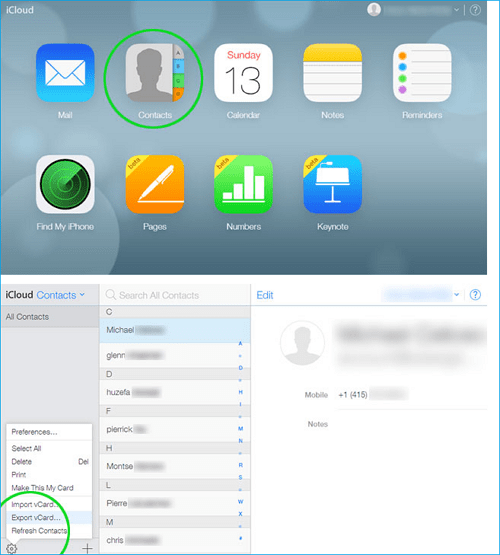
This allows you to save the contacts in a VCF/vCards file on your computer.
There are 2 possible ways to sync iCloud contacts to your Android device. One is by SD card, and the other is Gmail.
Step 1. Use a USB cable to connect your Android device to computer.
Step 2. Go to Computer and then double-click on the Android phone to access the local storage folder of your Android device. Now copy and paste the VCF file to the storage folder.
Step 3. Next, on Android, launch Contacts or People app that enable you to add contacts from other sources.
Step 4. Go: Import/Export > Import from Storage > Import from SD Card > Import the Vcard file.
Through all these, you successfully transfer contacts from iCloud to Android. But in the case that you don't have an SD card? Try Gmail.
Step 1. Visit account.google.com/ on your computer, and sign in your Google account.
Step 2. Click on Google apps in the upper right corner, and then select Contacts
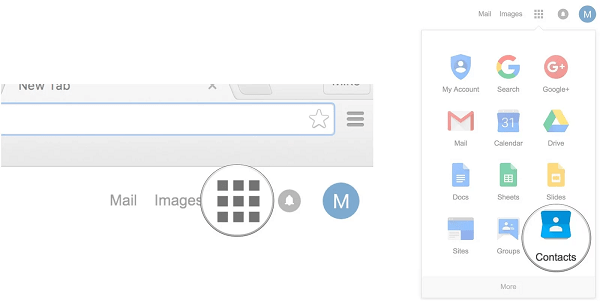
Step 3. Check the bottom left corner and click on Import Contacts.
Step 4. Click on "Choose File". Then browse the folder where you saved the vCard and select it.
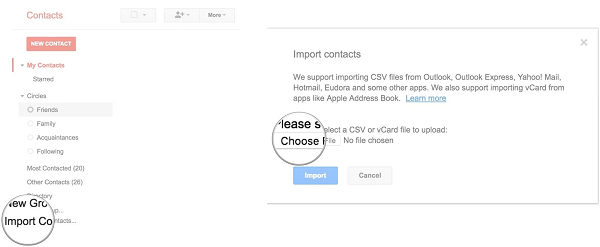
Step 5. Click on Import.
Tip: if you see a red message, click Find and merger duplicates. When a window pops up, click on Merge.
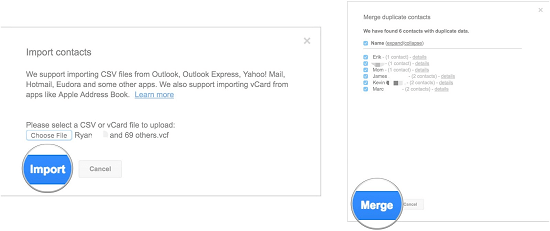
Minutes later, the contacts should have been imported to your Android device.
That's all for the whole process of how to import iCloud contacts to Android as vCards. But do you want an easier way to make the transfer? Or what if you have not only contact but also text messages, call logs, and photos to transfer when switching from iOS to Android? Go for the tool called Mobile Transfer.
Fone Toolkit – Backup & Restore (Android) help you to enjoy a quick and safe files transfer with its intuitive interfaces. Apart from syncing iCloud contacts to Android, it also can extract other files as well.
Now let's see how to use it to transfer contacts from iCloud to Android
Step 1. Go to iCloud settings on your iPhone or iPad and double check that contacts backup has been enabled. And then back up all contacts on iCloud.
Step 2. Download and launch Fone Toolkit on your computer and click on Backup & Restore.
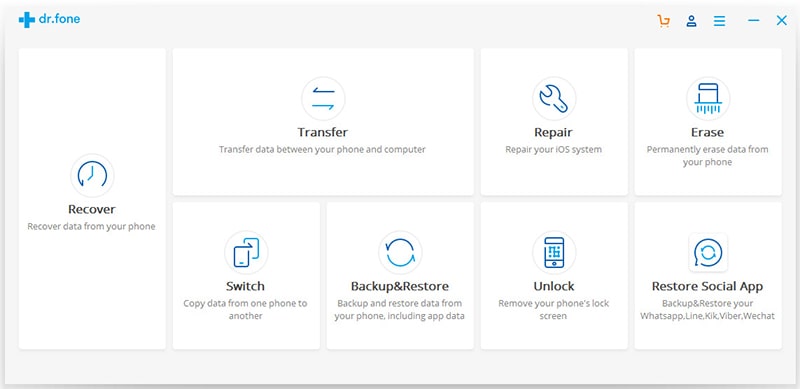
Step 3. After that, you need to connect your Android phone to computer with USB.
Step 4. When your device is detected and recognized, click on "Restore" to move on.
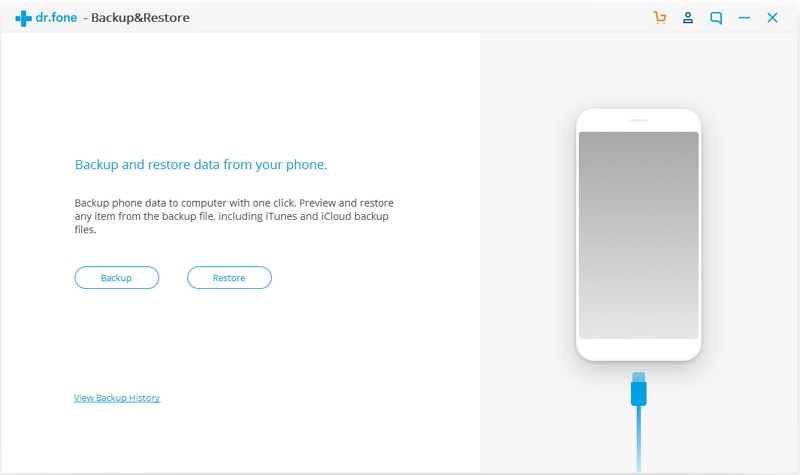
Step 5. Then you will have three options in the left list, from which choose "Restore from iCloud Backup". And now log in your iCloud account as required.
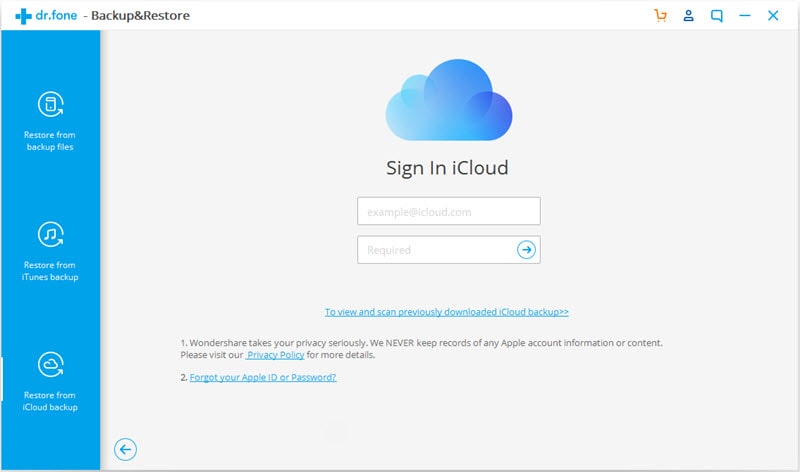
(It's necessary to verify yourself if you have enabled the two-factor authentication.)
Step 6. Then you will get a list of iCloud backup files, so all you need to do is choose the latest one and click on "Download".
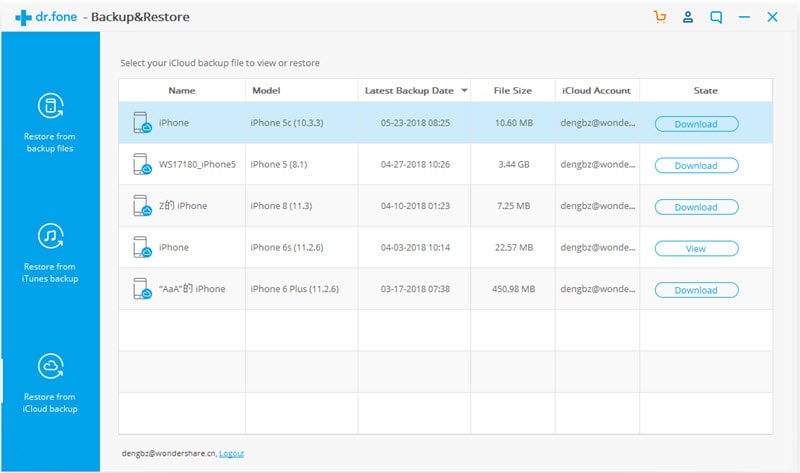
Step 7. Click on "Contacts" so that you can preview the details. Selectively or All transfer is either OK. It's up to you.
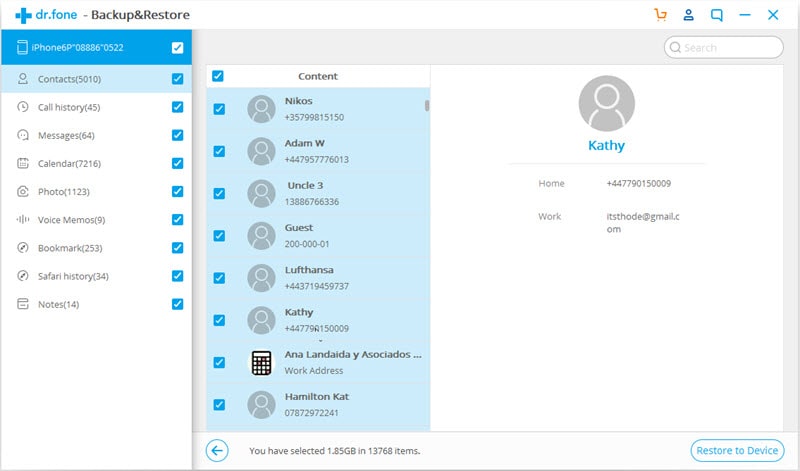
Step 8. When all is done, click on "Restore to Device". You just now get contacts from iCloud to Android.
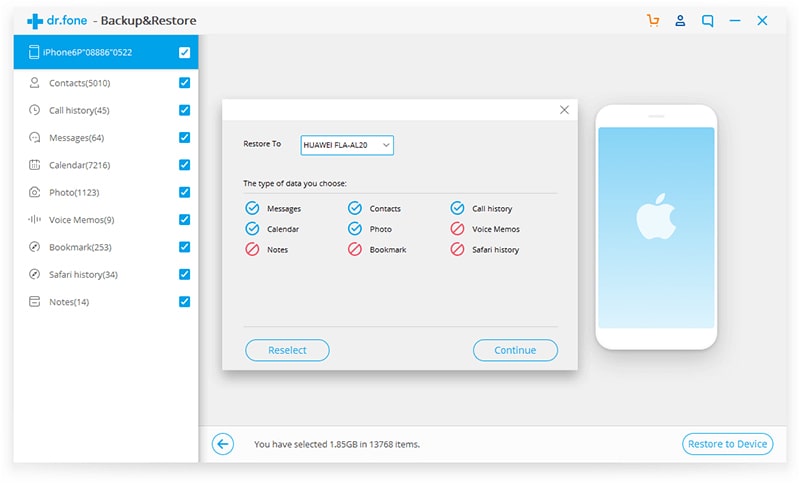
In case that you would like to transfer iCloud contact to Android without computer, you can download some apps on Android device for help. Deeper digging, I finally find that the following 3 apps are hopefully working.
Note: Need to log into your iCloud account on these apps
You can use it to sync contacts from 2 iCloud accounts to Android devices for free. In addition, there is no limit on how many contacts to transfer. Moreover, details like profile image will also be attached to the contacts. Note: This app supports Android 4.4 or higher.
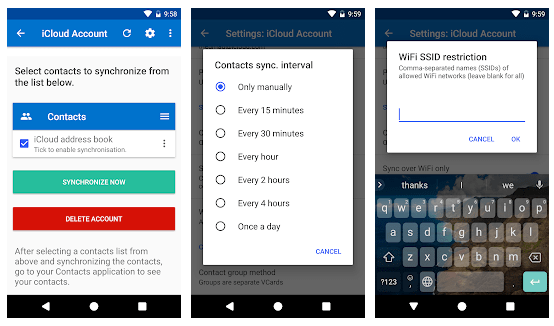
The most prominent feature of this great app is that you can transfer calendars and reminders as well as contacts from iCloud to Android. Bet you feel great to know that it takes just over a dollar to get the service. Note: this app is only available for devices with Android 5.0 or higher.
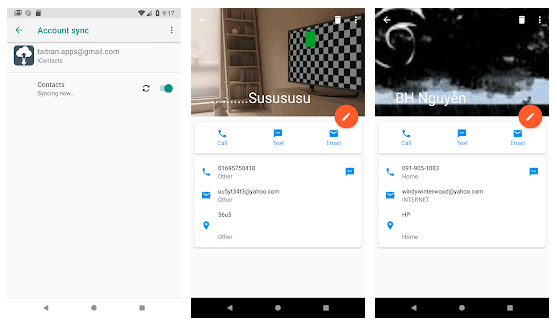
Once you accomplish the contacts transfer task, next you may also want to know how to transfer photos and video from iCloud to Android. And particularly, a month ago, I also introduce how to transfer WhatsApp chats from iPhone to Android.
The previous 3 parts set limitations on the operating systems, as for iOS 4.x or lower, there is only one option left: transfer contacts with iTunes. (You don't need iCloud in this part.)
Note: Before you start, make sure your Android device has a Gmail authorized account.
Step 1. Launch iTunes on your PC or Mac.
Step 2. Next, use a lightning cable to connect your iPhone to computer.
Step 3. Navigate to summary > Info > Sync Contacts With > Google Contacts
Step 4. Enter confidential details to log in your Google account, and then click on "Apply".
Step 5. Allow Google to transfer contacts to an Android device.
Because of the incompatibility between iOS ecosystem and Android ecosystem, there are problems when switching phones. And, specifically, one of them is how to transfer contacts from iCloud to Android. But it doesn't matter. Both conventional and innovative methods are mentioned in this tutorial.
In addition to iCloud, you also can find other methods to directly transfer all contacts from phone to another.
Hopefully, this article can help you solve the problem. Bump into any problem? Let me know in the comment section.