"I back up my iPhone to iTunes frequently, and I find out that the time to complete a backup varies. I want to know what reason can account for how long it will take to backup iPhone to computer."
Did you notice? Every time you make a backup for iPhone/iPad, you don't know when will it complete because the progress bar doesn't tell the truth.
Usually, it takes about 20 minutes, but sometimes hours, or even a day.
This article will help you learn more about iTunes backups, such as what they do or do not back up, and shed a light on how to fix slow backup and how long it takes to back up your iPhone.
(If you use iCloud instead, please go to how long does it take to backup iPhone to iCloud?)
What Data iTunes Will NOT Back Up?
What Data iTunes Will Back Up?
2. Use an Alternative to iTunes to Back Up iPhone to Computer
If someone asks you what data iTunes will back up, I guess you might pop up an answer - "all". But unfortunately, in fact, this is not the case. Because although iTunes backup files store nearly all of the data, some items are still not included in the backed-up list.
Now let's see what kind of data iTunes will not back up.
Data from App Stores (iTunes), or PDFs in Apple Books
Repeated data like synchronous photos (including My Photo Stream), videos, audios, and ebooks
Face ID or Touch ID settings are not included in iTunes
iTunes doesn't back up Activity, Health, and Keychain data unless you make an encrypted backup
From the above content, you've learned the types of data you can't find in your iTunes backup, no matter how much time you spend. Now this time let's check what is included in your iTunes backup.
Refer to more content if somehow iPhone backup corrupt or not compatible.
Including: Photos, Videos, Music, Text Messages, iMessages, Voice Memos, Contacts, Call Log, Notes, App Settings, Device Settings (like network settings), Calendar & Bookmark, Attachments, Documents, Browser Cache, and more.
Of course, the content above is only part of the entire backup, all in all, iTunes stores a lot of data.
Let's focus on the point. What you need to know why iTunes backup takes so long (common reasons), and more importantly, how to fix it.
The most likely cause of slow backups: lack of storage or connect to a bad network. Then here comes the matching solutions:
Before clicking the "Backup" button on iTunes, please check if any unwanted items included. Because the smaller the volume of data you sync, the faster the backup will be.
Additionally, ensure that you have enough space on PC/Mac to store the content you need. Perhaps you can delete useless files on computer before making an iTunes backup.
I understand that not all iPhone users will think that the above method is acceptable. Because you may have a lot of iPhone data, like 200GB, waiting for backup. How about using a third-party tool to replace iTunes? It would be much faster.
We have researched dozens of backup tools before we pick this Fone Toolkit iOS Data Backup & Restore.
With it, you can selectively backup your iPhone, iPad or iPod, such as messages, contacts, notes, and voice memos, etc. In addition, you can preview the content before restoring the previous backup file. Now let's see how to use it.
Step 1. Connect your iPhone Device to your Computer
After launching the software on your computer, select the Backup & Restore option. Then use the Lightning cable to connect your iPhone to your computer. Then it will begin to automatically detect your device.
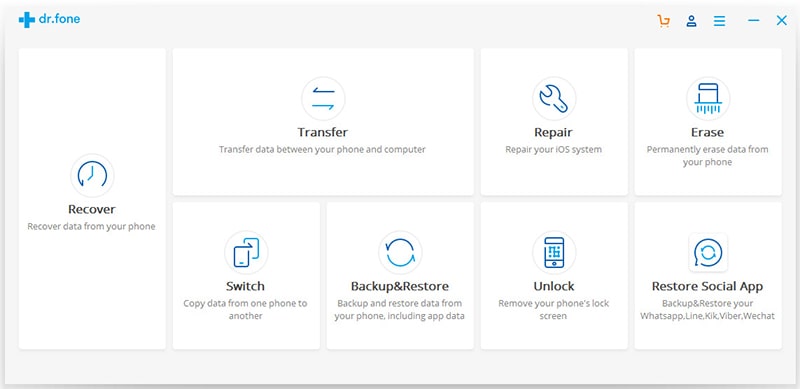
Step 2. Select the Type of File to be Backed Up
After that, you can click "Backup".
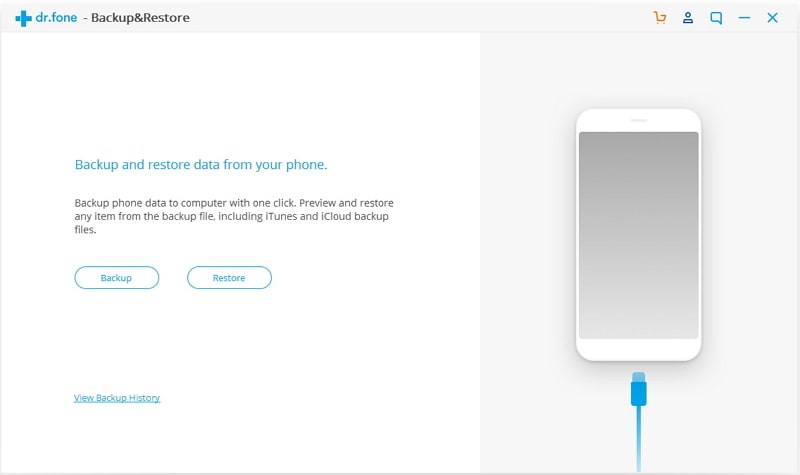
And now choose the type of data you want to back up.
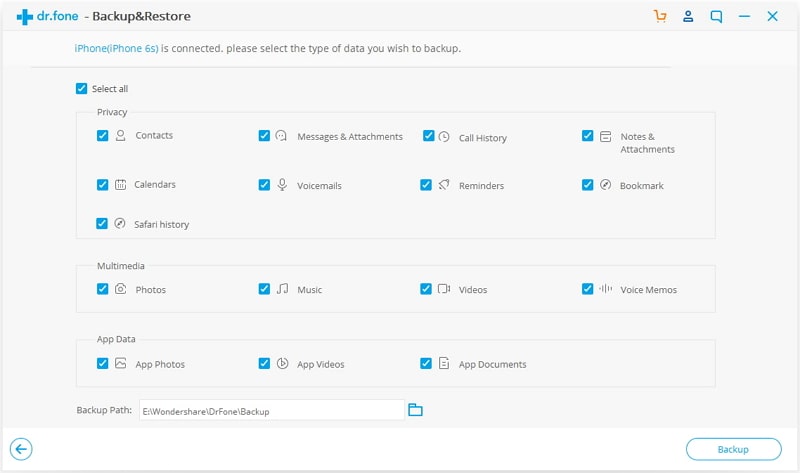
Plus, you can also customize the backup file saving path by clicking the folder icon at the bottom.
Step 3. View Content that has already been Backed Up
Once the backup is complete, click View Backup History to read all the previous iPhone backup files. All the device's name and file detail are listed in order of Latest Backup Date. You can click "View" to check the data contents by category.
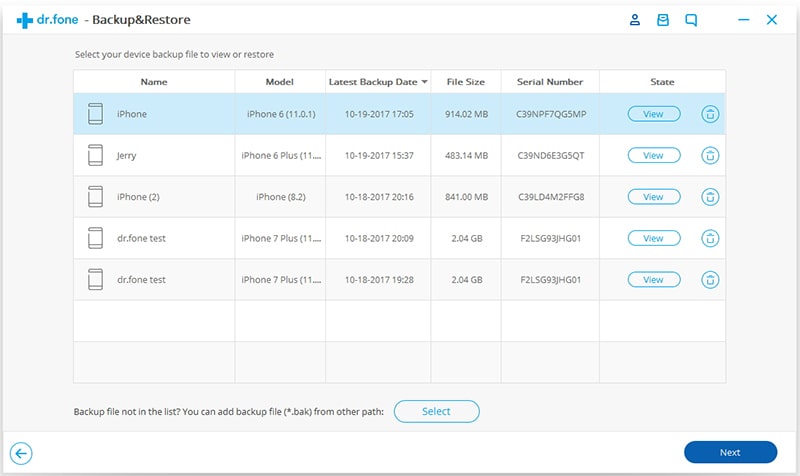
Preview what's in it. Next time, if you want to selectively restore some files to iPhone, just check the box next to the items and then click on Restore.
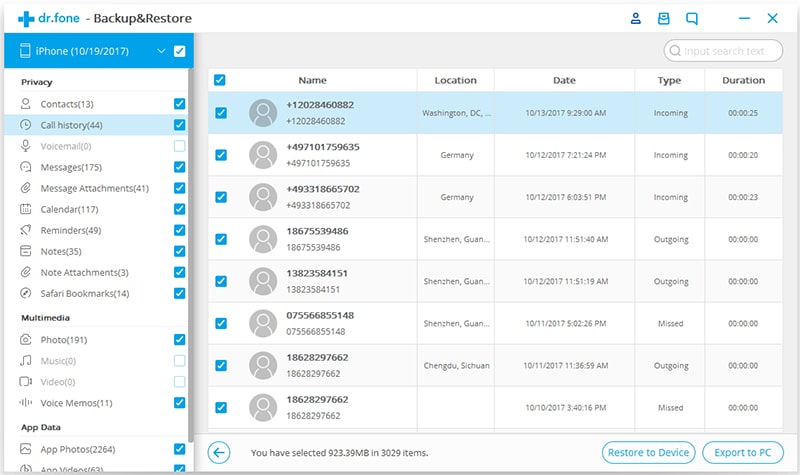
Do you need more details about how to shorten how long does it take to restore an iPhone from backup? Follow the step-by-step tutorial.
I know that you may think that iTunes is very reliable, but iOS Backup & Restore saves you time and, more importantly, it is user-friendly.
If this article helps you or needs improvement, please let me know. Looking forward to your comment.