"I found apps on iPhone not showing up in iTunes. Why would it happen? I restarted iTunes but didn't work. Are there any ways to deal with it?"
Once you meet "iTunes apps not showing" issue, it would stop syncing the media files and apps data. But don't feel too nervous. This post will show you 4 methods to fix apps not showing up in iTunes.
Part 1. The Best Ways to Fix Apps Not Showing Up in iTunes
Part 2. Three Common Solutions to iTunes Apps Not Showing
#1 Log Out Apple Account and Log In again
#2 Transfer Purchases Apps
#3 Fix with Recovery Mode
First of all, please allow me to recommend you a software - FoneCope TunesFix. It can fix apps not showing up in the iTunes library.
Why do I give priority to this software?
1. The fool-operation, saving you time.
2. Seven repair modes, you can get more repair options like delete iTunes backups, iTunes crashing etc.
3. The user response is good and trustworthy.
Here is a detailed guide for you to cope with iTunes doesn't show apps:
Step 1. Open FoneCope TunesFix after the installation of the software on your PC.
Step 2. First, the tool will start to find out the issues of iTunes. When it finds, click Repair.
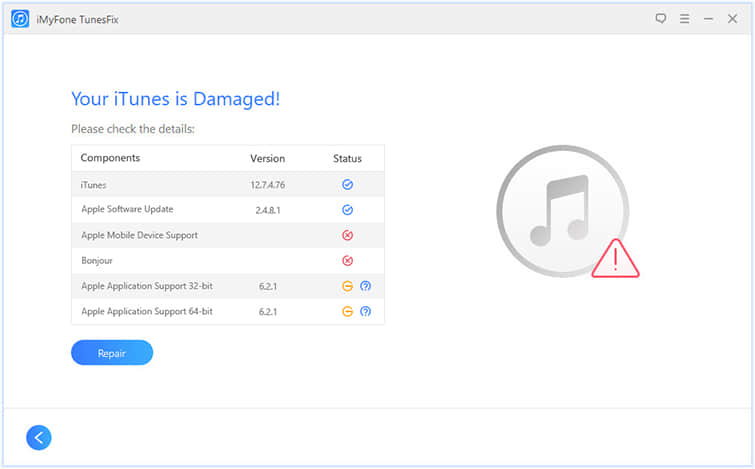
Step 3. If the repair does not fix the issue at all, turn to the home page of the software. Click the Fix Other iTunes Problem.
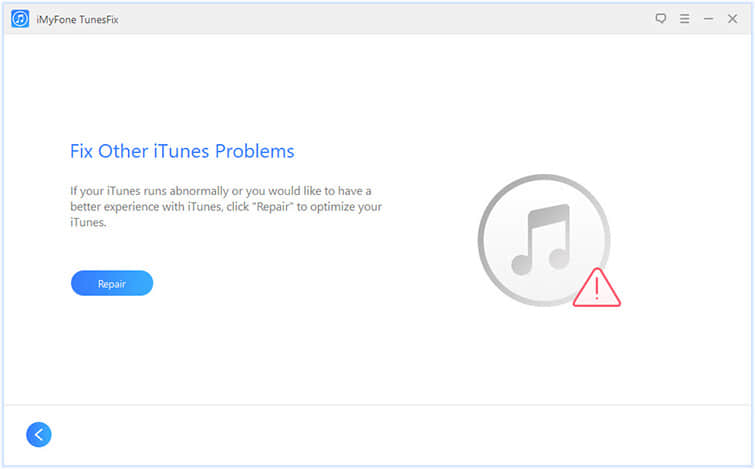
Step 4. Click on the Repair option and it will start to fix iTunes.
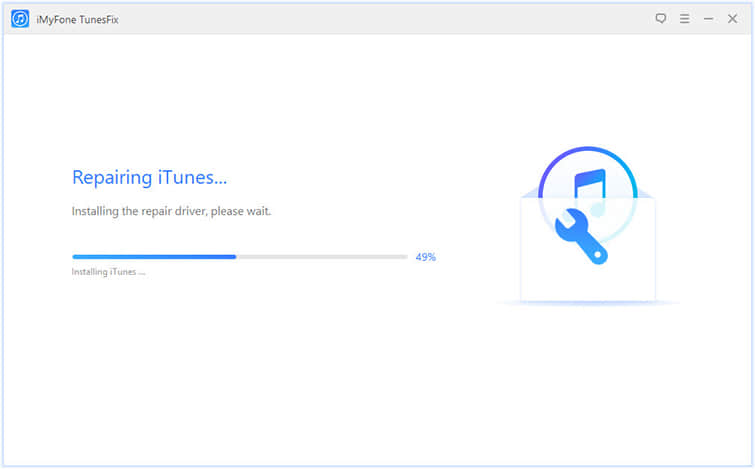
If you do not consider the third-party software for the time being to repair iTunes not showing apps. The next is some general solutions. Please read on.
You'll see the most frequently used methods in the following sentences. Have a check.
If iTunes no app taps, you can try to log in or log off the Apple account of your iPhone or iPad:
Step 1. If you want to log off the Apple account, go to Settings > iTunes & App Store > Apple ID > Sign Out your device.
Step 2. Hit the button of Sign In and input the Apple account and passcode.
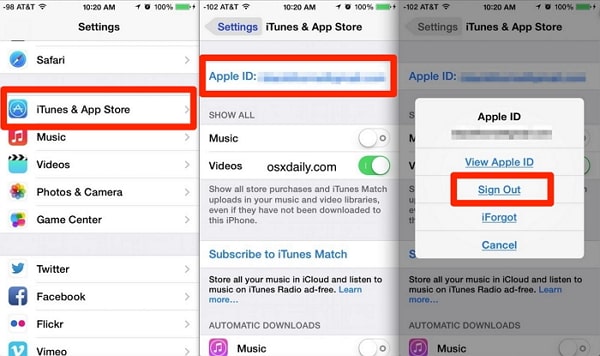
Supposing you can't see apps in iTunes, you also can transfer purchases to make every application synced with iTunes. That can make sure the apps are available both on device and iTunes.
Step 1. Open the iTunes on the PC.
For Windows - double-click on iTunes to open it.
For Mac - tap on Launchpad from the Dock and find the iTunes to launch the iTunes.
Step 2. Make a connection between the Apple device and the PC by USB cord.
Step 3. Back to the iTunes interface, click on the View in the top bar, then select Show Sidebar.
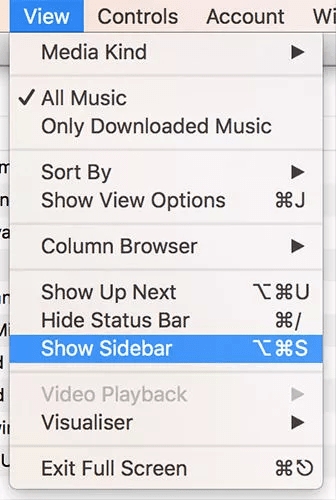
Step 4. In the sidebar list, to find the device that apps don't show in iTunes. Then right-click on it, choose the Transfer Purchases.
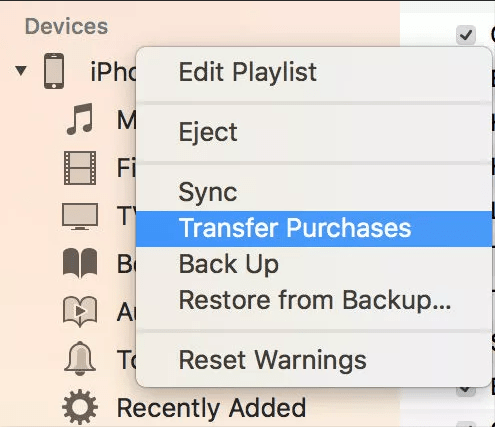
This function of 'Transfer Purchase' will help you to transfer the purchased records and backup all Apps in the iTunes. Thus, apps not showing in iTunes library can be fixed.
It is advisable to adjust to Recovery Mode when you can't find apps in iTunes:
Step 1. Plug in the iPhone to the PC by USB cord and then open iTunes. Waiting for the sync process.
Step 2. When the sync finished, you also need to back up the data in your iTunes.
Step 3. After finished, hit the button on Restore iPhone.
Step 4. Now, you will turn to the Set-Up page, tap on Restore from iTunes Backup.
Step 5. You'll need to choose your device from iTunes and tick the latest data backup. And then select Restore.
Step 6. Finally, open the iPhone again. Your device will restore successfully.
This tip is for people who don't want to use iTunes to restore their device in recovery mode. Fone Toolkit is a useful iOS toolkit. It is easy to backup without covering previous backup and easy to restore. It also supports to sync back up to device selectively. This is the tip to backup and restores the iPhone without iTunes for you.
iTunes apps not showing is not a big deal for fixing, just pick one way that suits for you. Hope the 4 ways in this post are helpful to you.
Finally, if you have any words want to tell us, welcome to leave your message on the below, very thanks.