"iCloud backup is taking hours and days, but never finishes, like forever. It has exhausted all my patience, because every time I try to make a backup for my iPhone 6, iCloud backup is so slow."
How to speed up the iCloud backup? Maybe we should answer why does it work so slow first. It's because that iCloud uses Wi-Fi network to back up your iPhone, iPad, and iPod. And now here are 6 effective ideas about how to deal with this iCloud backup taking forever question.
Usually, the more space your iPhone/iPad/iPod touch has, the faster and smoother it can make the backup. Therefore, the solution is to clean out useless or unneeded data on your iDevice before backing up to iCloud, especially those junk files like caches and cookies. This is also helpful to fix iCloud backup not working.
If you have some apps, photos or files that occupy a lot of space and meanwhile are not indispensable, I suggest you disable them. Because it will cause the online backup process takes hours to finish. Or you can alternatively back them up by using iTunes.
Don't be addicted to hoarding. Only those essential and useful data types that matters, so you should turn off some unnecessary backup.
About how to turn off Apps that you do not often use it, you can follow the steps below:
On your iPhone or iPad, go to "Settings", and in General, find "Storage & iCloud Usage" and tap on it. Now you will see "Manage Storage in iCloud column" and tap on it. In "BACKUPS" column, you need to select the device you want to manage if you've logged in one Apple ID on more than one iDevice). Next, "CHOOSE DATA TO BACK UP" column and tap on "Show All Apps". This new page is used to select the unnecessary Apps and turn it off. Finally, tap on "Turn Off & Delete".
I am not going to persuade you into backing up your photos to the computer instead of iCloud, because I think sooner or later you will take this solution automatically. For example, it is not rare that we always have photos and videos to take up a large part of storage. So if keep on cramming them into iCould, it will be eaten up very fast.
Here is a recommended transfer tool - FoneCope Phone Manager. It can fastly put your large pictures and videos back and forth among iPhone, iPad, and computer.
Step 1. Backup all pictures to a computer in one click
Download this software first. Unlike Windows or Mac built-in Applications, it is able to export all photos including camera roll, photo library, my photo stream, and photo shared. Click "Transfer" now.
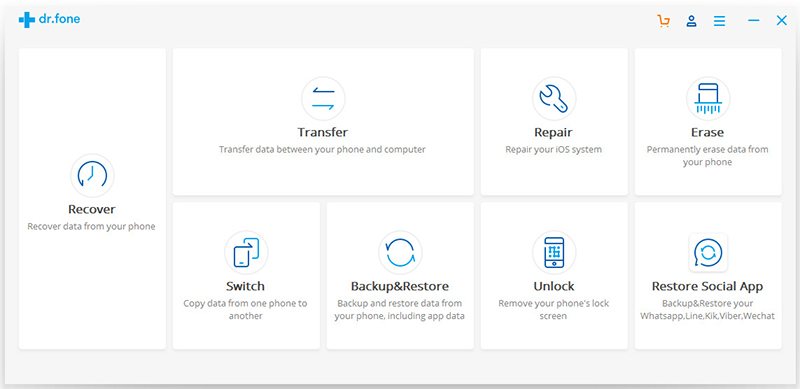
Step 2. Backup multiple photos videos to a computer in bulks
Moreover, it also enables you to export multiple photos from iPhone to PC or Mac.
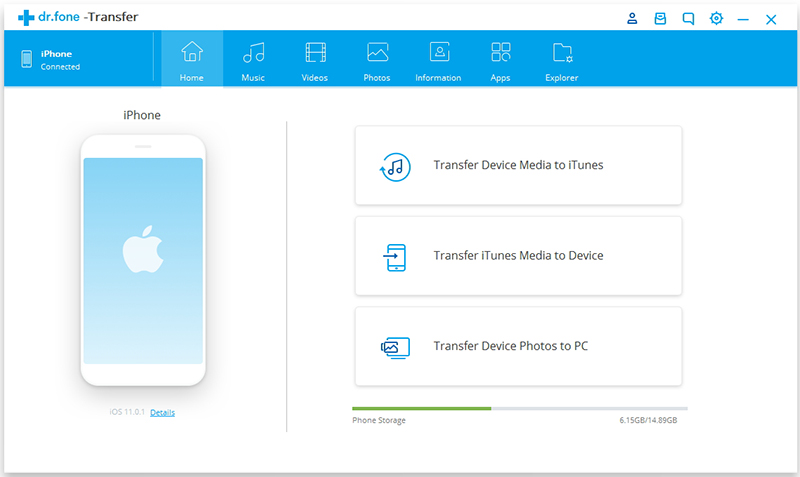
Step 3. Remove the media files you transferred from your iPhone/iPad
When you have all the photo stored in your computer, you can remove them from the device before syncing to iCloud backup. This way can speed up the iCloud backup speed.
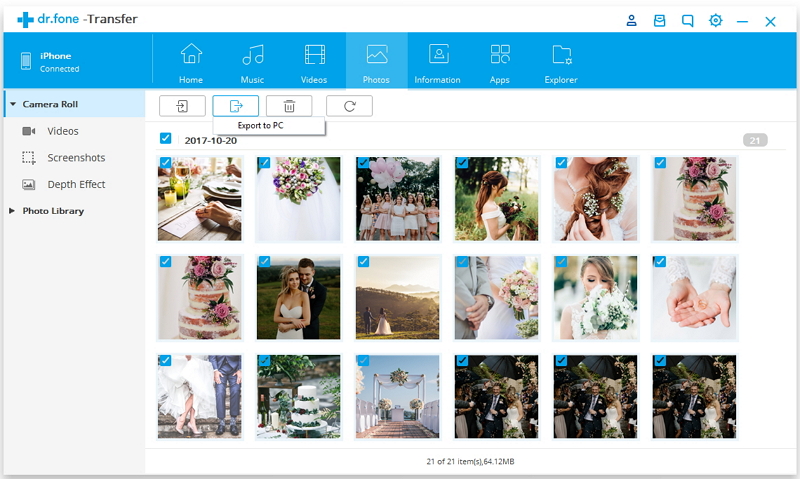
As what have mentioned, iCloud backup is an Internet network based. It is reasonable that an effective & fast Internet connection can speed up the backup process. Likewise, close other working apps and programs that are sharing the internet.
Another easy and useful option is to make good use of your sleep time. Before you go to bed at night, connect iPhone to good Wi-Fi network as well as charge it so that iCloud can backup data online silently. Then in the next mornig you wake up, iCloud should already has your files backed up successfully.
The above solutions are really helpful, but to be honest, they remove iCould backup's congenital deficiency. However, as some users have known, now, we have iCloud backup's best alternative: Fone Toolkit iOS Data Backup & Restore. This software gives you an option to selectively backup files, unlike iCloud. Moreover, it featured with one-click backup and can solve all your data backup problems in no time.
And if you really want to get rid of iCloud backup taking forever, please follow the simple steps given below:
Step 1. First of all, you should download and launch the software on Windows PC/Mac. And then, the Backup & Restore is your choice. You need a USB Cable to connect your iOS device to the computer for the software to recognize it instantly.
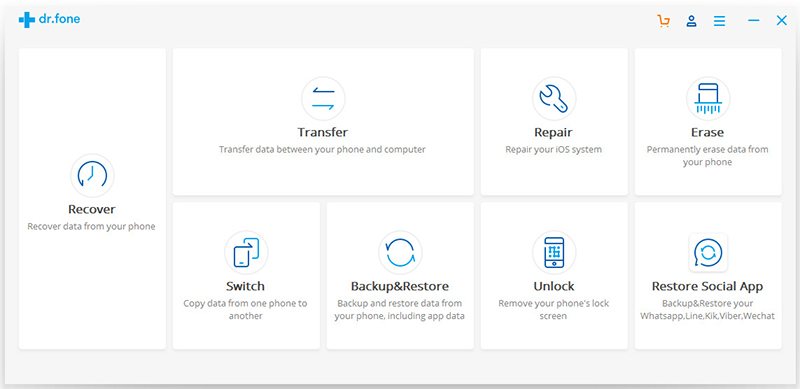
Step 2. Next, this program will recognize the data stored on your iPhone/iPad that could be backed up. After that, all the files and content will be displayed before you as shown below. After you select the data which needs to be backed up "Backup" is the very button.
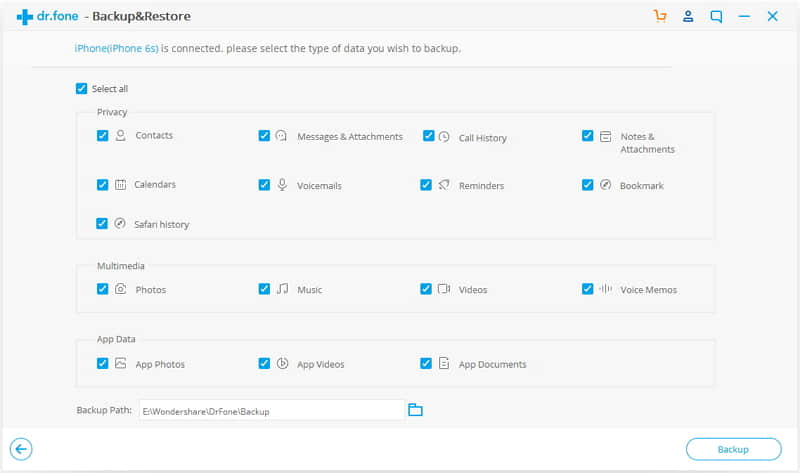
Step 3. Just wait several minutes, and you will find the backup is already done. So just wait and see how long it will take.
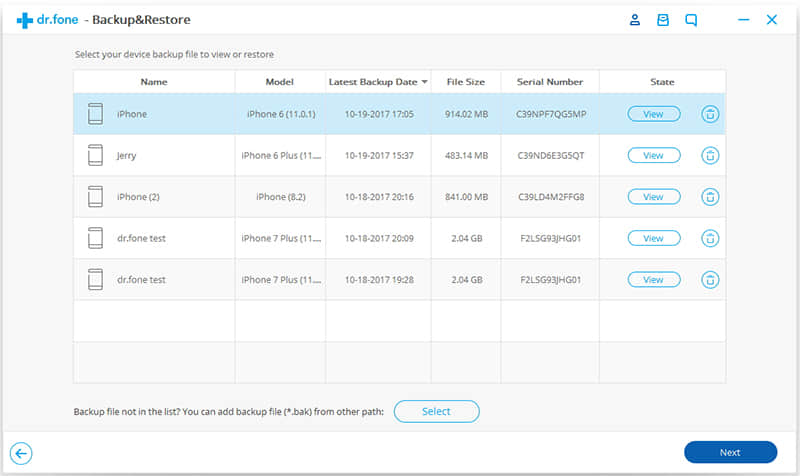
step 4. The backup data can be seen in a folder or individually as files and can be exported to a location of your choice.
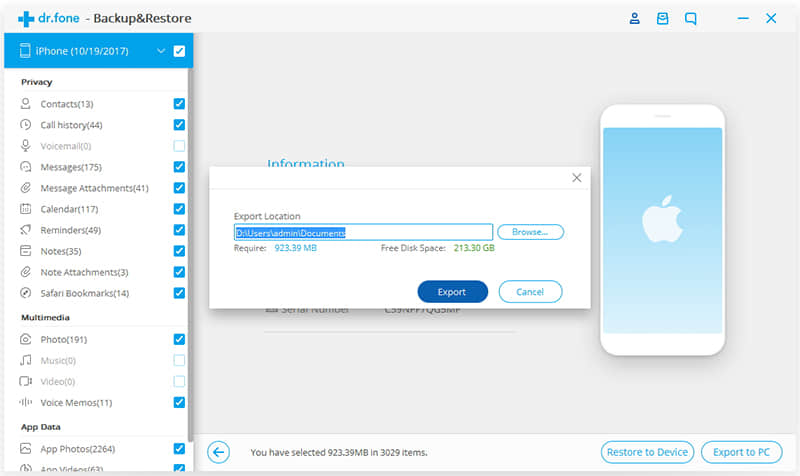
Or you can just restore to device after selecting significant files.
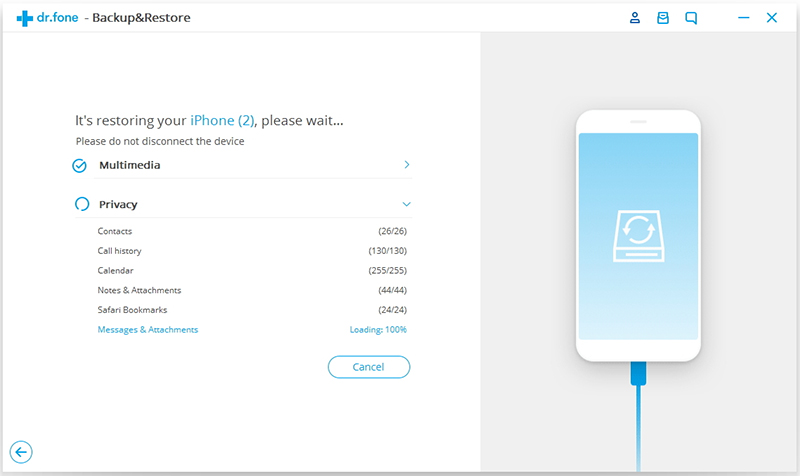
Definitely, iOS Data Backup & Restore toolkit is preferred for its increased speed and effectiveness. But we still have to admit that even though iCloud backup taking forever is time-consuming but still is preferred by many, thus, the tips given above can help you make it faster. So just choose one of them that you are familiar with.