"Why are my iPhone contacts not syncing to iCloud when I still use the service? I can do nothing but do a hard work and take a long time to back up all my connections and data personally."
"My iCloud contacts not syncing to my Mac. I can see the contacts with profiles, address, and email in iCloud. But Can't get them to show up on My MacBook Pro."
There are 2 cases. One is, mostly, iPhone contacts are not syncing with iCloud when iPhone users choose iCloud to back up their important contacts. And the other one is, secondly, iCloud contacts are not syncing to Mac/PC computer or iPhone. And both of the 2 problems can be solved by the following tips and methods in this article.
So, in this page, we will list 10 effective solutions to tackle iPhone/iCloud contacts not syncing problems.
Part 1. Quick 9 Ways to Fix iPhone/iCloud Contacts Not Syncing
Part 2. Alternative to Syncing Contacts with iCloud | Backup & Restore
Regardless of whether the suffering you are experiencing is the first one (iPhone contacts not syncing to iCloud) or the second one (iCloud contacts not syncing), the tips in part 1 are the ones that need to be checked first.
Firstly, open Settings and go to General, and then find iCloud and tap on it to turn off it for one minute. Now shut down iPhone and restart it late, and then go iCloud > enable contact syncing.
If you have two or more accounts, if the contacts are attached to the right iCloud account: go to Settings, find out Mail, Contacts, Calendar, and tap Contacts, view and choose the Default Account for iCloud. This will fix contacts not syncing to iCloud.
If the two ways above don't work, please enter account and password to re-sign in your iCloud account. You will need to delete iCloud setting first: go to "Settings" > "Mail, Contacts, Calendar" > "iCloud" > "Delete Account". Now reboot your iPhone and add iCloud account one more time.
Wi-Fi is the key point to sync contacts to iCloud, and a good Wi-Fi condition can make the syncing smoothly and efficiently. Thus it's necessary to check your Wi-Fi connection before syncing. Or else your iCloud backup could take forever. Only four easy steps to fix contacts not syncing:
Go to "Settings" > Tap "General Reset" > Choose "Reset Network Settings"
iCloud storage is limited, if your device can not sync normally, you may check whether your iCloud storage is full.
On iPhone, please tap "Settings > [your name] > iCloud" in order. Besides, please notice that iCloud set the maximum number for contacts that you can store. So, before syncing, please make sure the contacts you need to store are no more than 50,000. iCloud is not syncing contacts exceeded this number.
Sometimes iCloud contacts not syncing to iPhone problem may be caused by your device version. You need to make sure that your iOS system id up to date because the new version can fix some bugs from the old ones.
Before updating, please check up the Wi-Fi connection and then go to Settings > General > tap on Software Update.
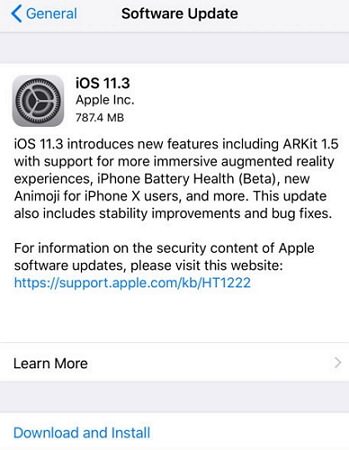
Sometimes, the contacts we want to back up to iCloud but put at other places like Google, Yahoo, or outlook account so that some Phone contacts are not syncing with iCloud or iCloud backup not working. So firstly, you need to deselect all third-party accounts and change iCloud as the default option.
Step 1: Tap Contacts > open Groups on the top right corner on iPhone's screen > deselect other third-party accounts (you can see there is no √ mark on the right if successfully deselected.) > ensure All iCloud and Friends are selected > tap on Done on the top right corner. Now you can restart your iPhone or iPad now.
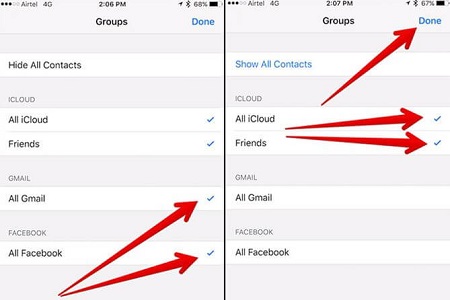
Step 2: Now please set the iCloud account as your default account on iPhone
Tap on Settings icon > find Contacts > Select Tap Default Account > Choose and confirm iCloud
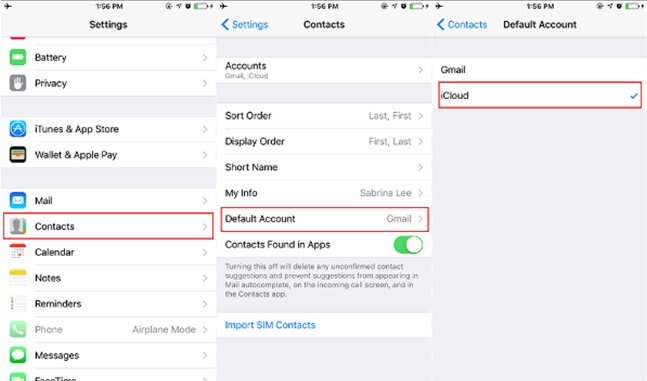
This tip is only suited to fix iPhone contacts are not backing up to iCloud. (Note: this method only suitable for those who only need to sync a small sum of contacts from iPhone with iCloud. Because manually recreate all contacts is a huge pain. But if you've deleted them, this is a great option.)
Go to "Settings > Mail, Contacts, Calendars > Contacts > Default Account" (you will see iCloud and other accounts like Google, Yahoo, Outlook etc.
Firstly, check if the iPhone contacts that are already synced successfully, but to other accounts, instead of iCloud.
1. Tap Contacts > Groups> Hide All Contacts, and then check the email accounts listed are marked and ensure that iCloud is NOT selected.
2. Tap Done, and then you will see some contacts. Now please check if they are the ones that you are struggling to sync from iPhone to iCloud.
3. If yes, copy these contacts first. (copy to a txt or write it down). And then delete the contacts now.
4. Go to iCloud.com and recreate these contacts as new.
This should fix the iCloud not backing up contacts issue.
If your iPhone contacts are not syncing from iCloud to Mac/PC, it's recommended to reboot both your mobile device and PC device so that the altered settings can be refreshed and recognized. So the iCloud export contacts not working problem should be fixed.
After performing these methods, now you can attempt to sync contacts and see whether the iPhone/iCloud contacts not syncing issue has been solved or not.
Tips: recover deleted contacts on iPhone.
Fone Toolkit iOS Backup & Restore may provide an alternative for solving the iCloud/iPhone contacts not syncing issue. Rather than iCloud storage, this new way will help you to back up your contacts and other data to your computer with simple steps instead of syncing to cloud online. It is applicable to all iOS devices and is the best way for iOS users to back up data or download data from iCloud on PC.
This is very easy to use with only three steps, so come to try:
Step 1. Connect iPhone to Mac/PC via an Apple Lightning Cable
First, download FoneCope Toolkit on your computer and then choose Backup and Restore Option. Thereby, use any data cable to make a connection with your iOS devices to the computer. Then the profession program will automatically find the iPhone device.
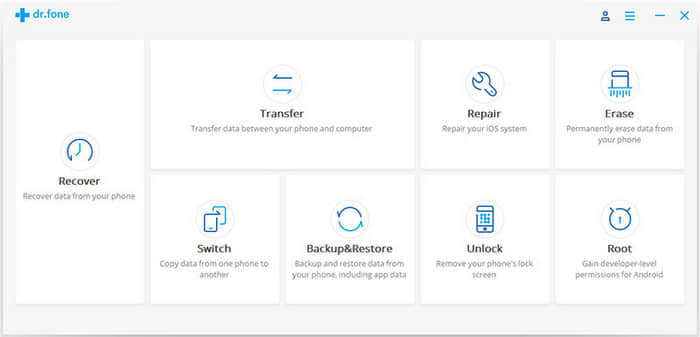
Step 2. Choose contacts and other file types to back up
After selecting the Data, this tool will automatically detect the file type for you to choose and back up. Most iPhone data types are supported, such as media files (photos, videos, voice memos) as well as informatics data (messages, call logs, contacts) and more.
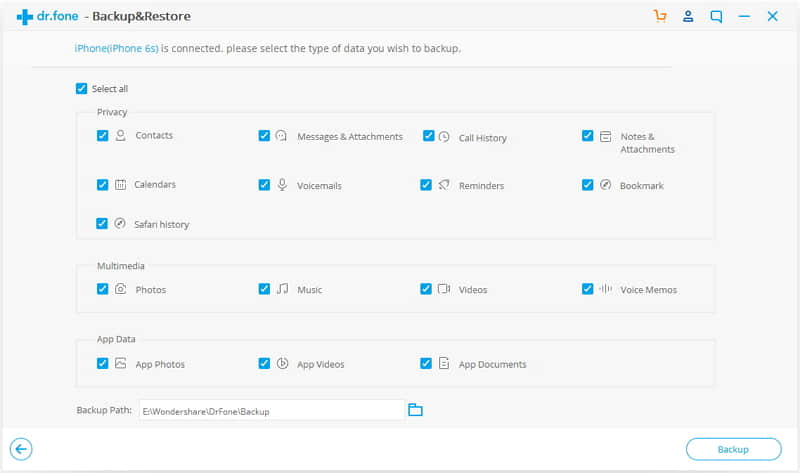
Step 3. View contact and other backed up data on the computer
Once completing the backup procedure, you can click View Backup History to review all iOS Device backup history and click the next option to review the contents of the backup file.
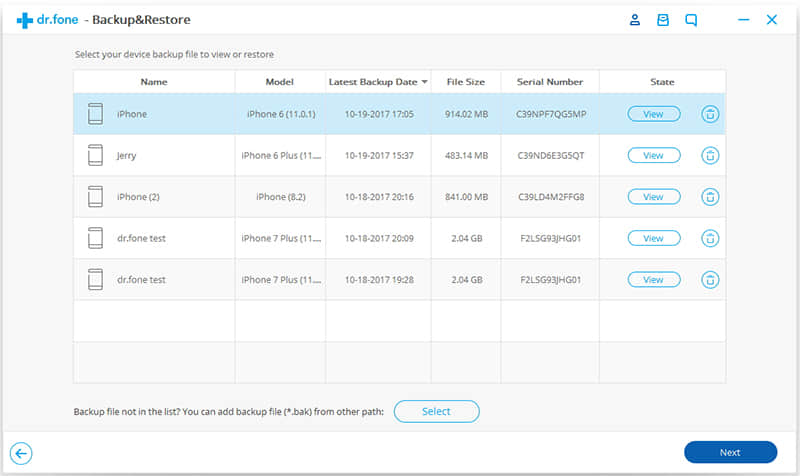
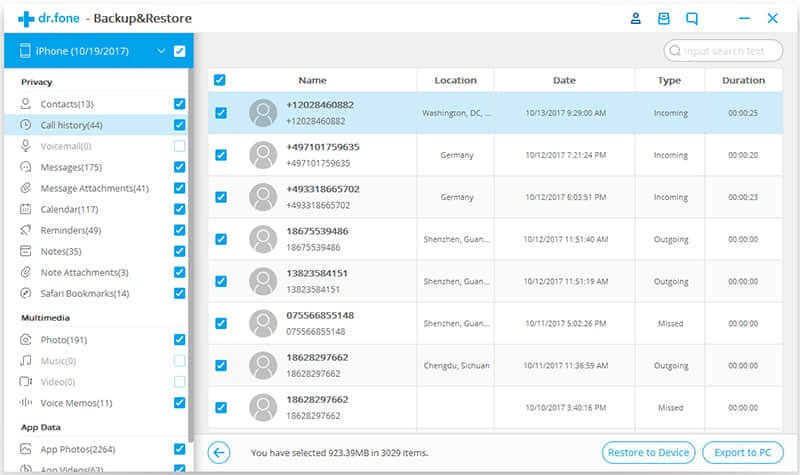
Now top 10 methods above about how to fix iPhone/iCloud contacts not syncing have been introduced to you in details. Also, you can try the new platform FoneCope iOS Backup & Restore to back up your contacts with simple steps instead of syncing to cloud service online.
Hope these be helpful for you. Thank you for your reading. If you have any question about contacts won't sync to iCloud or computer, please contact us. All your comments will be appreciated.