"Can I do flash drive data recovery? All my data disappeared."
What will you do if your data get lost from USB flash drive? Stay hold and sobbing? Don't cry over spilled milk, just let bygones be bygones!
We often come across USB flash drive corruption or deletion, but how to recover data from flash drives? Or, is it possible to?
Take it easy and calm down. In this passage, we will conduct a full analysis of the causes of such issue and provide you with several utilities for USB recovery as well as pen drive recovery.
Part 1. Why Data Lost on Pen or USB Flash Drive?
Part 2. USB Recovery with Command Prompt
Part 3. Recovery Data from Flash Drive on Windows
Part 4. Perform USB Flash Drive Recovery via AnyRecover
Prior to the options of flash drive recovery, it's necessary to figure out why does your flash drive fail to work suddenly? why do your files get lost bafflingly? We have listed several common situations that may lead your flash drives to trouble.
1. Improper operation - Plug out your flash drive during data transfer will interrupt and the transfer and further destroy the files.
2. Accidental deletion - Delete your files by mistake
3. Virus attack - virus from malware secretly delete your files.
4. Circuit interruption – similar to an improper operation
5. Partition damage - structural damage within the USB flash drive
6. Formatted drive - clean up all the data and files on your drive
7. RAW flash drive - there is no capacity in your flash drive and you PC is not available to detect anything
Firstly, internal applications - Command Line is a well-known and effective way to perform system operations directly. Let's have a try to recover USB drive.
Step 1. Connect your USB to your PC and then press Win + R to open Run prompt.
Step 2. Type cmd into the order box and Enter it to open CMD window.
Step 3. Type chkdsk H: /f into the window and then Enter it. (The letter "H" represents the drive number, you can change it based on your own condition.)
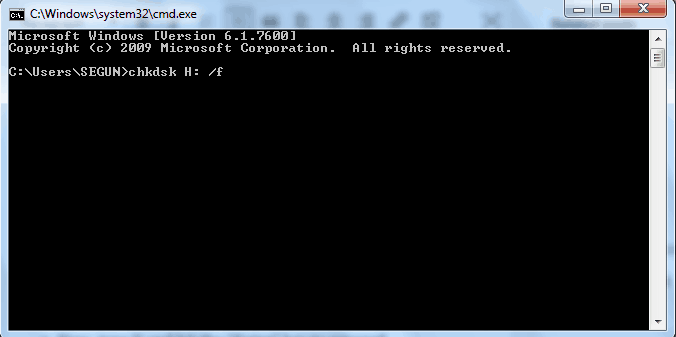
Step 4. Type Y to agree and press on Enter to confirm.
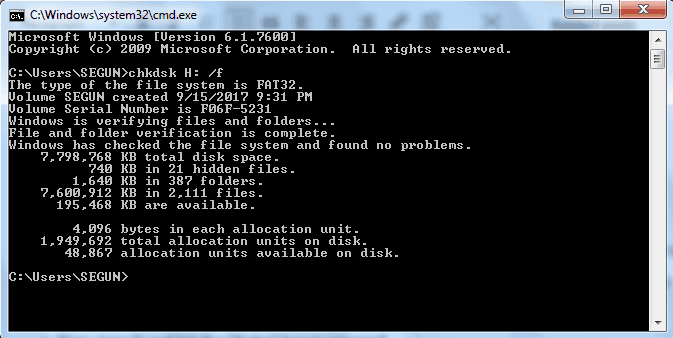
Step 5. Input H again and press on Enter to go on. (The letter H still represents the drive number.)
Step 6. Input H:>attrib -h -r -s /s /d *.* and tap on Enter key. (The letter H still represents the drive number.)
Now you just need to wait for a while to the end of USB recovery progress.
You can use this method to recover RAW drive as well.
The logical error is one of the factors that cause flash drive data loss. Here we find a method. But this solution only works on PC, but not Mac.
You can try this targeted measure for USB flash drive recovery.
1. Connect USB to your PC with a data cable.
2. Open My PC and navigate to your external flash drive
3. Right click on the flash drive and choose Property
4. Find Tool section and click on Rebuild option
5. The scan progress will start and just wait for its end
6. Back to the flash drive and right click on it again. Choose to Eject it and plug the USB out of the port.
1. Make a good connection between your USB and your PC.
2. Similarly, open My PC and navigate to your flash drive.
3. Open the Property by right-clicking on your flash drive.
4. Choose Tool section and click on Check Now option.
5. Check on both of 2 options for you: Automatically fix file system errors & Scan for and attempt recovery of bad sectors.
6. Start the scan progress and close it once it ends.
In the next part, we will introduce a professional tool for USB file recovery and pen drive data recovery.
FoneCope AnyRecover is considered as a powerful and user-friendly pen drive and USB data recovery software to recover flash drive files. And it has made a lot of progress. So, let's see what features it has:
1. Up to 1000+ file types are supported, like SD card data recovery, USB, Hard Drive and more
2. No matter how you lose your data, AnyRecover can retrieve your lost files
3. Recover deleted file from recycle bin
4. Strong compatibility with all electronic devices
5. 100% of data safety is guaranteed
6.Quick scan and handy operations
Step 1. Download AnyRecover and Choose A Mode
Install and launch AnyRecover on your PC, and then choose External Device Recovery mode.
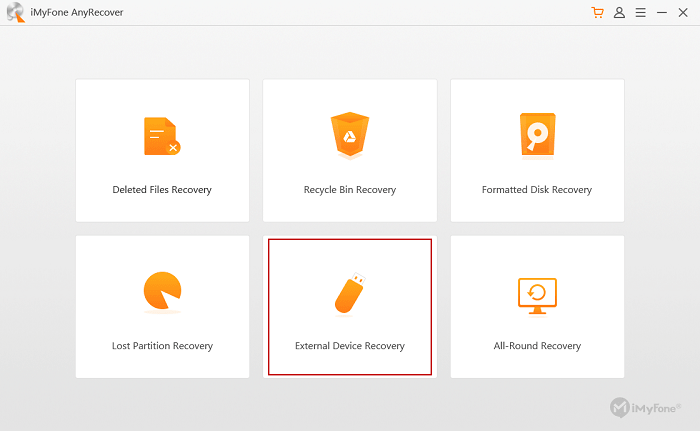
Step 2. Connect USB Flash Drive to PC
Insert your USB into the port of your PC and then go "Next". Make sure that your cable is in good condition.
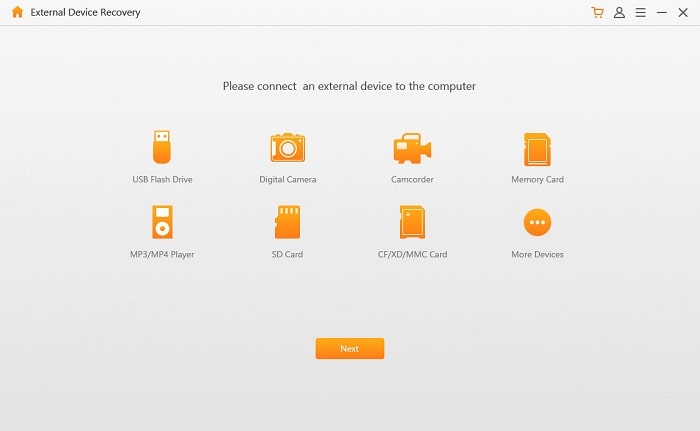
Step 3. Click Your Drive and Select File Types
Follow the instructions to choose the drive and file types for the following scan progress.
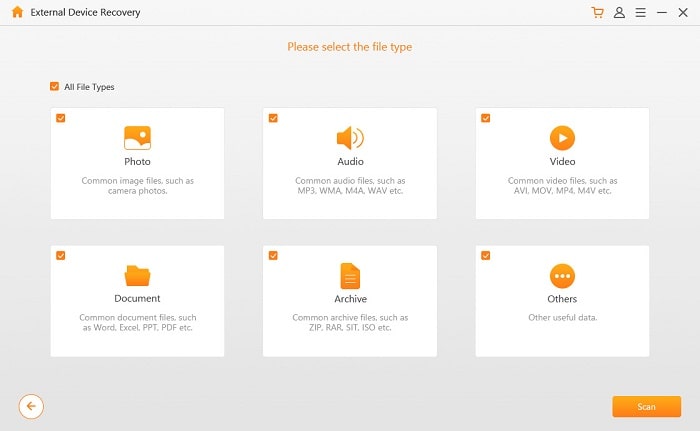
Step 4. Recovering Data from Flash Drives
Once the scan progress finishes, you can preview them by double-clicking on them and click on "Recover" for the final step.
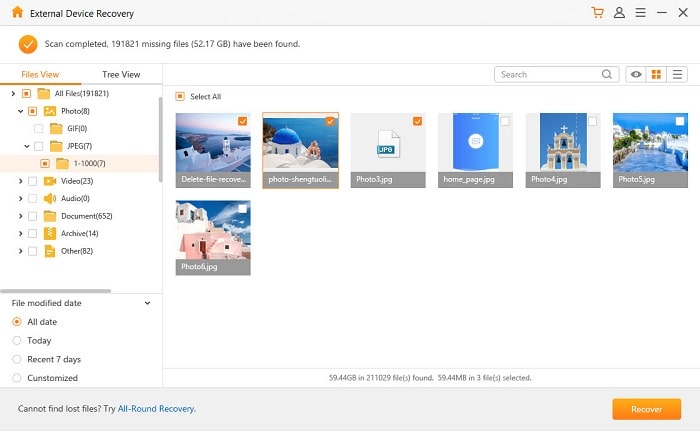
If there is no file you want, you can try All-Round mode for a deeper scan. This mode will conduct a thorough scan of your lost data from the USB flash drive. Once the scan progress ends, you can preview and recover the files as same as the above step.
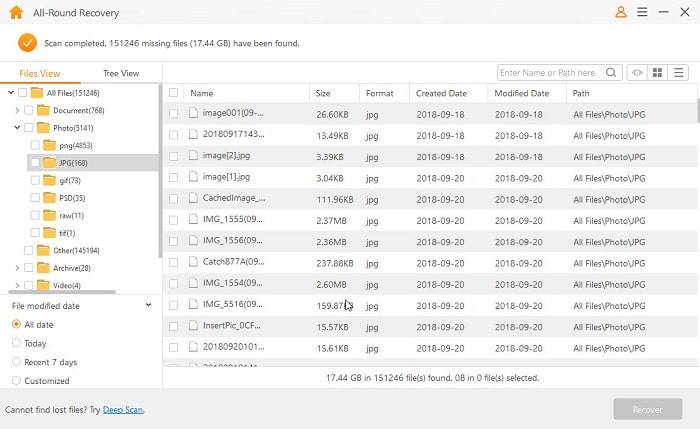
Note: Do not save your recovered files at their original location.
Even if an effective USB drive recovery tool is recommended, we should minimize the risk of flash drive data loss. Be cautious about the following tips which are conducive to prevent data loss.
1. Do not replace the bad sector yourself because you will destroy the data in it without professional tools and techniques.
2. Don't write in any other data into the USB flash drive if it gets stuck, otherwise, the new data will overwrite the previous one and you won't be able to complete USB flash drive recovery anymore.
3. If unnecessary, do not format your flash drive frequently.
4. Once your flash drive gets corrupted, stop using it and buy a new one.
Physical damage is another non-negligible factor for flash drive data loss. If you suffer from physical damages such as chip damage, circuit interruption, bad connector, you have to ask a technician or try a professional software for help. Do not try to fix it yourselves. Taking apart these gadgets to check out the inner cable or chips, in most cases, will make the situation worse.
The above flash drive recovery methods are useful but not 100% guaranteed. Everything is possible and something is impossible either. If there is no way for USB data recovery or pen drive data recovery, buy a new one. Don't indulge in the past. A new flash drive is also a new start! Keep the tips in mind after reading this article and you can decrease the risk to this issue.
Anyway, take it easy and everything will be okay. If you have any ideas about recovering flash drives, please contact us by leaving a message below.