"How do I restore Chrome history and bookmarks? I logged out of the account and lost all my browser data and history on Google Chrome. Truly, I need the old links and posts."
Google Chrome is highly popular and is a browser giant that provides users with personalized features and high-speed operation. In order to browse websites faster and more efficiently, you may clean up browsing history at a fixed time.
But is history really removed from Chrome? How do we recover deleted history on Chrome when necessary? In this post, we'll show you a few ways.
Part 1. Restore from My Activity (Google Account)
Part 2. Recover Lost Chrome History via DNS Cache (Not for Mac)
Part 3. Find and Recover Deleted History on Chrome (Mac & PC)
My Active is a privacy-protection service for Chrome users. While before using it, please make sure that you have logged in with a Google account. Here is how to recover:
1. Launch Chrome and open google.com, then input "My Activity" into the search bar.
2. Find myactivity.google.com.
3. Log in with your Google account.
4. You will enter an interface for you to view deleted history on chrome.
5. Choose the specific link and open it.
6. Bookmark your browsing history links.
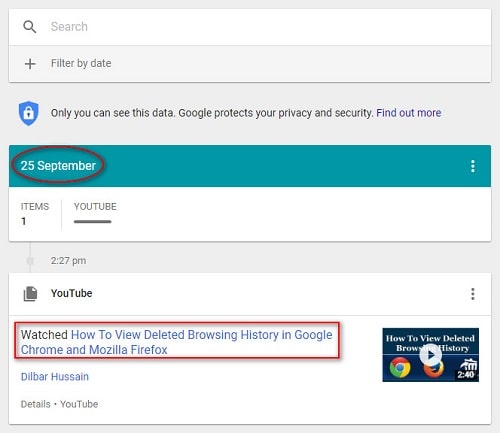
The following steps are for Windows system, so this may not be helpful if your computer is Mac or other systems. Besides, as this method merely displays the domains, you cannot get the particular website you have visited. Here is how to use DNS to recover deleted history on Chrome.
Step1. Tap on "Win+R" keys and input "cmd" into the prompt window to enter CMD window.
Step2. A black CMD window will pop up. Type "ipconfig/displaydns" next the punctuation ">" and then tap on "Enter".
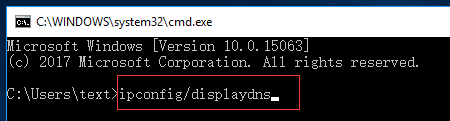
Step3. Detailed information of the websites you have visited will be shown on the window. Trace the date and get the one you want.
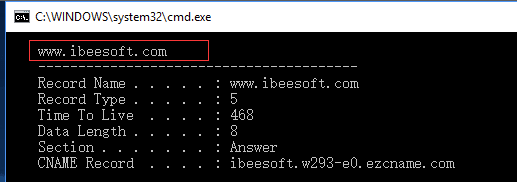
FoneCope AnyRecover is able to not only retrieve unsaved files from Windows, but also can recover deleted files in Mac. The instructions to recover deleted history on Google Chrome are here as below:
Step1. Select the Lost Partition Recovery Mode
Download and launch AnyRecover, then choose the first one on the second line "Lost Partition Recovery" mode.
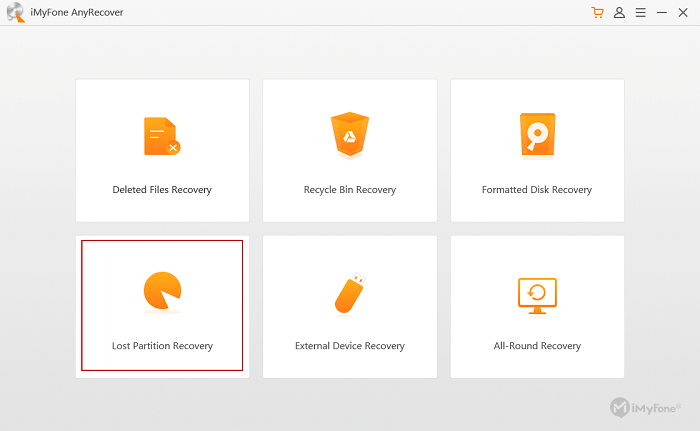
Step2. Choose a Partition
Take my computer as an example, due to my personal information path is "C:\Users\Username\AppData\Local\Google\Chrome\User Data\Default", Drive C is my target partition. The path varies from users and you can enter "chrome://version/" into the address bar of Chrome to check your path and choose the appropriate partition.
Step3. Select the Partition You Want to Recover
According to the former step, I will choose Drive C, tick it and go "Next".
(Only one partition can be chosen at a time.)
Step4. Select the File Type
In this step file types are needed to be decided. Because there is no option for Chrome history, choose "Others" and get to "Scan".

Step5. Find the Deleted History and Start to Recover
The software will automatically scan the selected file type from the designated partition. A list of files you will get, preview and check them. Tick the files you want and click on "Recover" and your deleted chrome history will be recovered.
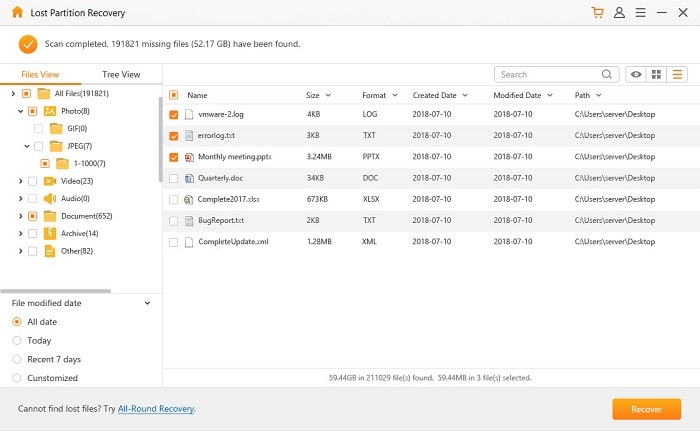
If you want to find more features, please go to AnyRecover review to see its highlights.
Internally, we can try "Restore Previous Versions" to view and restore deleted Chrome history. But the limitation is that if the "Restore Previous Versions" doesn't work, this method won't help.
The following steps are based on my own computer, the particular path differs and you can type "chrome://version/" into the address bar of Google Chrome to check your own one.
Step 1. Locate your Google Chrome, for example, mine is C:\Users\Username\AppData\Local\Goolge\Chrome.
Step 2. Right click on the User Data folder and choose "Restore Previous Versions".
Step 3. Select a version and go "Restore".
Fortunately, Windows provides users with system tools where we can try "System Restore" to recover deleted history Chrome. So now, let's go through the steps and try.
Step1. Click on Start button and find "System Tools", then get "System Restore" from the list.
(Also you can try another way to open the system restore window: Start button > All Programs > Accessories > System Tools > and finally System Restore)
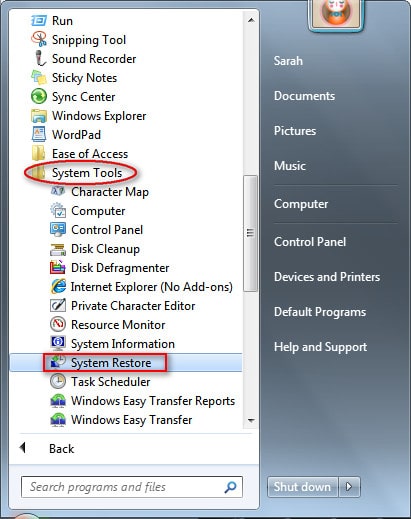
Step2. A list of versions you will get, choose the version you want from the list and click on "Restore".
Step3. Now you just need to wait for the finish of restore progress. When finishing, you can go back to Chrome to check your history.
Restore Chrome history is not hard work. But if you want to keep your history stay, you should turn off the automatic history clean option of your Chrome. Even if the above methods can help you get back your history, the history you get back is likely to be not integral, and some details may get lost.
Therefore, if some of the Google Chrome histories does mean to you, remember to save it as your favorite so that you can access them directly.
That's all for the passage and as usual, your comment and suggestions will be appreciated. If you enjoy it, please share it with your friends, Thank you so much!