"How to recover unsaved Excel file on Mac? I spent more than 6 hours to collect the names of our club. But I clicked "Don't Save". OMG! I can't lose it!"
It would be so terrible if you found that the excel file was not saved on Mac. Devastated? No, you don't have to be! Here're 6 ways that can help you get out of the woods. You are lucky!
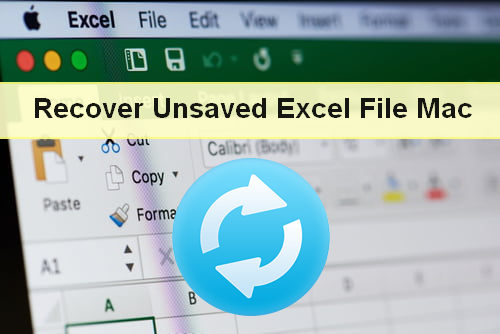
Now let's go through the methods to recover unsaved Excel file on your Mac book.
Part 1. Effectively Recover Unsaved Excel File to Mac via AnyRecover
Part 2. Recover Excel File Not Saved Mac from Trash Bin
Part 3. Recover Unsaved Excel Mac in Recent Workbooks
Part 4. Recover Lost Excel File Mac from Temporary Folder
Part 5. Restore from Excel Autosave Location in Mac
Part 6. Recover Excel File on Mac via Restore to Old Version
Firstly, I'd like to introduce a convenient and reliable software - AnyRecover. It's able to scan and find the excel files that are lost for various reasons, such as Mac crashes, Microsoft Excel crashes, and accidental deletion, etc.
With it, recovering deleted file on Mac is merely a click-through mission. What? You say your excel file is permanently deleted? Don't worry, it even allows you to recover deleted files from emptied trash on Mac.
And it's fabulous that AnyRecover is compatible with all versions of Excel documents, such as excel 2003, 2007, 2010, 2013, 2016. Next, follow the specific steps for how to use it:
Step 1. Download and install AnyRecover to your Mac, then select "All-Around Recovery" on the home page.
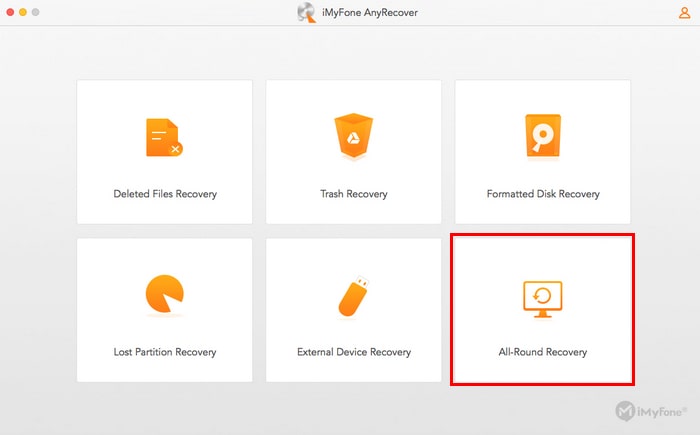
Step 2. Select the location you want to search for, and then click "Next" in the lower right corner.
Step 3. Select the "Document" file type and click the "Scan" button.
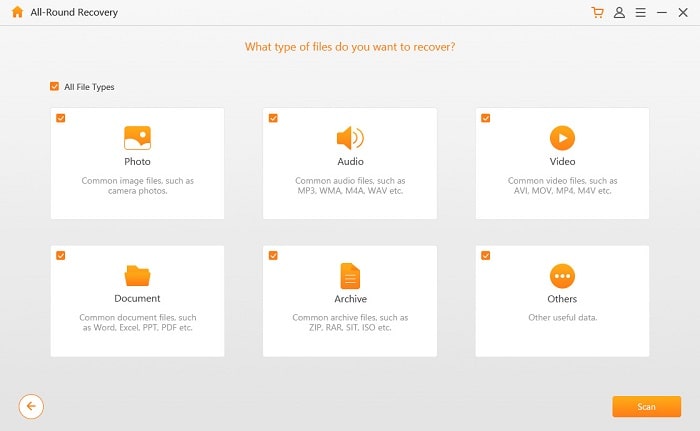
Step 4. All files that match the search criteria will be displayed in chronological order on the interface. If the unsaved Excel file is not displayed, you can click on "Deep Scan" in the lower-left corner to find more.
Step 5. You can double-click a file to preview its content. Then select the Excel file you want to restore and click "Recover" button.
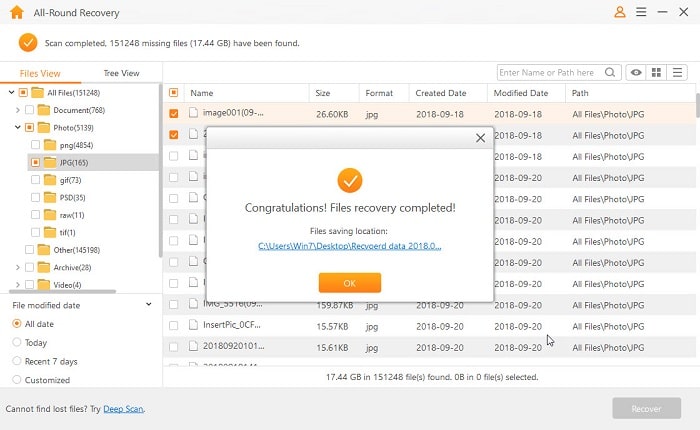
Tip: don't save the recovered Excel file to the location where it was lost.
AnyRecover is not only capable of retrieving Excel document that not saved on Mac but also can quickly recover unsaved PPT on Mac, retrieve Word document Mac, and retrieving deleted photos from Mac.
Any methods to recover unsaved Excel without software? Of course, check out the following solutions.
Before you dive into not-so-easy methods for recovering unsaved Excel files Mac, don't forget to check the Trash folder to see if your Excel document still lies in it. The Trash folder will save your deleted files for 30 days and then automatically clear them up.
Step 1. Open the Trash Bin on Mac desktop to see if there are the lost file.
Step 2. Find and select the Excel file you want to restore. If there are too many files, you can do a targeted search through the search box in the top left corner.
Step 3. You can drag the file to a specific location or right-click to select "Put Back" to recover it to its original location.
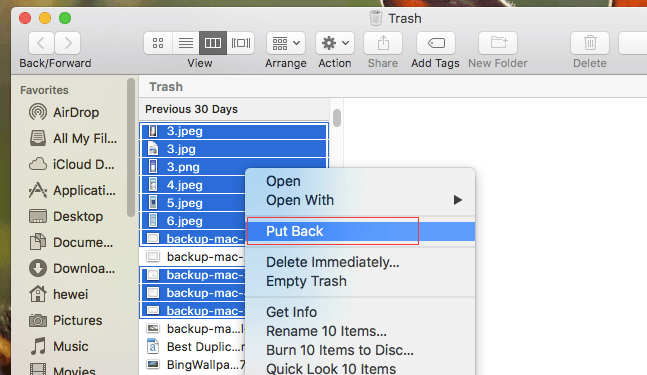
If you did not manually delete the Excel document, you may not be able to find unsaved files in the trash folder. But you may find it in the Recent Workbooks.
Here are specific steps on how to recover unsaved Excel files for Mac
Step 1. Open Microsoft Excel to click "File" and select "Open".
Step 2. Now click "Recent Workbooks".
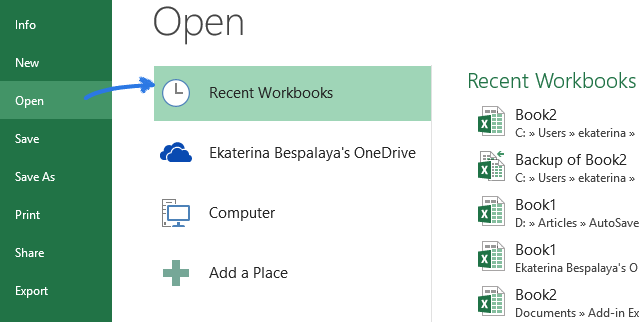
Step 3. Then select the "Recover Unsaved Workbooks" at the bottom of the list.
Step 4. Find the unsaved file in this folder.
Step 5. Double-click the unsaved Excel document (or right-click it and select "Open").
Step 6. Click the "Save As" button in the open Excel to save it to a particular location.
Additionally, you can try your luck to find the Excel document not saved Mac in the Temporary folder. Excel is smart. Even if the user does not click the "Save" tab, Excel still temporarily saves the content that a user has deleted, moved, and copied.
Step 1. On your Macbook, go to "Applications" and select the "Utilities", and then open "Terminal" next.
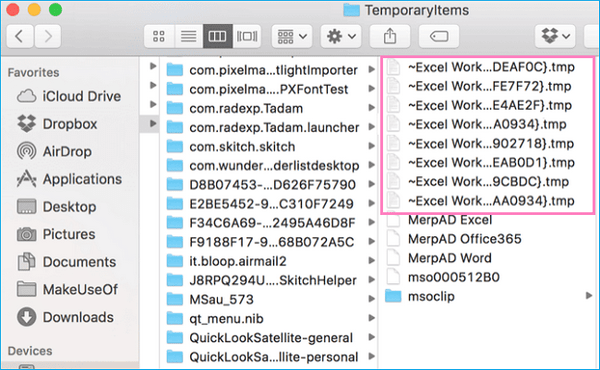
Step 2. When the "Terminal" opens, type "open $ TMPDIR" and press "Enter"
Step 3. After that, the "Temporary" folder will appear. Next, click to open "Temporaryitems" folder.
Step 4. Select the folder named "Temporaryitems". Under it, find the Excel file you want to restore.
Excel files are lost due to Mac system crash, accidental deletion, Microsoft Excel crash? Check the AutoRecover folder! AutoRecover Excel on Mac is enabled by default, saving a file every 10 minutes.
Therefore, for files that have been saved once, you can retrieve the edited content of the lost excel. Next, let's see how to recover Excel file not saved Mac in the AutoRecovery folder.
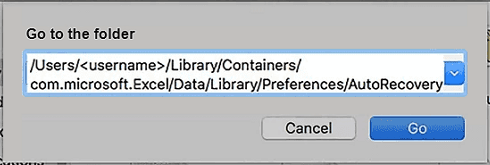
Open the "Finder".
Locate the AutoRecovery folder according to the following path.
Go to: /Users/<username>/Library/Containers/com.microsoft.Excel/Data/Library/Preferences/AutoRecovery/
Open, save, and recover unsaved excel file to another folder on Mac.
This method retrieves the new unsaved Excel document by restoring to a previous version. (This method only supports Excel 2010 and 2013)
The steps on recovering lost Excel files Mac:
Step 1. Select "Info" from the "File" tab.
Step 2. There are all auto-saved versions of Excel document next to the "Manage Versions" button of the interface. The name of each version contains the date, time, and comment.
Step 3. Double-click to open the Excel file you want to recover, then click the "Restore" button in the yellow bar.
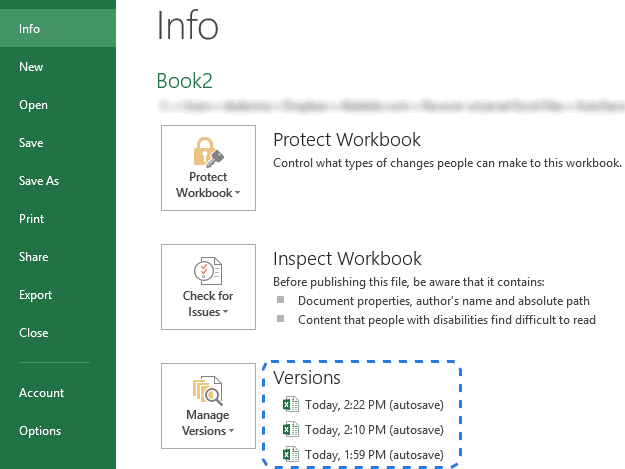
For later use (recovery of Excel files on Mac), you can set up a more frequent "automatic save". Follow the steps below:
Step 1. Click "FILE" in Excel and select "Options" from the drop-down menu
Step 2. Click "Save" in the "Excel Options" dialog.
Step 3. Make sure to save the auto-recovery info every X minute and change the save location.
Step 4. Click "OK" to confirm the change
.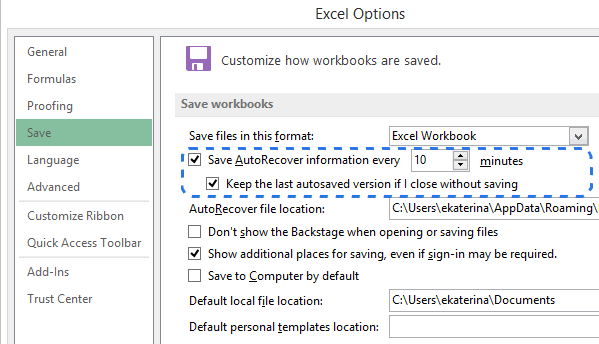
This article introduces the top 6 ways to recover Excel file not saved on Mac. The first method is efficient but requires installing software. And the others work for different cases. Recall how you lost your excel files and pick the most appropriate workaround.
In addition, I sincerely recommend you always click on the "Save" button before you leave your Mac computer so that your Excel edits won't be lost.
If you have any better ways or methods, please leave a message and share with us. Thanks very much!