"How do I unprotect word document without password?"
Do you forgot the password after encrypting your Word files to protect it from being open or edited? Actually, there are two different situations when a Word document is protected with password.
In this post, you'll get 6 useful tricks for how to unprotect a Word document without password.
Part 1. For Word Only Read Password
#1 Save It as A New Word Document
#2 Copy All and Paste to A New Word File
#3 Unprotect Word Document Using .rtf
Part 2. For Word Open Password
To secure your important files or data, setting a password on Word files is a reliable guarantee. While the increasing passwords pile up here and there, IT makes your brain mess up, and therefore you have the passwords forgotten.
Therefore, to unprotect Word file without password is a required skill for future work.
Actually, we can achieve how to unprotect a word document by targeting at the "Only Read" mode first. The Read Only mode is designed for document protection. In this mode, you can only preview the content but without any right to modify or edit it. Let's check how to unlock.
At the beginning, try a simple but effective way to unprotect Word document without password — to resave the document!
Step 1. Open the password-protected Word document and you will get a prompt asking you to input your password.
Step 2. Just click on the Read Only button to enter this mode.
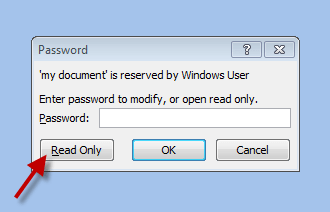
Step 3. Press on F12 which will open a Save As prompt. Choose Word 97-2003 Document as the target format and click on Save button.
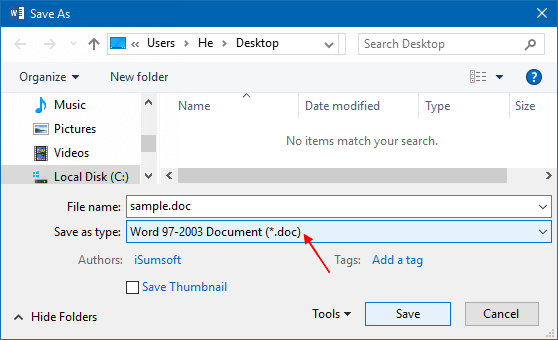
Step 4. Finally, you get a new Word document without protection and you can freely edit the file as you want now.
In fact, another easy way to remove protection from word document without password is to copy the content of the document and directly paste it into a new document.
However, due to the built-in format problem, some font formats are difficult to copy completely. In addition, sometimes the problem of copying may arise due to the limitation on the copy, but in most cases, this method is still feasible.
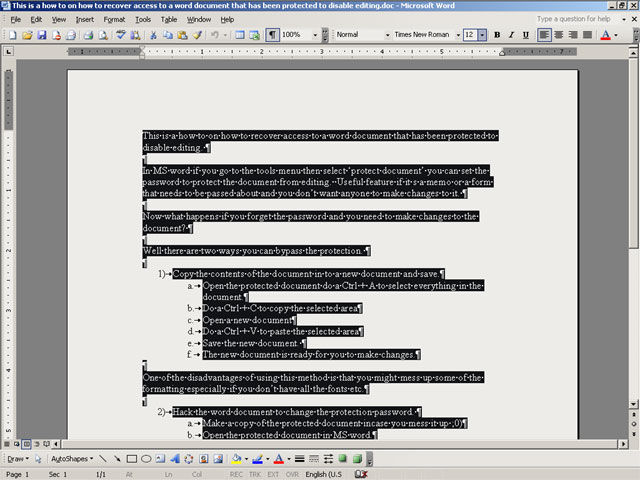
Step 1. Tap Ctrl + A to choose all of the content, or you can move your cursor to click on Edit on the top tool bar and choose Select All as the same.
Step 2. Tap Ctrl + C to copy the selected content.
Step 3. Open or create a new blank Word document and tap Ctrl + V to paste the copied content.
Step 4. Save the new document and modify or edit as you want.
We can use the transformation of document format and external editing to unprotect Word document. But additional editors should be downloaded if you have no one on your PC. Most importantly, this approach is only in favor of removing password from word document rather than cracking password.
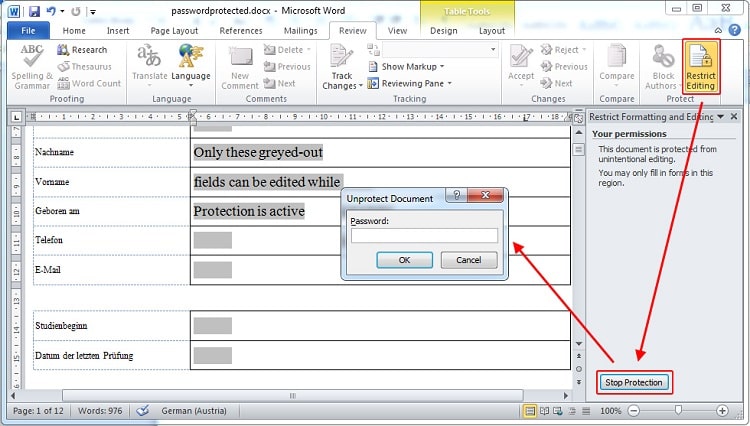
Step 1. Open the password-protected Word document and navigate to Files.
Step 2. Choose to Save as to resave the document as Rich-Text-Format (*.rtf) and then close the document.
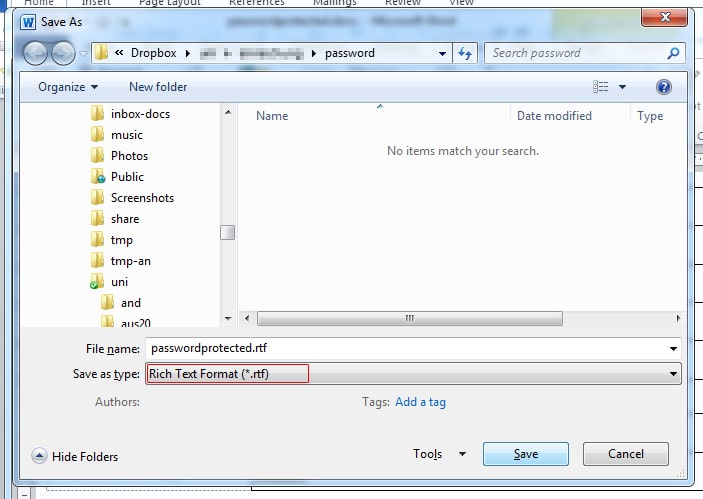
Step 3. Now coming in handy the Editor! Open the rtf. document in Editor.
Step 4. Tap Ctrl + F to search "passwordhash" in the document, then replace the highlight part after it into other words, for example "nopassword".
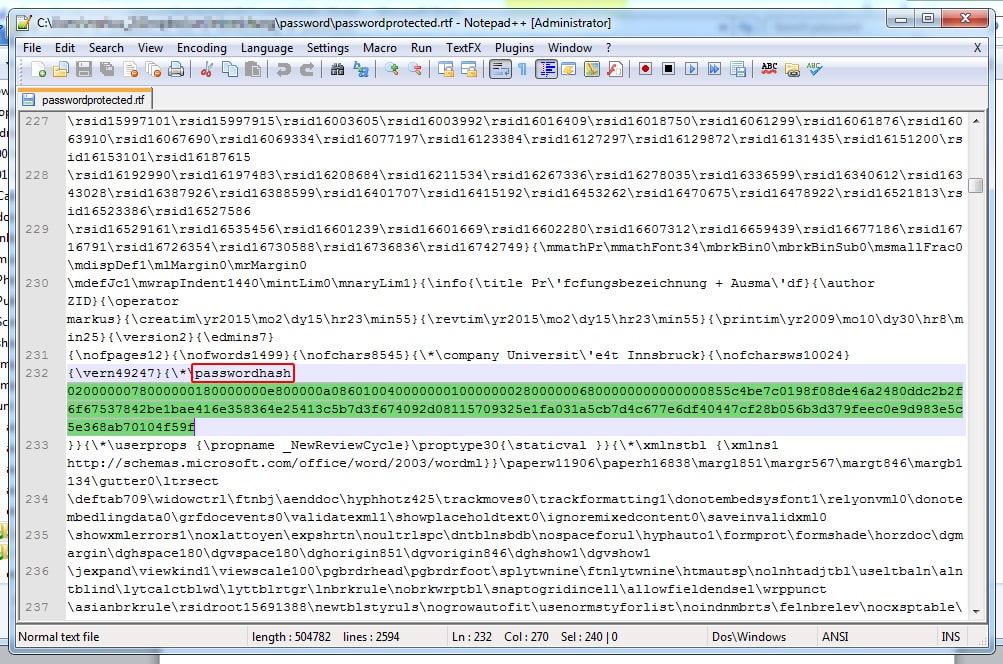
Step 5. Open rtf. document again in Word and find Review section.
Step 6. Find "Restrict Editing" on the right and choose "Stop Protection" as well as un-tick the options as shown in the screenshot.
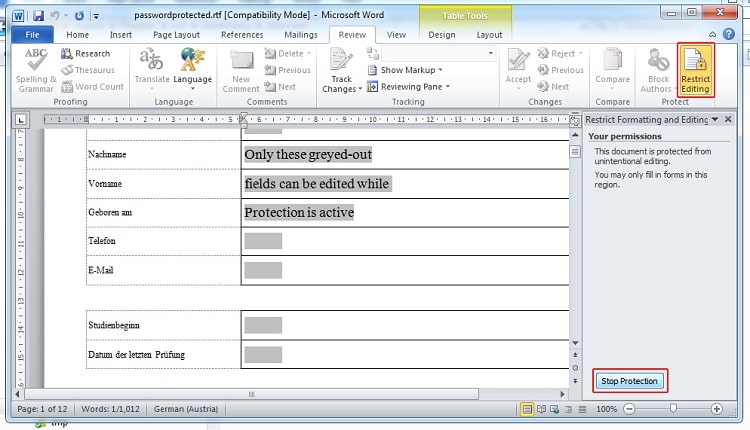
Step 7. Finally you can resave the rtf. document as its original format without any protection now.
For the password itself, on the other hand, let's try the following methods to unprotect a Word document without a password.
This method is quite similar to the approach mentioned above (see #3 in Part1), but there is something different which needs to be paid attention. So next let's comb through the detailed instructions unlock word document without password:
Note: this method works for the password-protected document, which cuts no ice.
Step 1. Open the password-protected Word document.
Step 2. Click on Files and choose Save as to resave the document as another format.
Step 3. Choose Word XML Document (*.xml) from the list and click on Save.
Step 4. Close the document.
Step 5. Open the newly saved document in an Editor by right clicking on it and choosing Open with and choose one specific editor.
Step 6. Tap Ctrl + F and type "enforcement" to search such word.
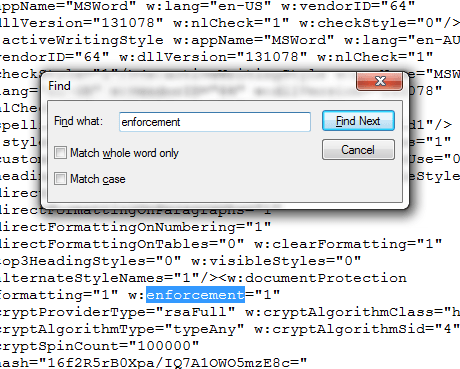
Step 7. You can find either "w:enforcement=1" or "w:enforcement=on".
Step 8. Change "1" to "0" or "on" to "off". Save the settings and close it.
Step 9. Open the XML document in Word.
Step 10. Save the XML document without protection as the original format you desire and save it again.
Step 11. Now you have already removed the protection previously exists and can modify the document.
You may also need to unprotect excel without password.
As VBA is a programming language, which relies on Office software and can not run independently. Through VAB code, you can automate the operation of various Office software. So with this approach, you can recover password and unprotect Word document 2013/2010.
Step 1. Open a new and blank word document.
Step 2. Open Microsoft Visual Basic for Applications by tapping Alt + F11.
Step 3. Choose Module under Insert section.
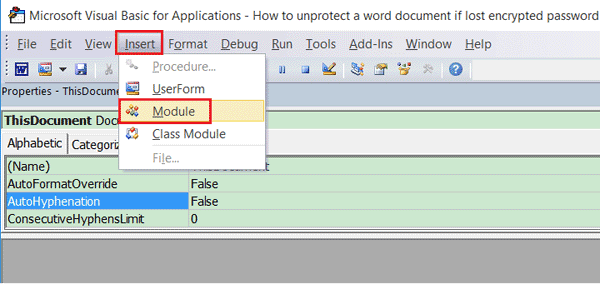
Step 4. In General window, type the code as shown in the picture and press F5.
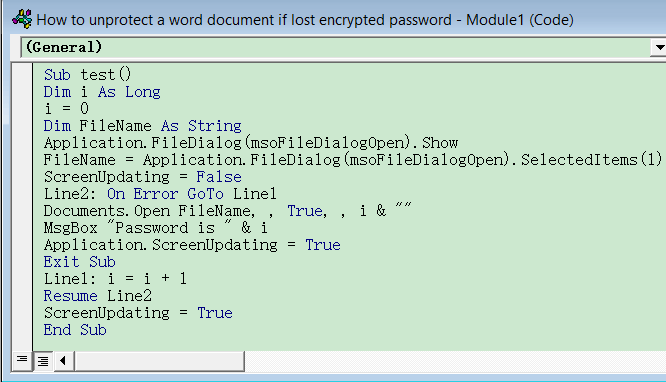
Step 5. Then get to the password-protected document you want to recover from the prompt and click OK to open it.
Step 6. Then you can get a window popping up indicating you the password and click on OK to close it.
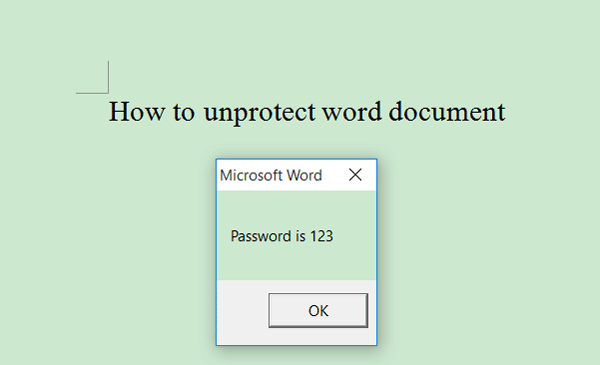
Step 7. Go back to Word and navigate to File and find Protect Document. Choose Encrypt with Password.
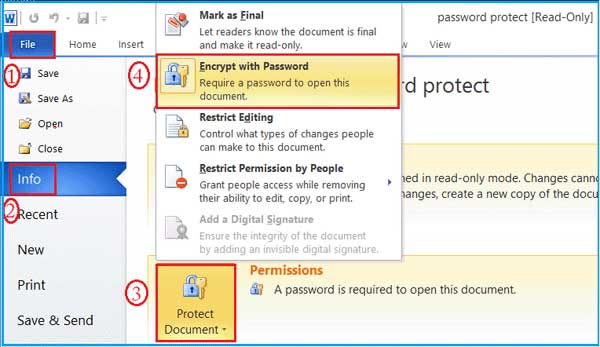
Step 8. Delete the password in the box and click on OK to save the settings. Now you succeed in removing the password and try to edit the document without password!
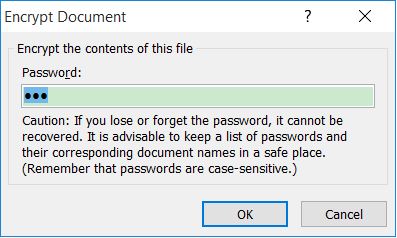
Of course, if you feel that the above method is somewhat complicated, you can also choose a software to recover password with simple steps. here we recommend Password Genius, which can effectively help to unlock password-protected Word document without losing data.
For the new users, it also provides 3 characters for free to recover password in Word. Remember that this software is designed for password recovery, like Microsoft excel password recovery.
Step 1. Install and launch Password Genius after its download on your PC.
Step 2. Choose to enter the first mode "Recover Password For Files and Archives".
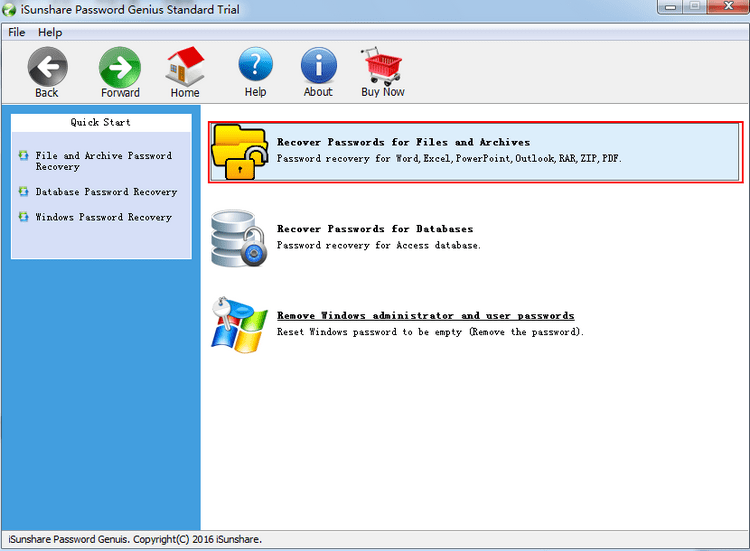
Step 3. Then choose "Word Password Recovery" for password recovery in Word.
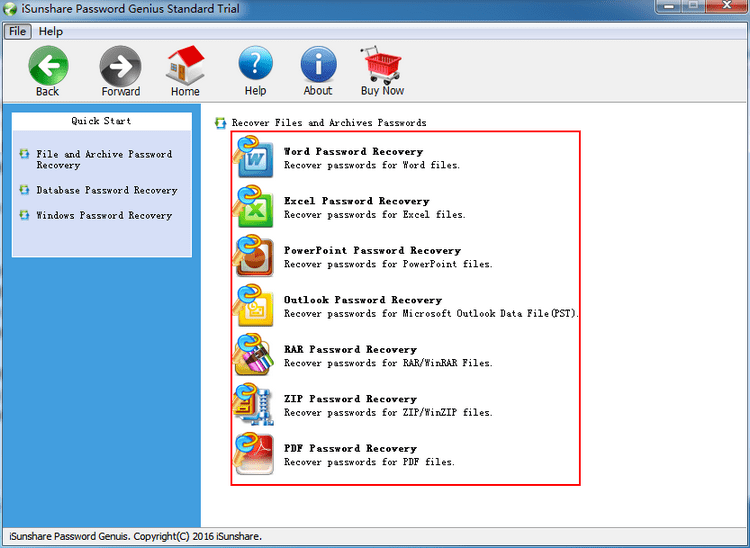
Step 4. Select the target document you want to unlock by clicking on the folder icon on the right.
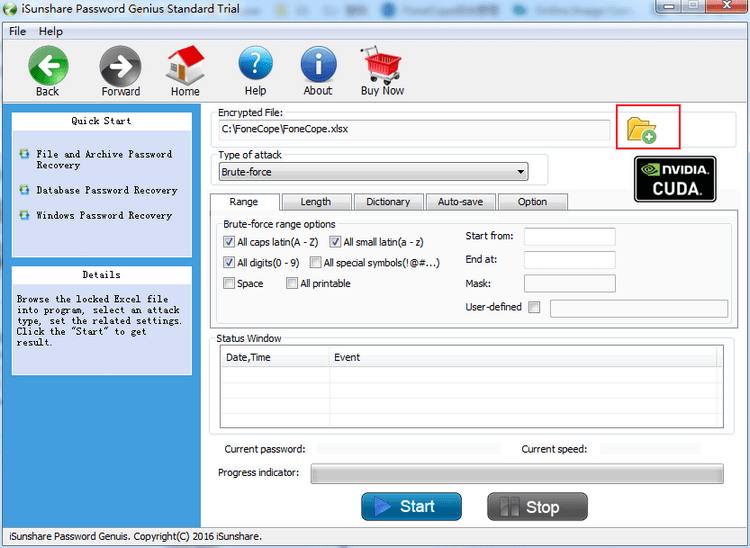
Step 5. Then you can select one of the 4 types of attack (including Brute-force, Mask, Dictionary and Smart) based on your needs as well as other settings below, and then click on Start for the next progress. (Stop is available during analyzing by clicking on the Stop button on the right.)
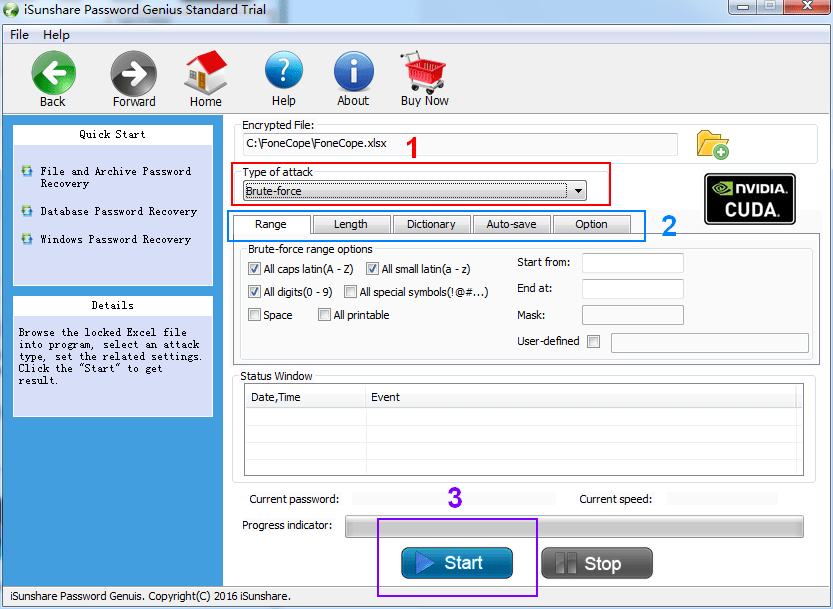
Brief Introduction of the 4 Types:
Smart
You can think Smart as Automatic, which means that no settings need to be made and the software will automatically recover the password, while the drawback is it takes a longer time to finish the progress.
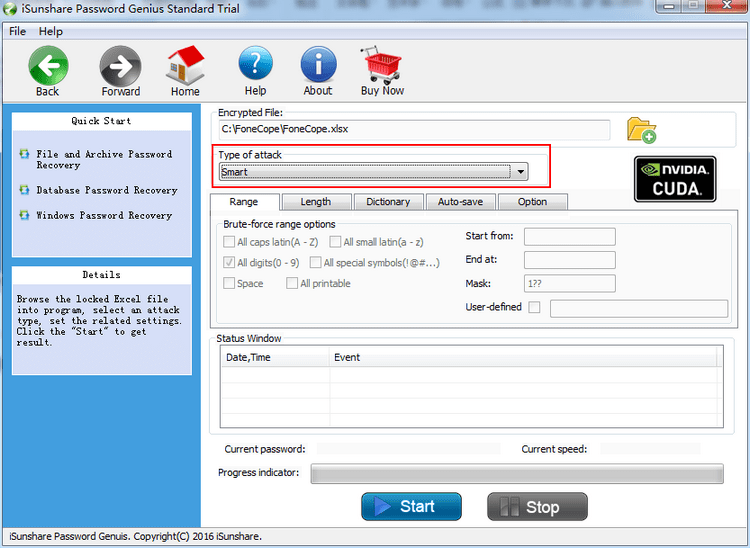
Brute-force
In this mode, the more you set in both Length and Range sections, the less time you need to take for recovery.
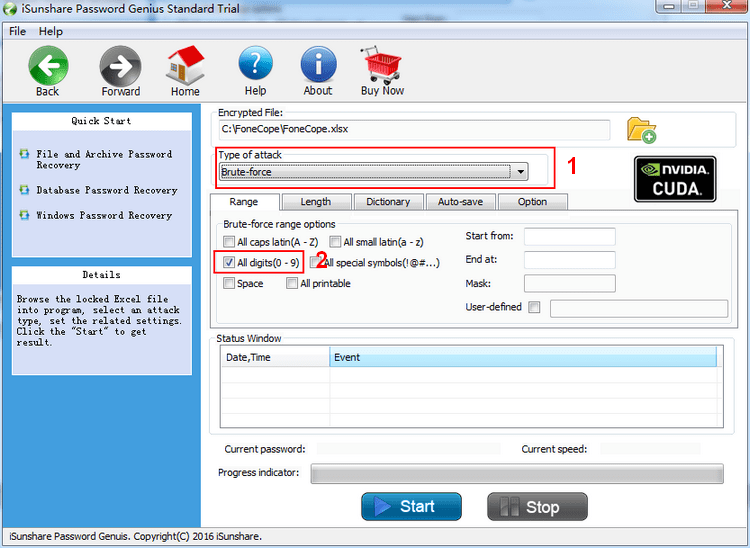
Mask
Apart from the above seething, in Mask mode, you need type the number or character that you know and type "?" for the others you don't know into the "Mask" box.
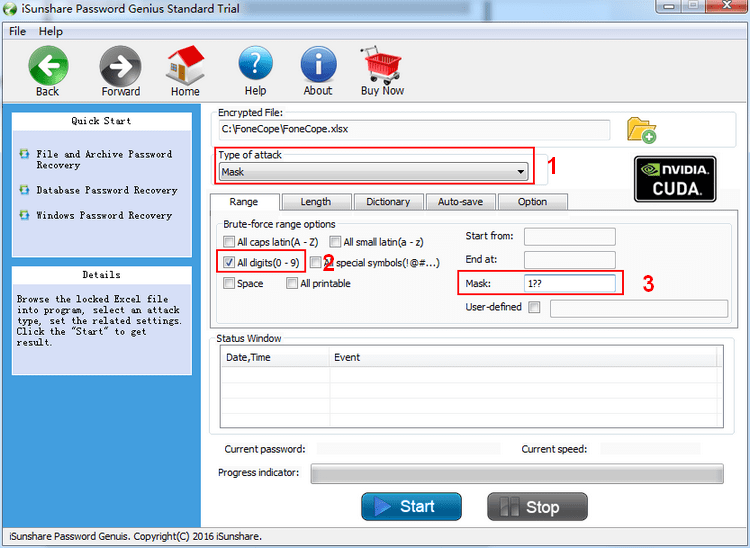
Dictionary
For this mode, apart from using the default dictionary, you also can create a TXT file in advance where you can type down all password guesses. Then click on "Select Dictionary" to choose the TXT file.
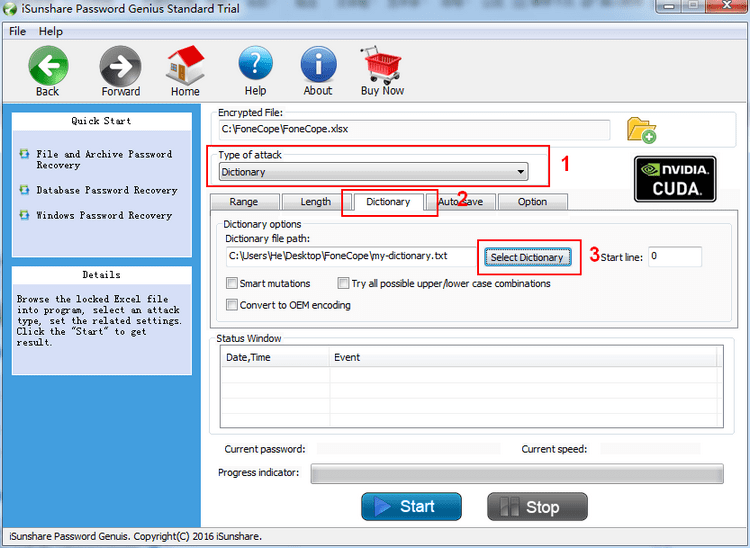
Step 6. Once the recovery finishes, you can see the password of Word document is shown in the prompt. Click on Copy button and then Open the Word document.
Want to unprotect word document without password faster? PassFab for Word is the best choice. In addition to providing three professional cracking modes, it designs uniquely optimized code, with a cracking speed of up to 40X. Amazing speed!
Well, that's all for this post for how to unprotect word document without password. To be honest, if the file itself is not that important, it is not recommended to set up a password. After all, it is easy to forget or even mess up the password, so it will take more time and effort to retrieve the password or remove the password, which is a bit overwhelming.
If you've got something to share, please leave a message below.