"Any way to unprotect Excel without password? I totally forgot about it."
Excel has password protection to prevent editing or opening. In most cases, you just forgot the password if you leave it for a long time. Fortunately, Excel has ways to unlock protected excel effectively.
This post will introduce ways to help you unprotect Excel sheet and workbook without password, and here also mention tips of how to set a password.
Part 1. Unprotect Excel without Knowing Password
Part 2. Unprotect Excel with Known Passwords
In this part, 4 methods are provided for you to unprotect excel without password.
Unprotecting Excel spreadsheets, firstly, you should try VBA, which is a built-in function in Excel, although you will need to input a large number of codes during the course. Just copy and paste the code.
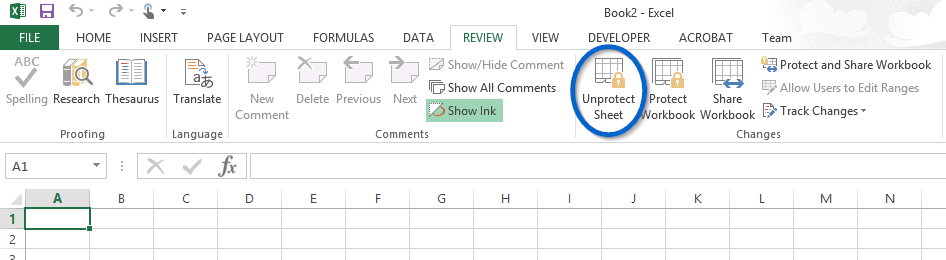
Step 1. Open Excel and navigate to DEVELOPER.
Step 2. Find View Code under this section.
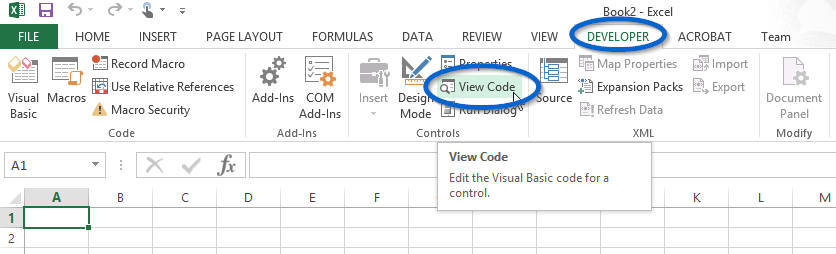
Step 3. Then you will enter a coding interface and now double-click on the password-protected sheet from the left column.
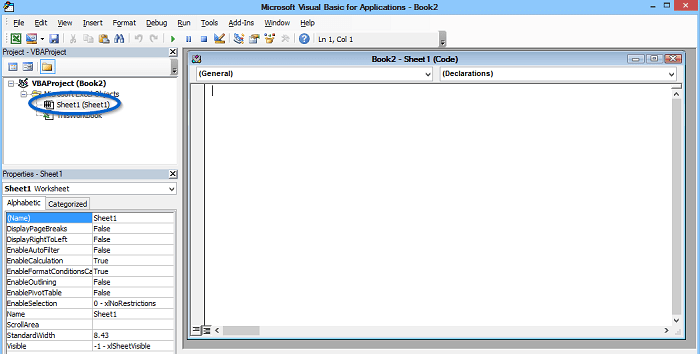
Step 4. Copy and paste the codes below into the right blank prompt.
Sub PasswordBreaker()
Dim i As Integer, j As Integer, k As Integer
Dim l As Integer, m As Integer, n As Integer
Dim i1 As Integer, i2 As Integer, i3 As Integer
Dim i4 As Integer, i5 As Integer, i6 As Integer
On Error Resume Next
For i = 65 To 66: For j = 65 To 66: For k = 65 To 66
For l = 65 To 66: For m = 65 To 66: For i1 = 65 To 66
For i2 = 65 To 66: For i3 = 65 To 66: For i4 = 65 To 66
For i5 = 65 To 66: For i6 = 65 To 66: For n = 32 To 126
ActiveSheet.Unprotect Chr(i) & Chr(j) & Chr(k) & _
Chr(l) & Chr(m) & Chr(i1) & Chr(i2) & Chr(i3) & _
Chr(i4) & Chr(i5) & Chr(i6) & Chr(n)
If ActiveSheet.ProtectContents = False Then
MsgBox "One usable password is " & Chr(i) & Chr(j) & _
Chr(k) & Chr(l) & Chr(m) & Chr(i1) & Chr(i2) & _
Chr(i3) & Chr(i4) & Chr(i5) & Chr(i6) & Chr(n)
Exit Sub
End If
Next: Next: Next: Next: Next: Next
Next: Next: Next: Next: Next: Next
End Sub
Step 5. Press F5 key to run the code.
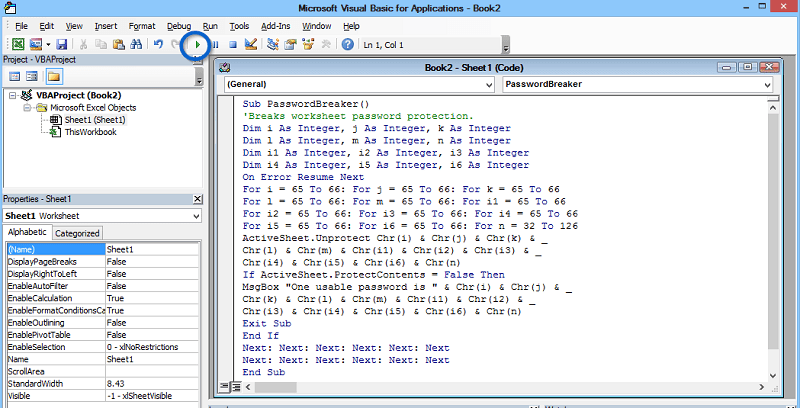
Step 6. Then a small prompt will pop up to show you the password, and you can use it to unprotect a sheet in excel.
Directly, to get the content without unprotecting Excel workbooks, you can try copying the whole content from the locked Excel and paste it into the new one. If you are allowed to elect locked cells and selected unlocked cells, you can try this method to remove excel password.
Note:
1. External links need to be created to the new workbook manually.
2. The column widths can be copied by choosing Paste Special.
Step 1. Open the locked Excel and click on cell A1.
Step 2. Tap Shift + Ctrl + End to choose all content and then tap Ctrl + C to copy it.
Step 3. Create a new Excel file and click on cell A1.
Step 4. Tap Ctrl + V to paste the copied content.
Step 5. Now you can edit on the new Excel.
By this solution, you don't have to unprotect excel workbook.
Google sheet is another website workbook, which can help you upload local workbook and unprotect Excel sheet for other edition. But this approach requires a Google account. If you do not have one, you need to create an account or try other methods.
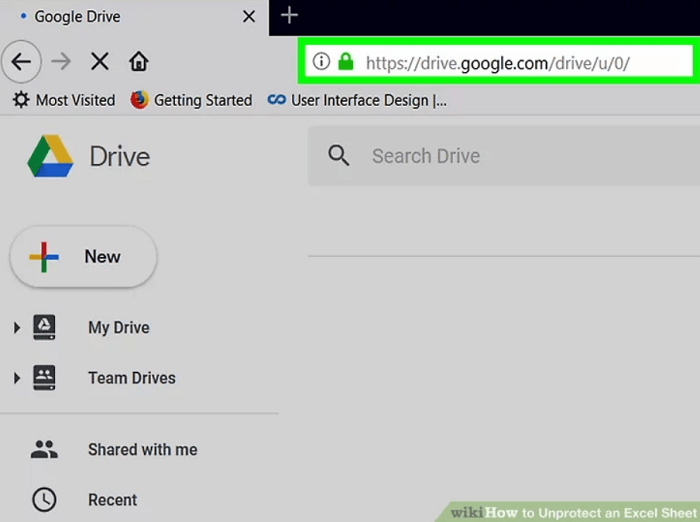
Step 1. Enter the website of Google sheet: Drive.Google and sign in your account.
Step 2. Click on "+ New" button on the left and choose "File upload" to upload your protected Excel file.
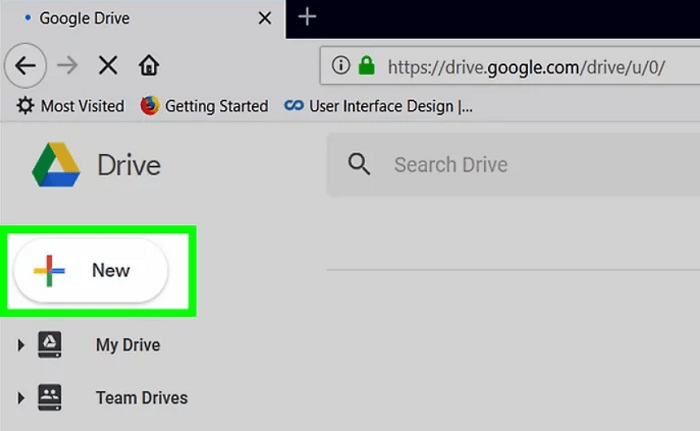
Step 3. Navigate to the target Excel file and click on Open to upload it.
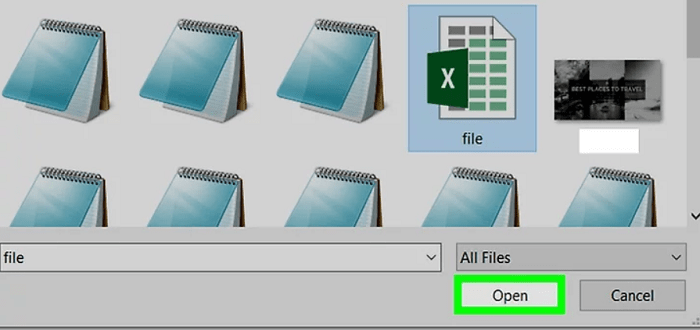
Step 4. Click on the Excel file in your Google sheet to preview it.
Step 5. Click on Open with button and choose Google sheet to open the file.
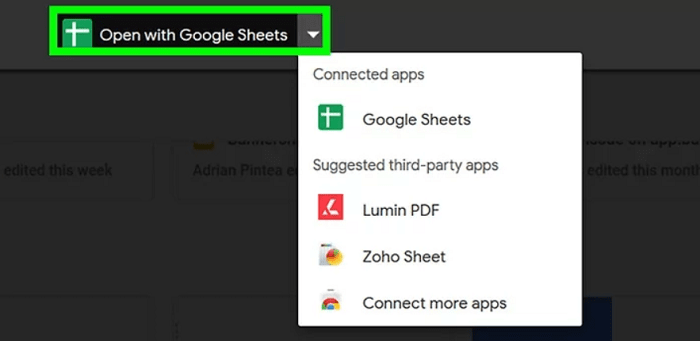
Step 6. At this moment, the previous protection on your Excel has been removed.
Step 7. Then click File section and choose Download as any format you desire and save it on your PC.
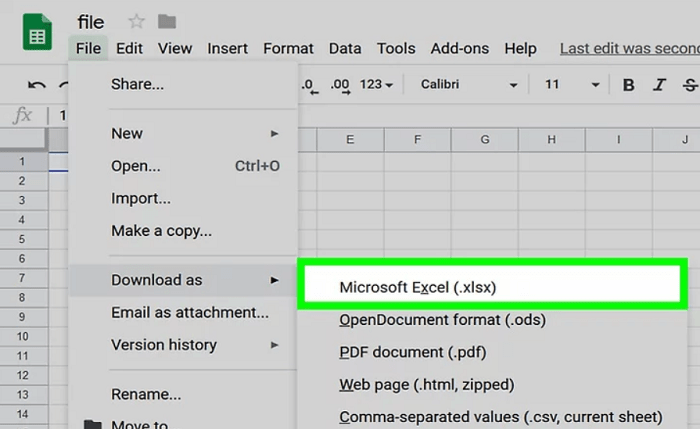
You've learned how to unprotect an excel sheet without password.
Of course, if you want to recover the lost password to unlock excel file and workbook, it is easy. But this requires the help from pro tool. Here we recommend software called Password Genius, especially responsible for recovering office passwords.
This software provides a fairly convenient and reliable password recovery function for Office applications. Of course, the recovery rate is quite high (almost 99%). In addition to Office programs, the software can also crack password of RAR, ZIP, PDF, and Word files etc.
Before the steps to use Password Genius for Excel password recovery, please download and install in on your PC.
Step 1. Launch Password Genius on your PC and choose "Recover Passwords for Files and Archives" mode at the first place.
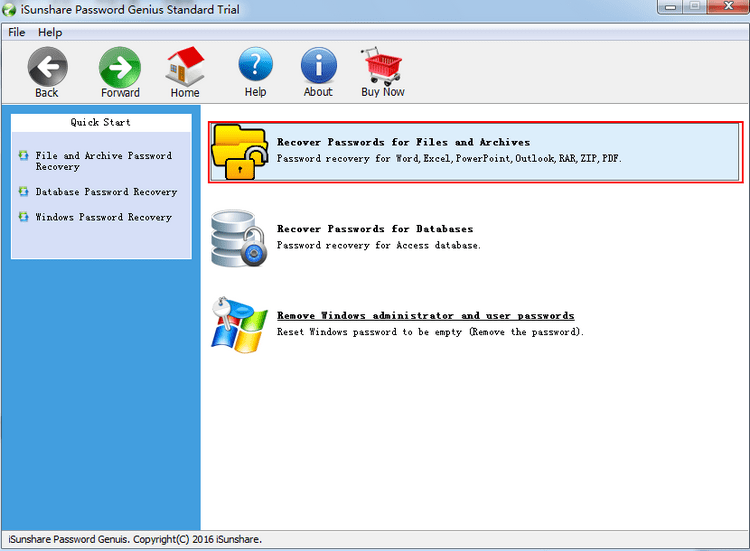
Step 2. Then choose "Excel Password Recovery" at the second place.
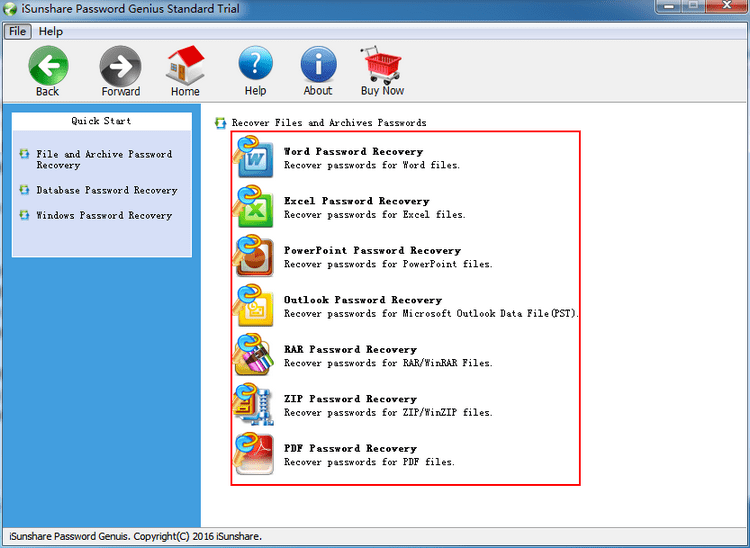
Step 3. Click on the folder icon to locate the locked Excel workbook you want to recover.
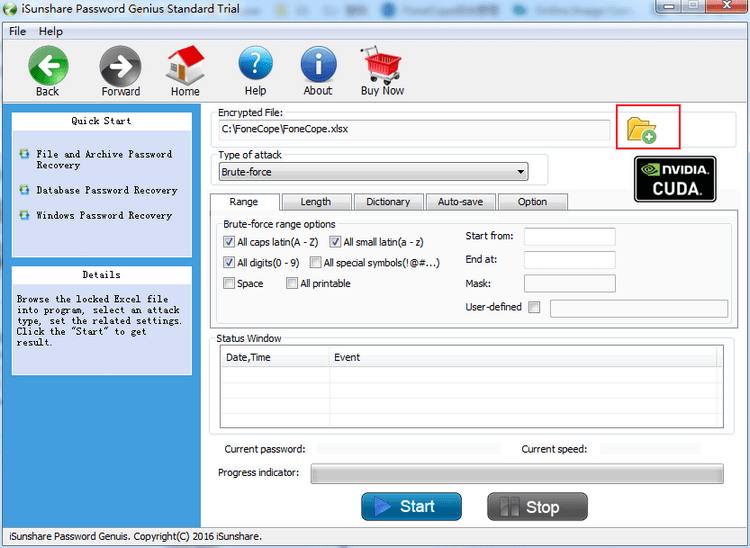
Step 4. Then choose the Type of Attack from the list.
Note: There are 4 types provided, the briefing of these 4 modes are set as below:
Brute-force
In this mode, you need to recall the length and range of your password, because such specification helps to reduce the time for recovery.
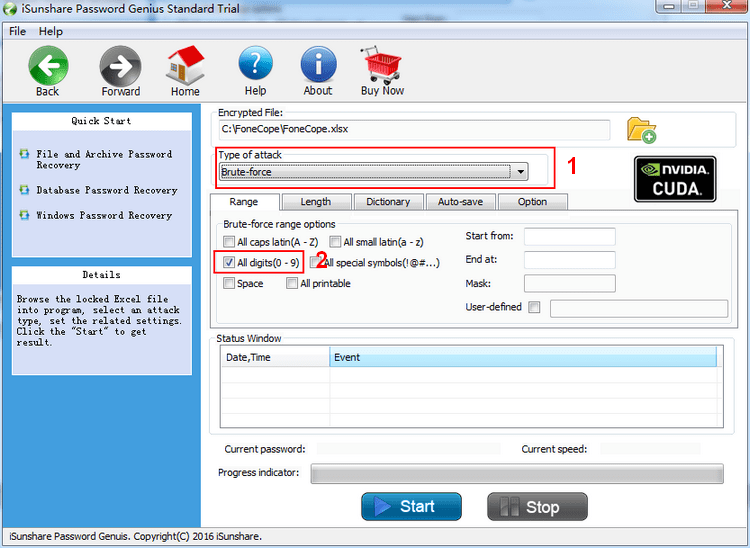
Mask
For mask mode, you should either set range and lengthen, or type the known number or character into the mask box, and type "?" for the unknown ones.
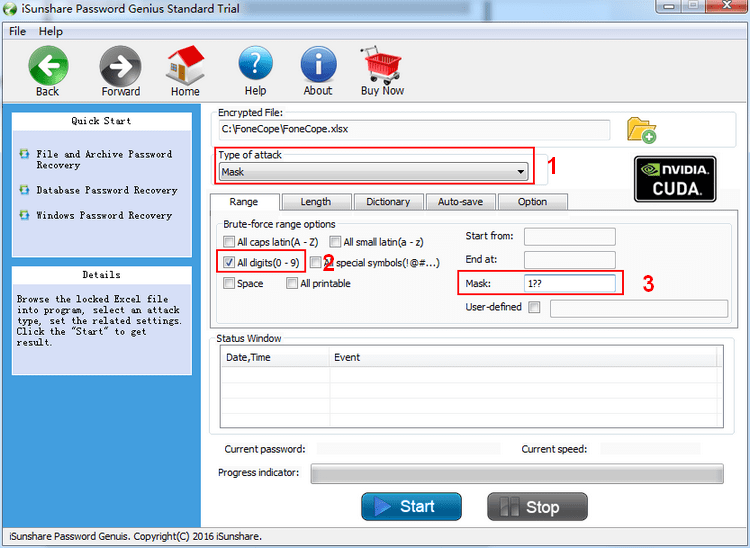
Dictionary
Before using this mode, you can use the default dictionary or create a TXT file and type all possible password for the future references. Then click on Select Dictionary to locate the dic file.
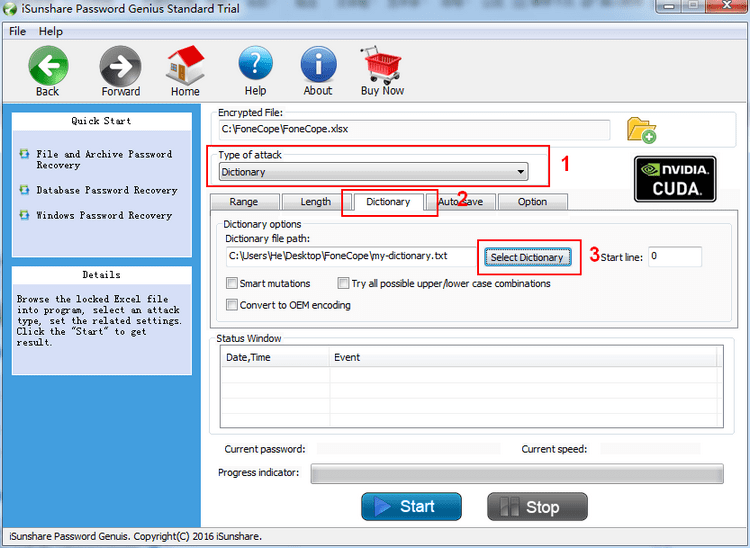
Smart
This is the most smile mode, which means you don't need to adjust any settings. But the downside is that longer time is consumed under this mode.
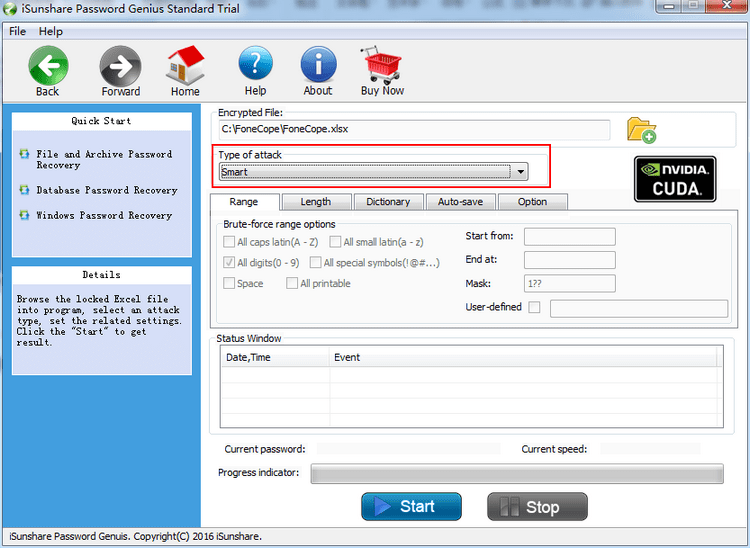
Step 5. Then you can click on Start button to start the recovery progress. You can Stop it at any moment.
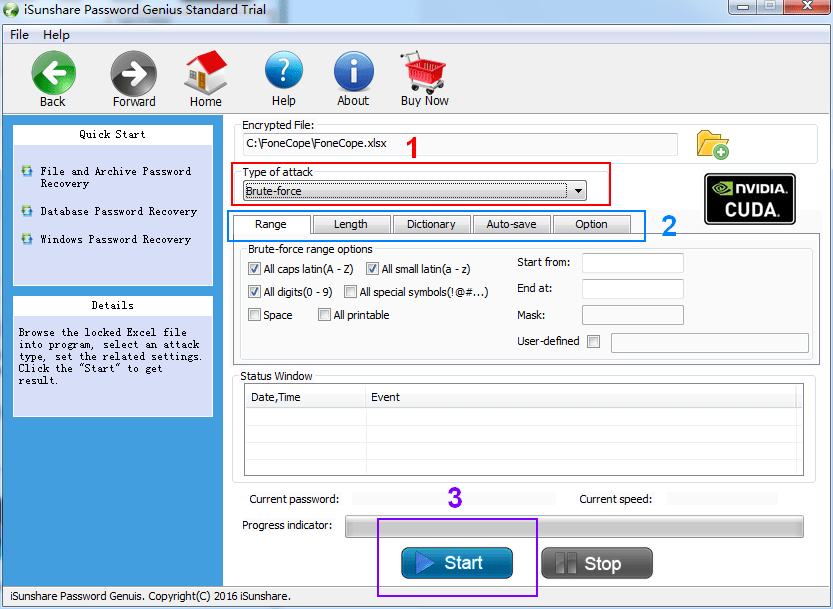
Step 6. Once the recovery finishes, you will get the password. Click on Copy and then Open buttons to unprotect an excel workbook.
Another professional tool to unprotect excel is PassFab for Excel, which provides three unlock modes to provide the highest possibility for unlocking passwords. Whether it is a workbook or worksheet password, it can quickly recover the password.
On the other hand, if you already know the password, the situation will be easier to handle.
Step 1. Double click on the locked Excel workbook to open it.
Step 2. Move cursor to the tab of the workbook and right click on it to open the context menu.
(The protection removal cannot be achieved in batch so you have to remove them one by one if there are more than one protected workbook.)
Step 3. Click on Unprotect Sheet on the top.
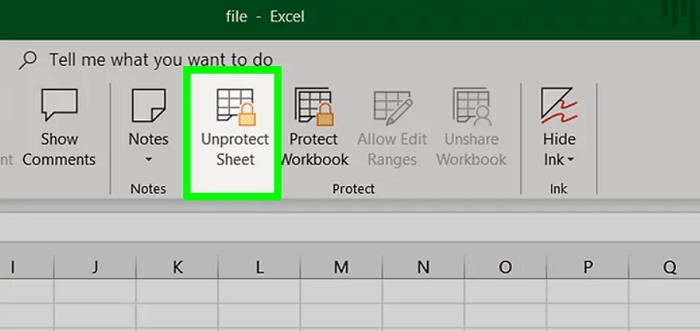
Step 4. Then input the password that you already know and click on OK.
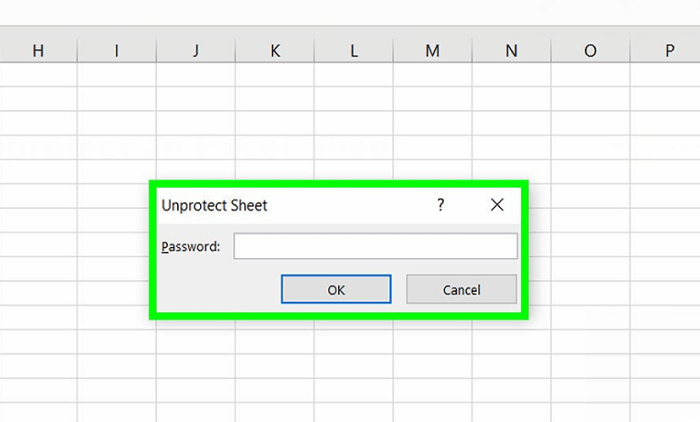
Generally, we can also track back to the procedures of password settings to unlock excel.
Step 1. Open the locked Excel file and navigate to File section.
Step 2. Click on Save as and find Tool button.
Step 3. In the prompt, click on the triangle of tool menu and choose General options.
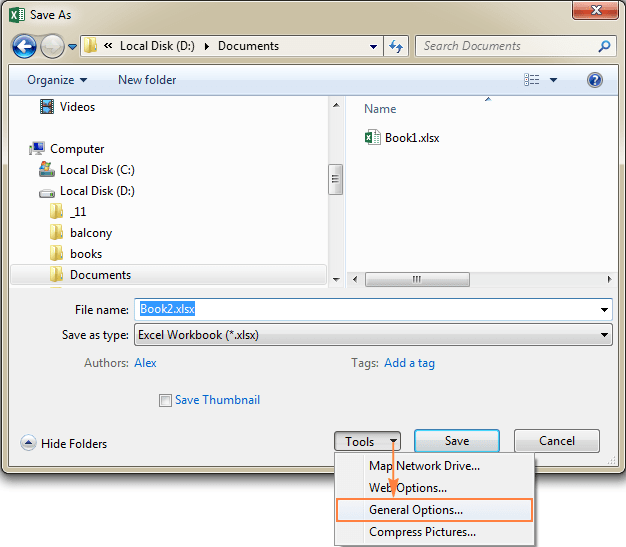
Step 4. For removing the password, delete the passwords you previously set in the box(es) and click on OK to save your setting.
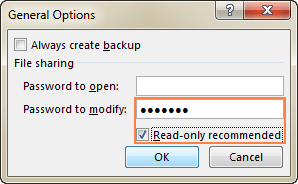
Directly, follow the steps to set a password to protect excel workbook.
Step 1. Open a excel workbook.
Step 2. Find Review section and choose Protect Workbook.
Step 3. Type password to confirm and save the settings.
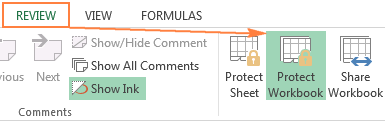
To prevent others from opening your important workbook at the beginning, there is a way to set an open password.
Step 1. Open one workbook that you want to protect and click on File.
Step 2. Choose Info at the first of the left menu and select Protect Workbook.
Step 3. Then choose Encrypt with Password for further encryption.
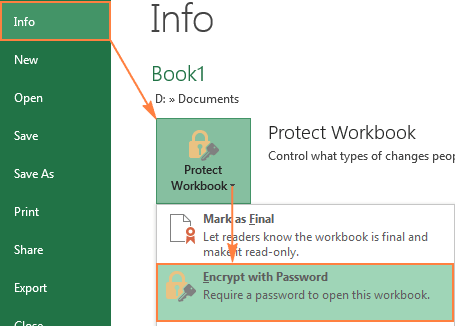
Step 4. Enter a password and click on OK.
(Remember to notice the caution under the password box.)
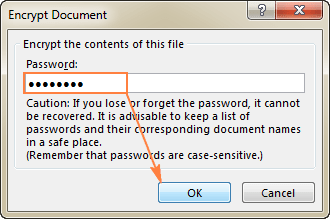
Step 5. Enter the password again to confirm, click on OK and save the setting.
All right! These are the ways to unprotect Excel. Keep in mind that password is a very important thing. In daily work, keeping password can store your files saver. At the same time, you don't have to worry about ways to retrieve password, because with password genius, it is easy to crack password without file damage or data leakage.
Welcome to share your comment about excel unprotect sheet below.