"How to remove the password from my Excel file and sheet? What is the way of removing the protection?."
Put it simply, you set a password to encrypt your workbook/spreadsheet, and now what to remove password protection from Excel, do you? OK, here you'll find 7 effective solutions!
Hey, before you dive into it further, ask yourself if you know the Excel password. As you can see, the methods are divided into 2 groups.
Now, let's check how to remove a password from Excel 2019/2017/2016/2013/2010/2007.
Way 1. Delete the Encrypted Password (Open Locked Microsoft Excel)
Way 2. Unprotect Excel Workbook or Spreadsheet
Way 3. Remove Read-Only Limit Protection on Excel
Part 2. Remove Password from Excel (You Forgot the Password)
Way 4. Unprotect Excel Spreadsheet without Password
Way 5. Crack/Break Excel Opening Password with Software
There are 4 types of Excel password encryption/protection. I'll give brief introductions and show you how to remove.
Since you remember the passcode, it'll be super easy for you to remove password from Excel File, Sheet, Workbook, and Read-Only Protection.
If it requires a password to open a password-protected Excel file, it means this workbook is locked. To remove Excel opening encrypted password, follow the steps below.
Step 1. Double-click your encrypted Microsoft Excel Workbook, then enter the password to open it.
Step 2. Click "File" in the top left corner and then select "Info".
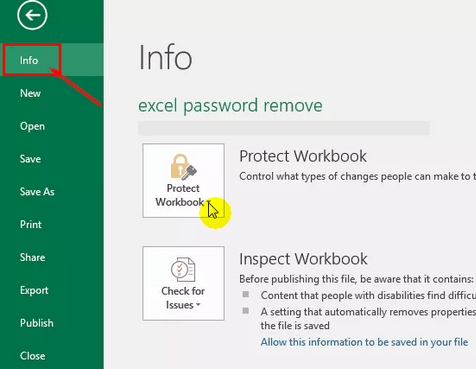
Step 3. For Excel 2019/2017/2016/2013/2010, click on "Protect Workbook" and select "Encrypt with Password" from the drop-down list.
(For Excel 2007 and older versions, click on "Protect Document" and select "Encrypt with Password")
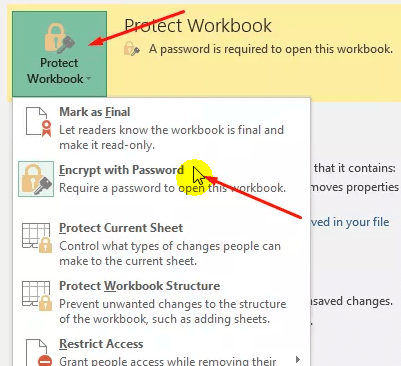
Step 4. Clear the password box (make it empty) and then click OK.
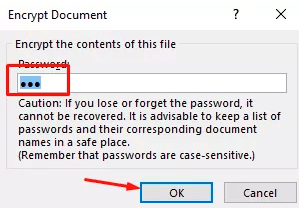
After removing password in Excel file, don't forget to save the file. Now you've successfully deleted the encryption protection.
Excel "Protect Workbook" password is set to protect its structure from being altered, hidden, and renamed. And the "Protect Sheet" password is to keep your important data safe in the worksheet.
Now let's check how to remove password protect from Excel.
Step 1. Find and open the Excel Workbook/Worksheets.
Step 2. Click "Review" in the top menu bar.
Step 3. Select "Unprotect Sheet" or "Protect Workbook", and then enter your password. Lastly, click OK.
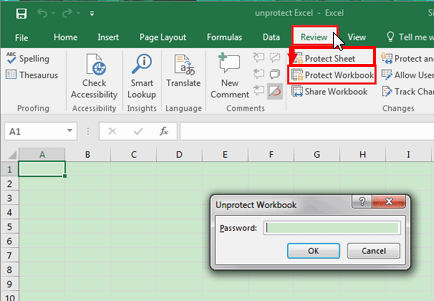
This will remove the password from encrypted Excel sheet or Workbook.
You can't edit or modify the Excel spreadsheets if the read-only mode is turned on. If you know the password and want to turn it back off, here are the steps for you to disabled read-only restriction in excel document.
Step 1. Open the read-only protected Excel file and enter the password. Next, click OK.
Step 2. Go to the menu top toolbar and then click File > Save As > Browse (select a location) > Tools > General Options
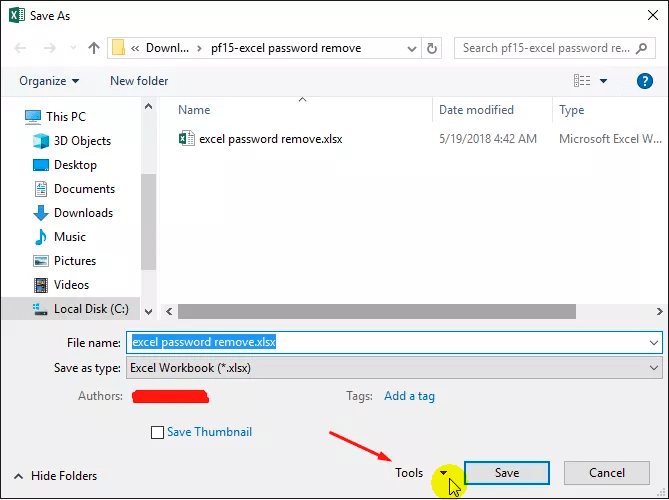
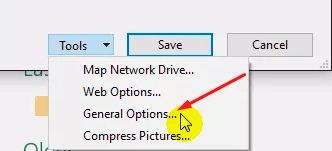
Step 3. Locate "Password to modify" and empty the text box next to it. Click OK to continue.
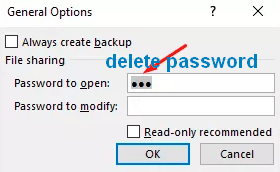
Step 4. After that, click Save.
What to do if you forgot Excel password? That's OK. Even though you don't know the passcode, there're useful workarounds to help. In the following sections, you'll learn methods that enable you to remove password from Excel without password.
With this trick, you can easily unprotect Excel spreadsheet/worksheet without knowing the password. Let's see how to do it!
Note: make a backup of your Excel workbook and save it to another folder on computer.
Step 1. Change the extension of the protected worksheet: rename it from *.xlsx to *.zip.
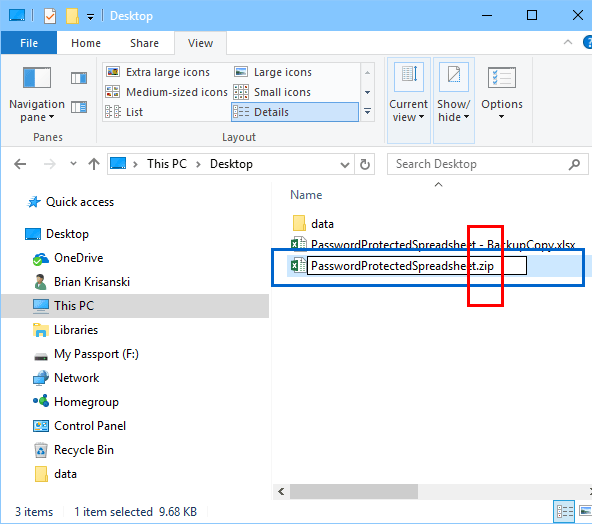
Step 2. Open the ZIP File, double-click the "xl" folder, and then open the "worksheets" folder.
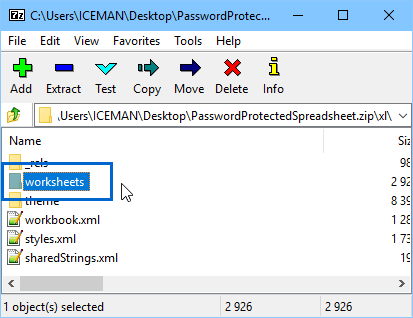
Step 3. In there, you can find the spreadsheets (in .xml format).
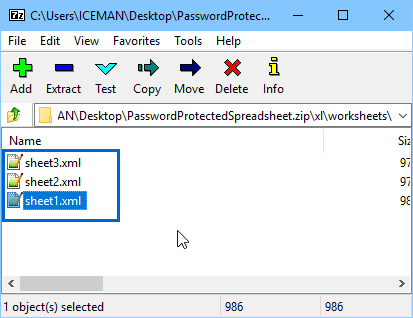
Step 4. Open a sheet file in Notepad. Now search for the content: <sheetProtection algorithmName="SHA-512″ hashValue=".
Then, select the entire line (the characters between"<" and "> ") and delete it.
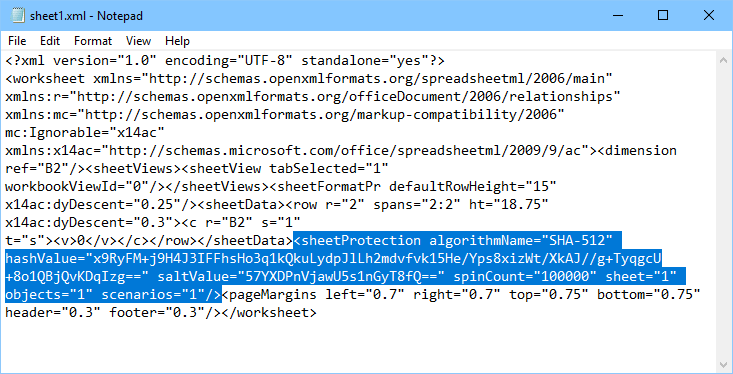
Step 5. Save the file to a new folder.
Step 6. Do the same steps for all other spreadsheets.
Step 7. When it's done, drag and drop the modified .xml files to the "worksheets" folder. Make sure they overwrite all the original XML files.
Step 8. Rename the *.Zip file back into *.xlsx
Voila! Open it and check if the password protection for Excel Spreadsheet/worksheet is removed.
Can you remove the opening password from excel without a password? Sure! FoneCope Excel Password Recovery can easily break Excel file password, and then you can use the passcode to delete the encryption.
Check how to crack forgotten Excel password:
Step 1. You can download FoneCope Excel Password Recovery for free and install it on your computer.
Step 2. Launch the software and select Recover Excel Open Password on the main interface.
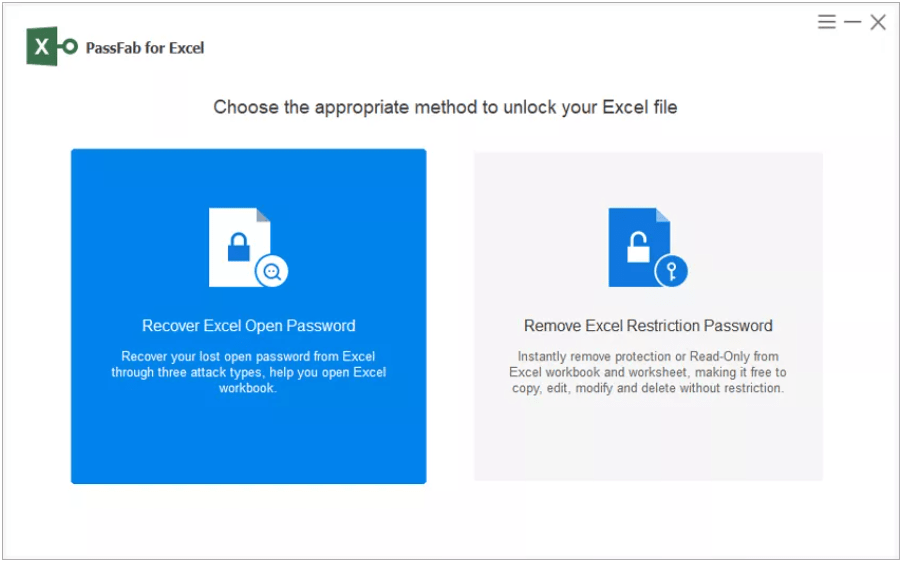
Step 3. Import the excel file you need to crack the password, or directly drag the encrypted excel file into the add box. Then the software will start to detect the complexity of the encryption algorithm and password.
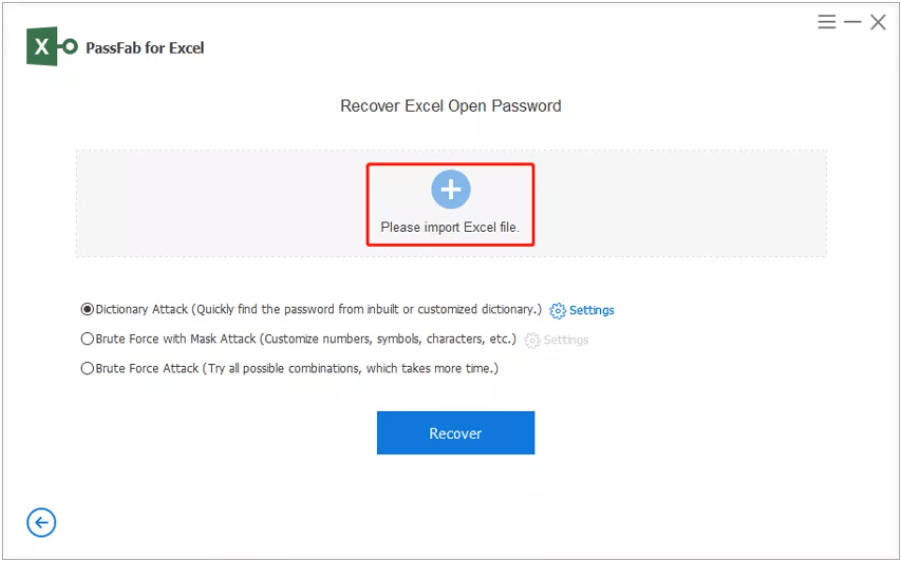
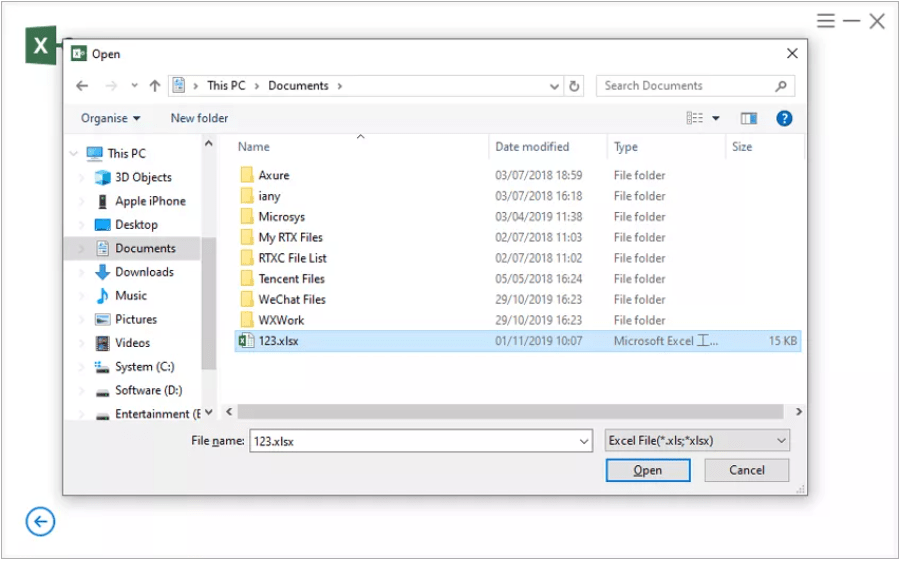
You can see that there are 3 modes of password recovery below, you can choose the appropriate mode according to the actual situation.
#1. Dictionary Attack: Import the used passwords you know into the software in txt format and automatically analyze them to find the correct password. Of course, the software also has the latest password dictionary.
1. After selecting this mode, click "Settings" at the back to download the latest password dictionary constructed by the software.
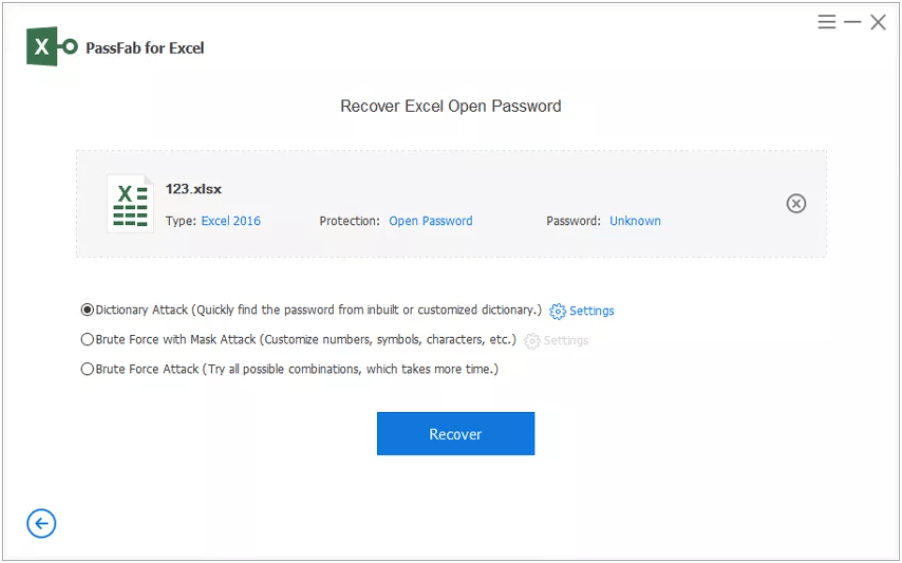
2. Click "Download Dictionary" and it will download automatically. After the download is complete, click OK to run the software.
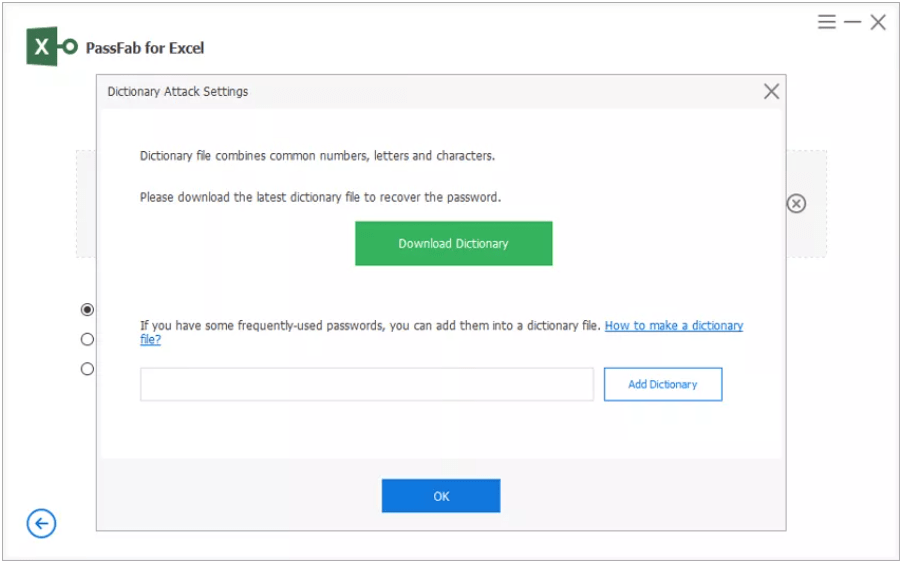
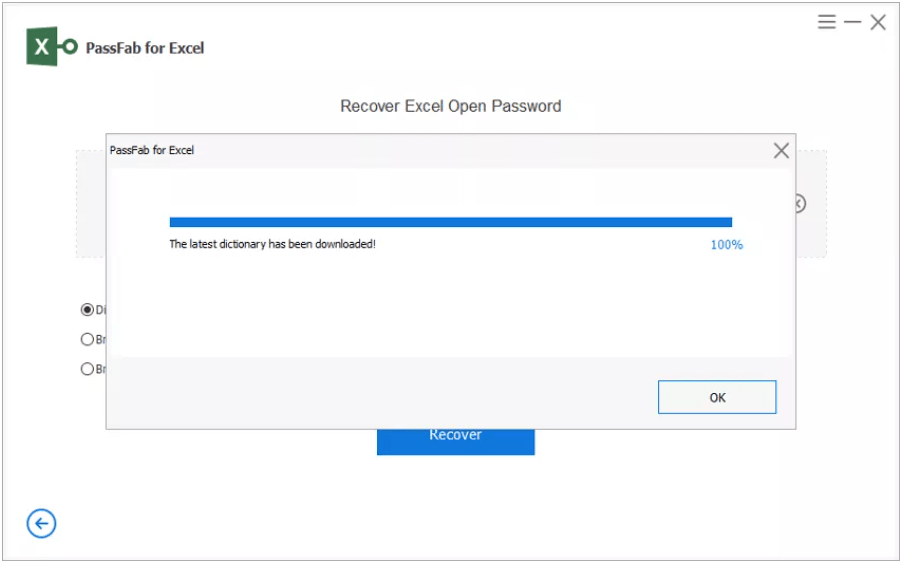
3. You can put the previously used secret into txt text, and then insert the software, it will retrieve the password from the information you provide or recover the password from the built-in password dictionary.
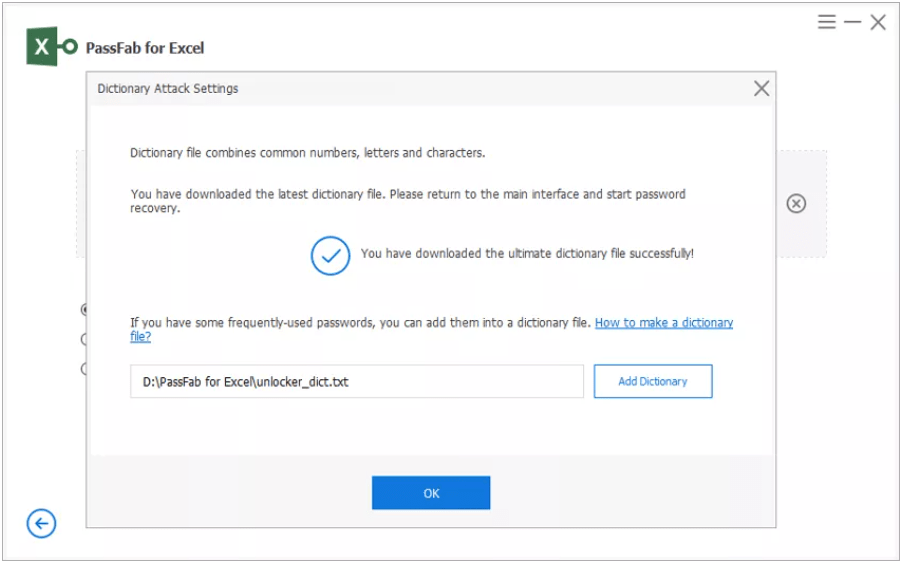
#2. Brute Force with Mask Attack: If you still have a little memory of the forgotten password, such as length, characters, prefix, or suffix, then you can consider that choose this mode.
1. After selecting this mode, click Settings, and then in the settings panel, set the password information you remember. After the setting is completed, it will obtain the password intelligently.
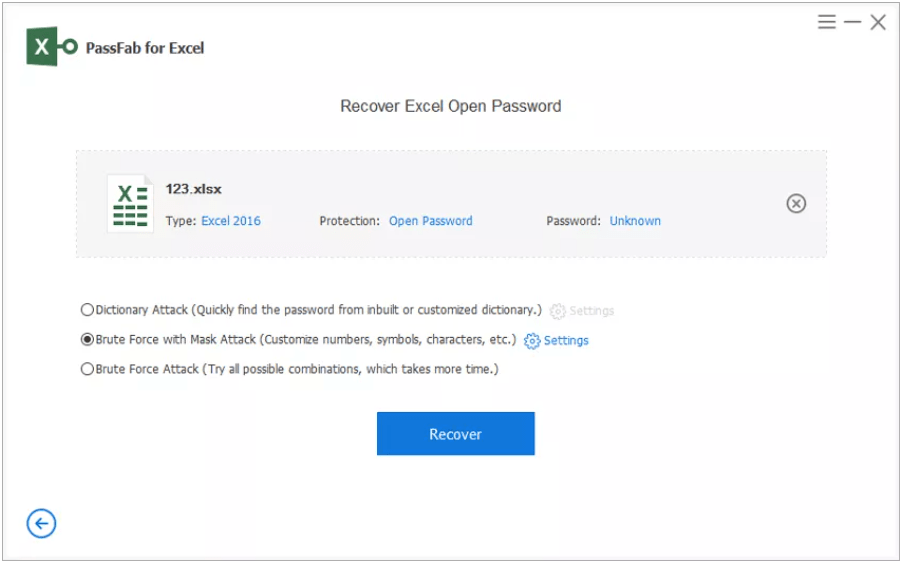
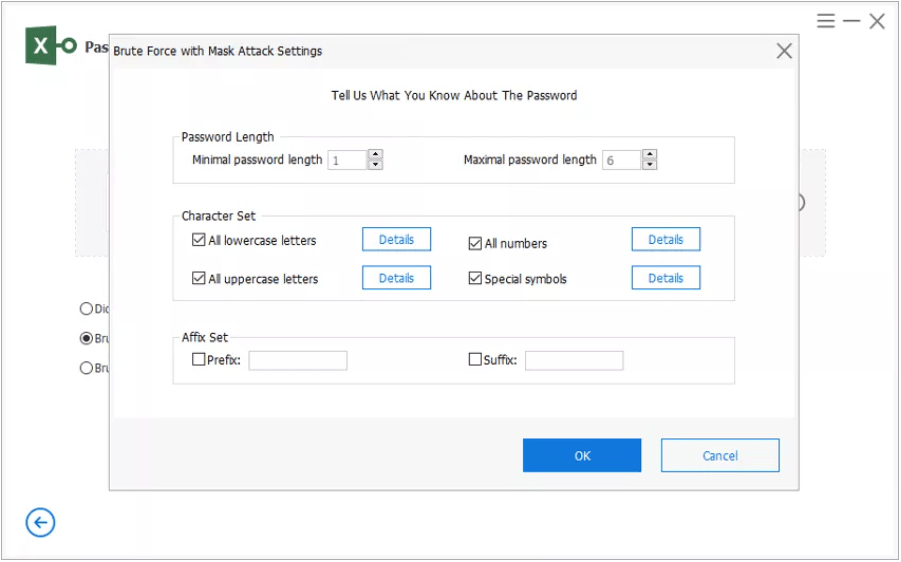
#3. Brute Force Attack: If you really know nothing about the forgotten password, this will be your last choice.
1. After selecting this mode, then directly click the "Recover" to perform Excel password recovery.
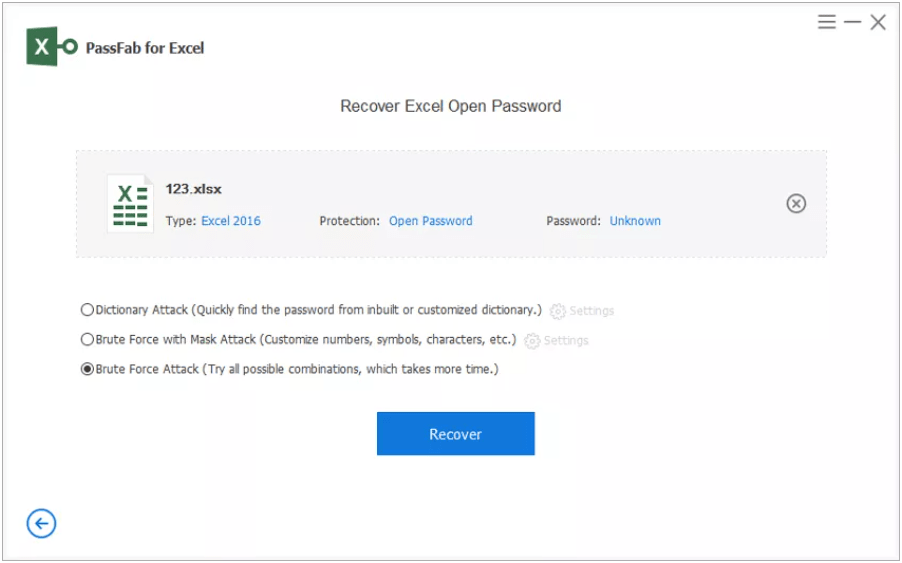
Step 4. After selecting the mode you need, the software will start to recover the Excel password. After a few minutes, you will be able to see the password in a pop-up window.
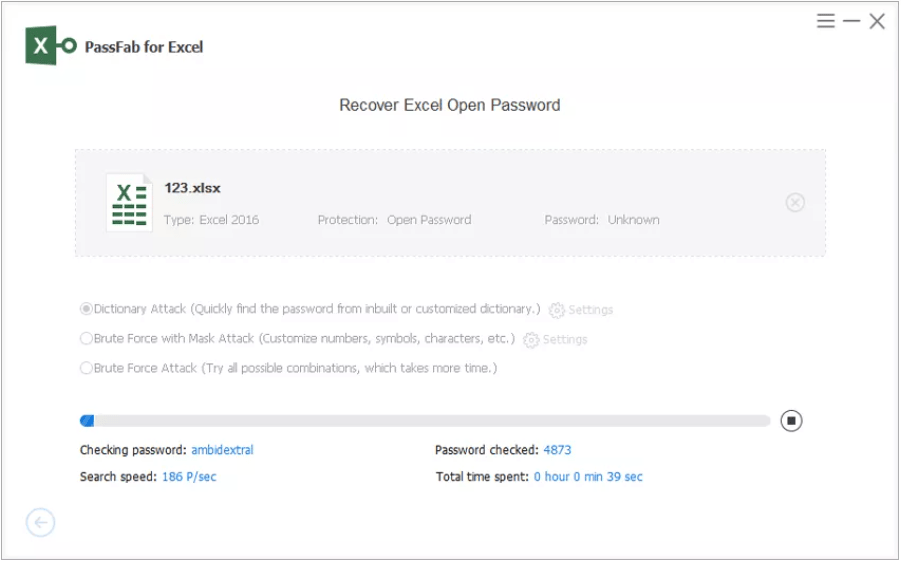
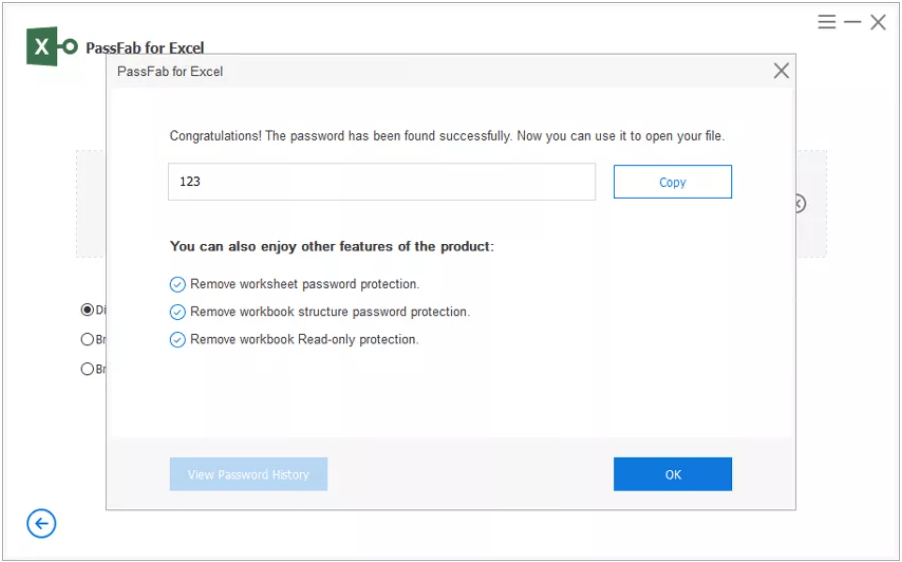
PasswordFab for Excel can quickly remove password from excel. The three attack types provide the highest possibility to recover passwords. When you cannot open excel with a password for some reason, PassFab for Excel is a recommended tool. Additionally, there are more excel password removers that can help.
Likewise, you can use another assistant software Excel Workbook Unprotect Genius to remove sheet protection password, read-only password, and Workbook protection password.
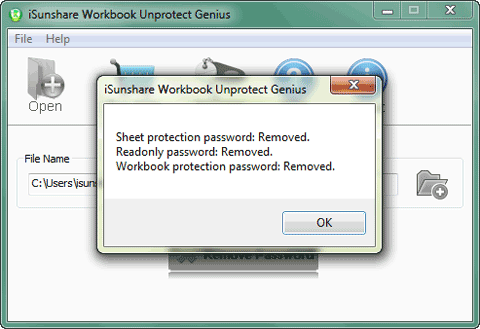
How to use the Workbook Unprotect Genius
Step 1. Get the software downloaded on your computer. After that, click Open to import a password protected excel Workbook.
Step 2. Click the "Remove Password" button
Note: If the file is .XLS, you'll need to convert it to .xlsx before password protection removal.
In case you don't want to install the program on your computer, you can an online tool (www.lostmypass.com).
It's very convenient to use. Just go to the site and upload your password locked Excel document. A few minutes later, you will get the recovered password on screen.
The problem is, I don't think it's safe to upload important documents to an online site. Besides, the service pricing is higher than using software.
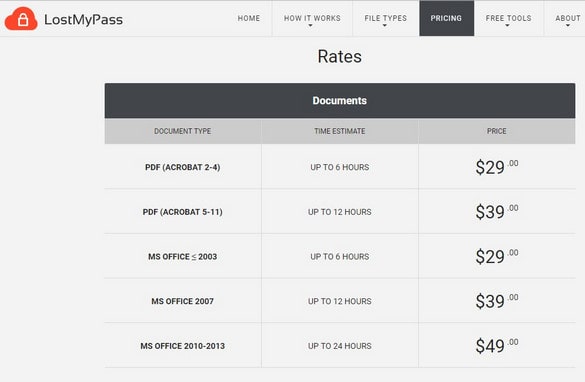
All in all, we talked about 7 solutions to remove password from Excel workbook and spreadsheet. As you can see, removing protection from Excel is not so much difficult.
As always, if any method helps you solve your problem, please leave a comment and let me know. Thanks a lot!