"I forgot Excel password and can't open a password-protected file. Anyone help me unlock it or recover lost Excel password?"
Important Excel files are usually password protected, which is a layer of protection for data. Forgot password for Excel files is a nightmare, and everyone (including yourself) can't access these valuable data in it.
Thus, here, I summarize 4 effective methods to help you recover Excel password.
Part 1. Overview of Recovering Forgotten Password on Excel File
Part 2. Restore/Crack Forgotten Excel Passwords (Older Versions)
#1. File Extension
#2. VBA Code
#3. VBAProject
Part 3. Best Solution to Forgot Excel Password 2013/2016/2017 (All versions)
Tips: Why the First 3 Methods Fail to Recover Excel 2013/2016/2017 Password
This article will introduce 4 ways to recover Excel password and unlock: VBA code, VBAProject, file extension, and an Excel password recovery tool.
Each method has its own adaptability, and you need to know it in advance.
File Extension: Only available in Excel 2010 and earlier. Its recovery steps are complex. Anyone with a technical background can try it.
VBA Code: Only works with Excel 2010 and previous versions. It can only recover a single Worksheet password at a time. You need to repeat the operation for multiple times to open all Excel files.
VBA Project: Only suitable for password recovery for older versions of Worksheet. It is more complicated than the above methods, and it requires a VBA basis. The recovery rate is not high, but it is also a way of trying.
Excel Password Recovery Tool: Applies to all versions of Excel protected Workbook/Spreadsheet password recovery. It allows you to retrieve lost Excel passwords quickly and easily.
If you want to unlock the old version of Excel, you can try it in the following 3 ways. Although they are a bit complicated, they only require you to spend time instead of money.
Step 1. Create an Excel backup with password protection. This method usually does not affect the data in the Excel file, but for security reasons, you'd better create a copy of it in advance.
Step 2. Right-click on the Excel Worksheet and select "Rename" to change the file extension from ".csv" or ".xls" to ".zip".
Step 3. Open the ZIP file with the unzipped app and look for the file with the suffix ".xml".
Step 4. Double-click the XML file to open it with the XML editor.
Step 5. Press the shortcut key "Ctrl + F" to type "SheetProtection" into the search box and find the field "<sheetProtection algorithmName =" SHA-512 "hashValue =").
Step 6. In the XML file, delete everything between "<" and "/>" and save it.
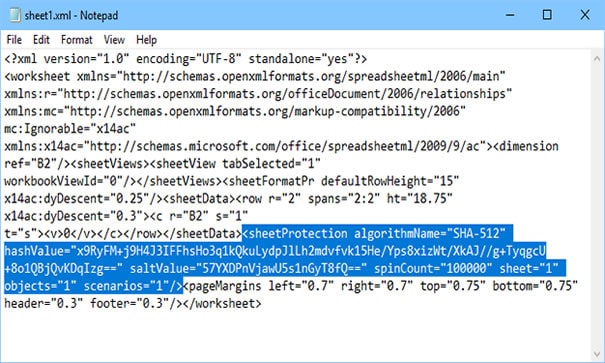
Step 7. Change the ".zip" file back to ".csv" or ".xls" and press Enter to confirm your operation.
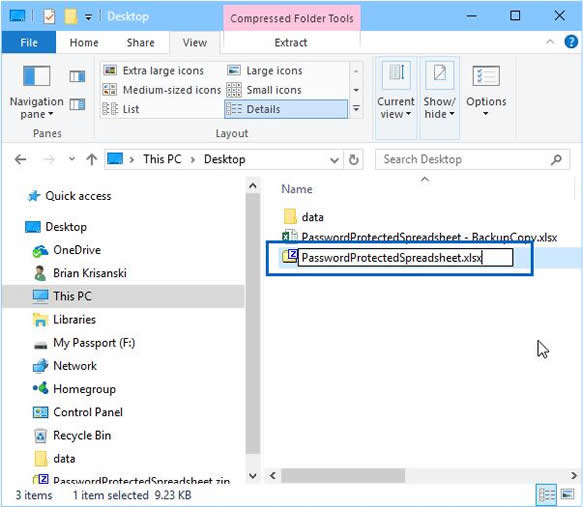
Now you have unlocked protected Excel's password.
Step 1. Open the password-protected Excel and open the VBA editor with the shortcut "Alt+F11".
Step 2. Right-click the Excel file in the Project-VBAProject pane, select "Insert", and then click the "Module" option.
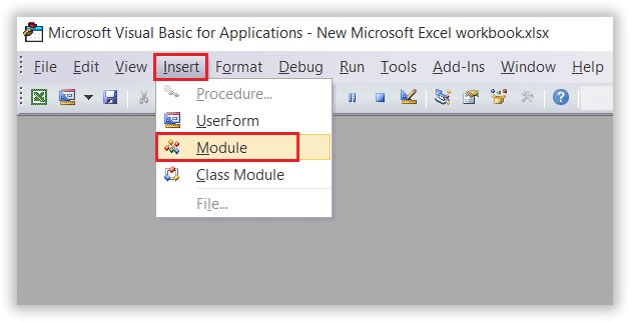
Step 3. Copy and paste the following VBA code into the "General" window that appears.
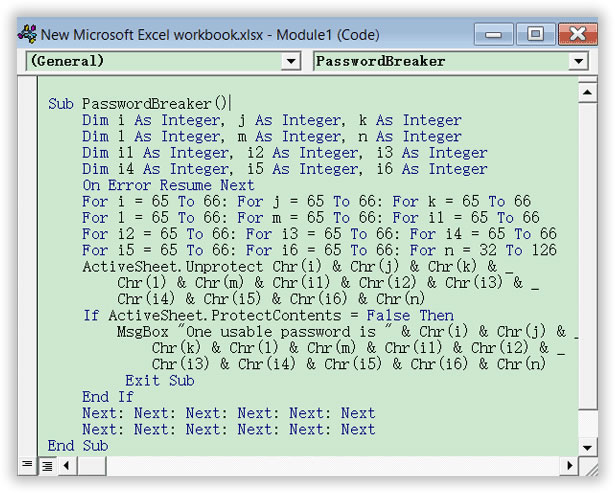
Step 4. Click the "Run" button or press the F5 key on your keyboard to run it.
Step 5. Now, the password consisting of the letters A and B pops up. Although it is not your original password, it allows you to access it even if you forgot Excel workbook/sheet password.
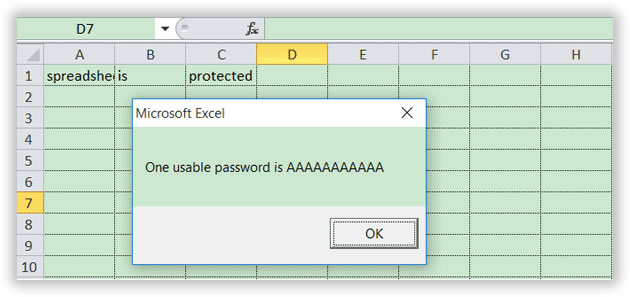
Firstly, Create a New Virtual Excel File and Set a Password
Step 1. Create a new Excel file. Then click on "Macros" in the menu bar that appears.
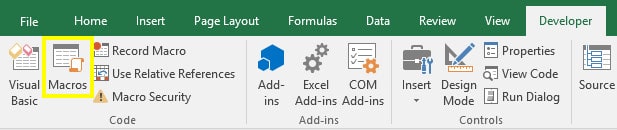
Step 2. Now enter any Excel name and click "Create". Its name is not important, but you can't skip this step.
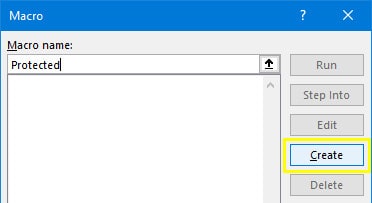
Step 3. This range ("A1"). Value = "Password Protected" code is copied and pasted into the VBA editor.
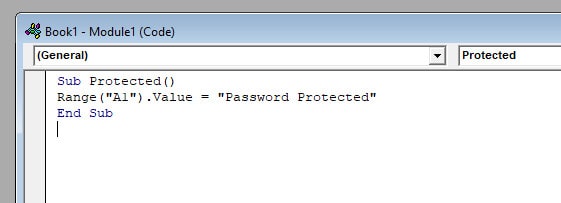
Step 4. Then click on the "Tools" option in the editor and click on "VBAProject Properties" in the drop-down list.
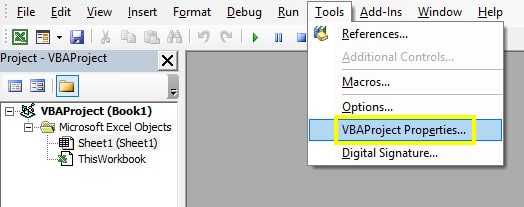
Step 5. Set a new password in the "Protection" tab, you need to remember this password.
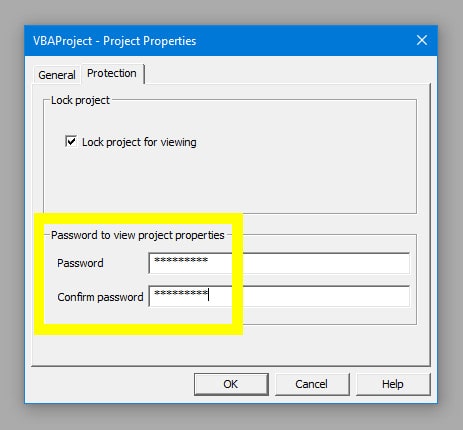
Step 6. Click "OK" to save the Excel file as an XLSM file.
Secondly, Prepare the vbaProject.bin File
Step 7. Rename XLSM to a .zip file and open it with an unzip app. Then open vbaProject.bin under the xl folder.
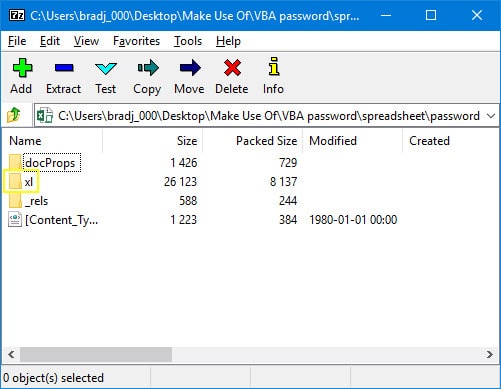
Thirdly, start Recovering Lost Excell Password
Step 8. Use the shortcut "Ctrl + F" to find the string starting with "CMG =". Now you need to enter the code shown below, starting with:
CMG =
DPB =
GC =
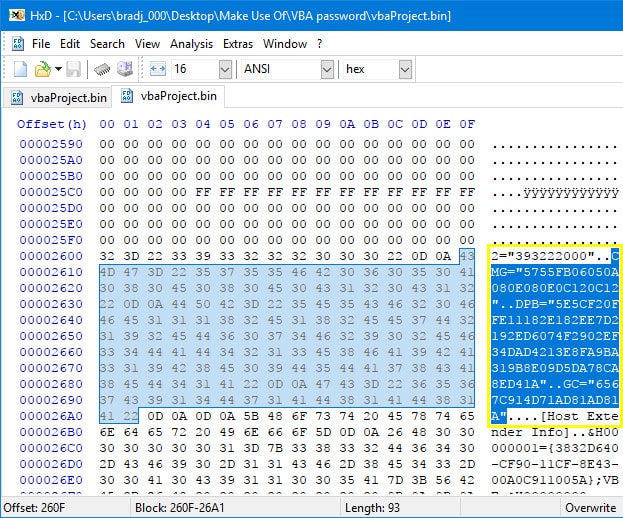
Step 9. Save this edited HEX file. Overwrite the original file with the edited vbaProject.bin file.
Step 10. Change its file name back to *.xlms or * .xls
Step 11. Now open the encrypted file, go to the "Developer" tab and select "Visual Basic", then click "Project", you should see the password of the virtual document in the pop-up password prompt.
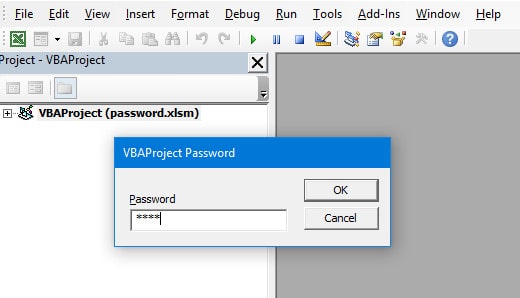
You can open an encrypted Excel file with this password. If you are using an older version of Excel, you don't have to worry if you've forgotten Excel password on Excel file.
For password recovery in Excel 2013/2016/2017, the first 3 methods are invalid. Now I will introduce a perfect tool for Excel password recovery - Password Genius to help you get out of the woods. Its versatility and user-friendly service are powerful weapons that make it far beyond peer software.
What Are the Advantages of Password Genius?
1. Ability to quickly recover/crack Excel password without losing data.
2. It can perform password recovery for RAR, Word, Excel, PPT, Access, Zip, and Outlook etc.
3. 99.9% recovery rate makes you feel safer and more comfortable.
4. Its trial version can restore Excel passwords up to 3 characters for free.
Steps for (MS) Microsoft Excel Password Recovery:
Step 1. Download and install Password Genius on the computer. You need to select the appropriate folder to save it.
Step 2. Launch it, then click the first option "Recover Passwords for Files and Archives". Of course, you can do this by selecting "File and Archive Password Recovery" on the left.
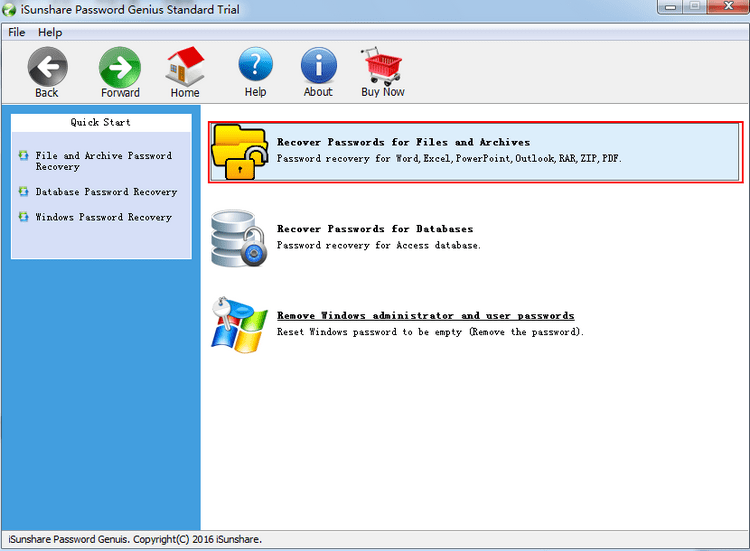
Step 3. Select "Excel Password Recovery" to restore the Excel password. You can also use this integrated software to crack passwords for Word, PPT, Outlook, RAR, ZIP and PDF.
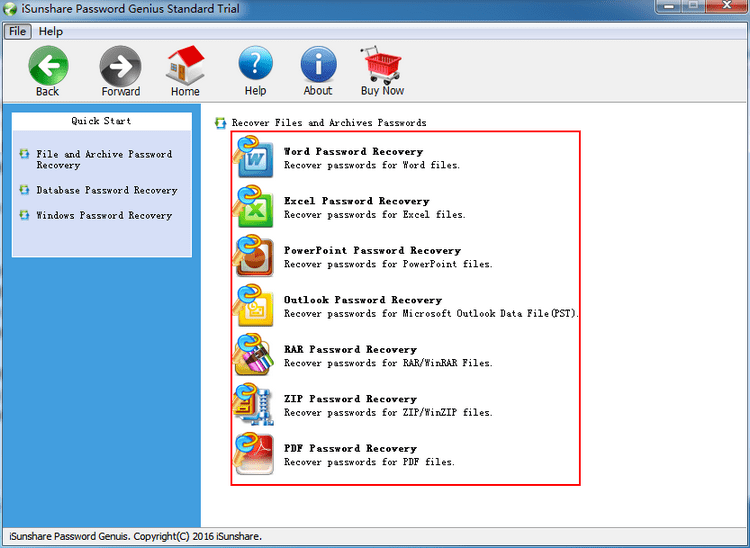
Step 4. The folder icon with the + sign on the right can help you import the encrypted Excel file, click on it and select the desired file.
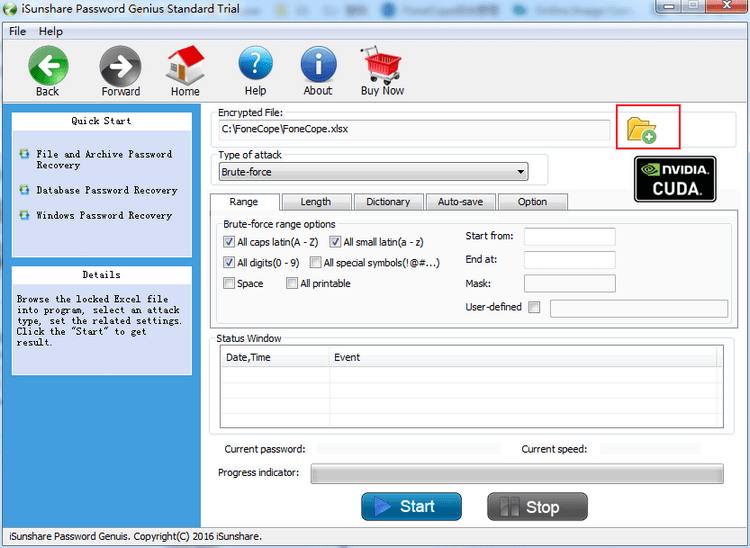
Step 5. Select the attack type and set the relevant options, then click the "Start" option below. The "Stop" button on the right allows you to stop recovery at any time.
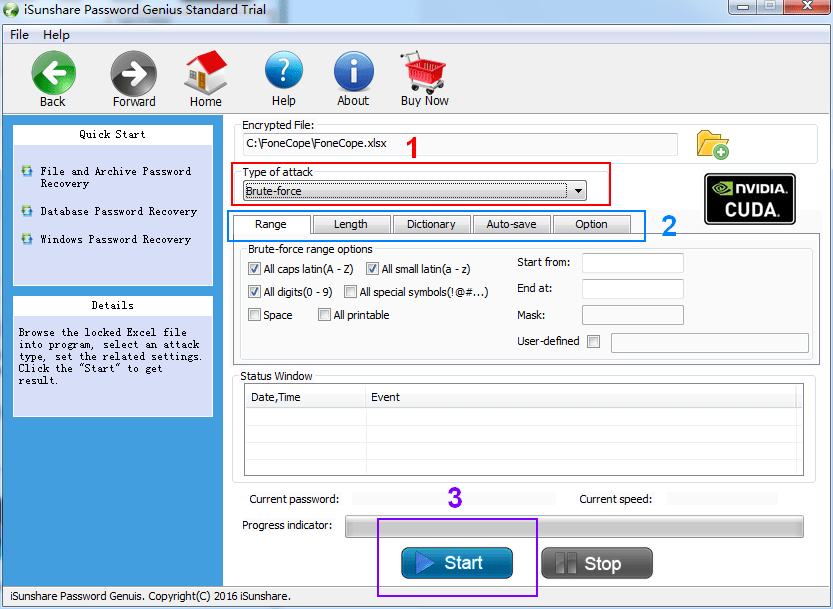
There are 4 ways to break an encrypted file: "Brute-force", "Mask", "Dictionary" and "Smart". Each attack has its own settings. The appropriate settings will speed up your recovery of the Excel password.
Now let's see how to make the best settings!
"Brute-force": As you can see, after selecting the "Brute-force" mode, marking the relevant options under "Length" and "Range" can reduce the time it takes to recover the password.
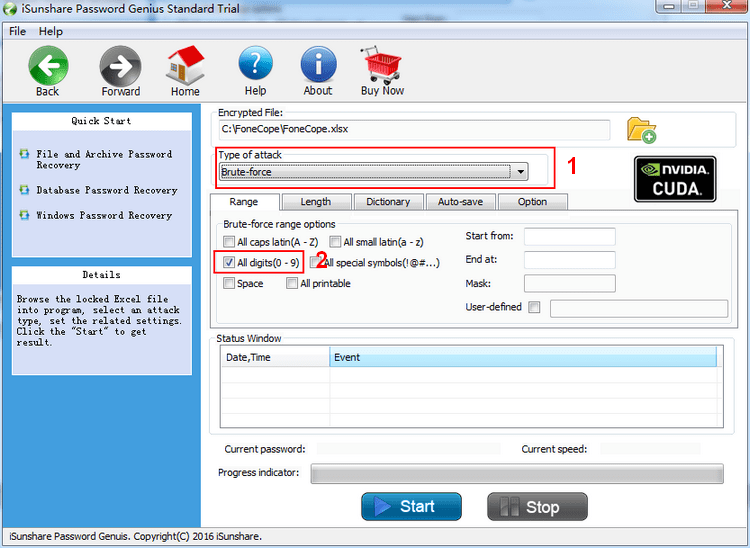
"Mask": The "Mask" attack takes one more step than the "violent attack" and takes less time. After selecting mode and options, you need to enter the known password characters and replace the remaining unknown characters with "?" in the box to the right of "Mask".
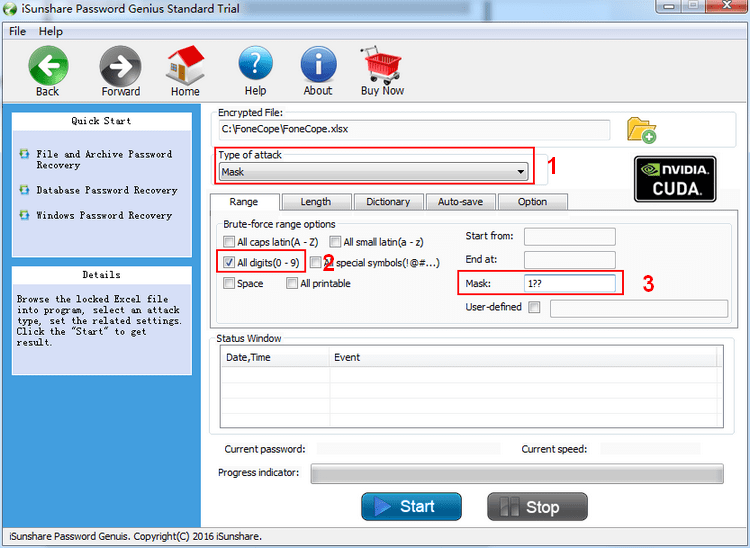
"Dictionary": This attack mode requires you to create a TXT document in advance and type all possible Excel passwords in it. Then, select the "Dictionary" attack mode and the "Dictionary" tab, and click "Select Dictionary" to choose the created TXT document.
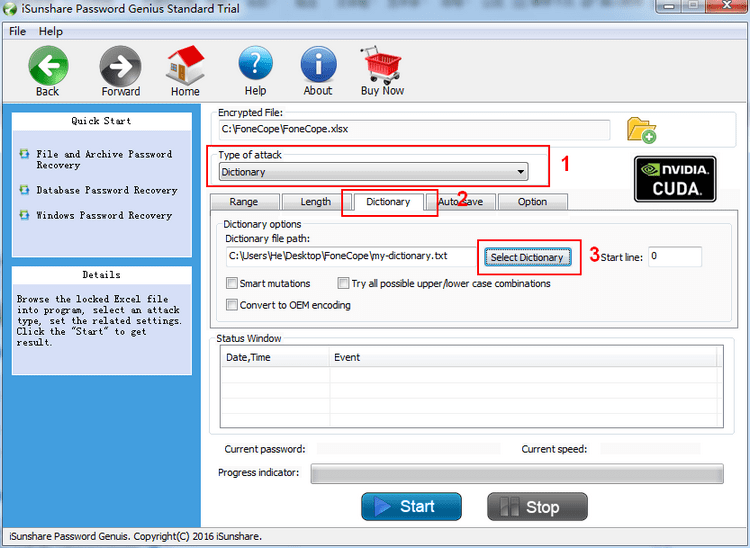
"Smart": Selecting it means you can't change any settings, only let it automatically recover your password. This requires a higher cost of time.
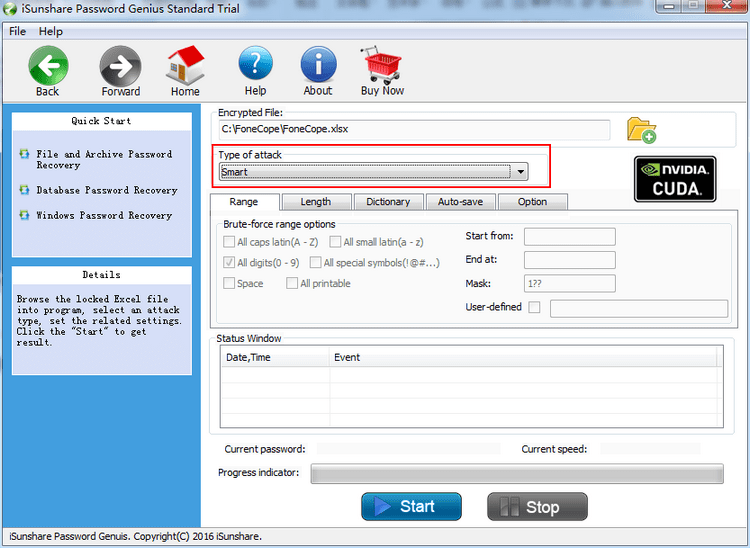
Step 6. Click the "Start" button to find and recover the password. After the following interface appears, "Copy" the Excel password to the clipboard.
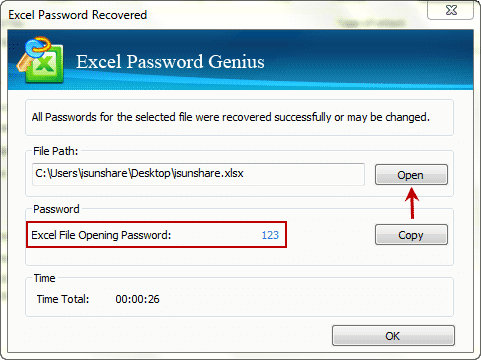
Another tool worth recommending is PassFab for Excel. When you forget your excel password, you can use Dictionary Attack, Brute-force with Mask Attack, Brute-force Attack three modes to recover excel password.
Why are the first 3 methods only capable of recovering password from older versions prior to Excel 2010? You need to know the difference between the old version and the new version of Excel:
The length and complexity of the old Excel password do not change the extent of Excel file protection. You can use the first 3 technical methods to crack the Excel password.
For the latest version (for example, Excel 2013/2016/2017), Microsoft official offers more sophisticated technology and Excel protection methods, so hackers or technology cows cannot bypass password protection. In this case, Pro Excel password remover could be your choice.
When you forgot Excel password, you don't have to be anxious anymore. The 4 methods of Excel password recovery introduced in this article can quickly retrieve passwords for different versions of Excel. Simple or complex, free or paid, choosing the right plan to overcome password protection is the top priority.
I sincerely hope that these methods can get you out of your dilemma. If you have better solutions or more questions, share it below!