"How do I transfer photos from my PC to my iPad without iTunes?"
It is well known that viewing photos on an iPad is a great experience because of its portability and high-resolution display. However, many Apple users, including me, on PC have encountered a problem – iTunes sucks. So, is there any way to move photos from PC to iPad without iTunes?
This is not an arrogant fantasy. Because in this article I will provide you with 5 effective ways to copy photos from computer to iPad.
Way 1. Sync photos from PC to iPad by Google Photos (Wi-Fi)
Way 2. Transfer Photos from PC to iPad via iCloud Photos
Way 3. Easily Copy Photos from PC to iPad without iTunes
Way 4. Move Photos from PC to iPad through Dropbox
This method requires you to have Google Photos on your iPad, so it's a bit more complicated than the other methods. However, if you do not have an available USB cable to connect your devices, with it, you can transfer photos from PC to iPad by over Wi-Fi.
Step 1. Search for "Google Photos" in the App Store, then download and install it on your iPad.
Step 2. On your computer, go to "photos.google.com" and then sign in with your Google account.
Step 3. Click on UPLOAD. Next, select the photos you prioritize to copy. And then set the Upload size when a message prompts up. After that, click CONTINUE.
Step 4. Navigate "Add to Album" and click it to create or select to save the photos to Google Photos.
Step 5. Then, on your iPad, login Google Photos with the same account. Now tap the Menu button (hamburger) and then "Collections". Next, locate and select the album that you just now saved the favorite pictures on PC. Then, tap on the ··· button and tap Select.
Step 6. Confirm the photos are already selected and tap the share button. After that, select "Save [number] Images" to download photos in your iPad.
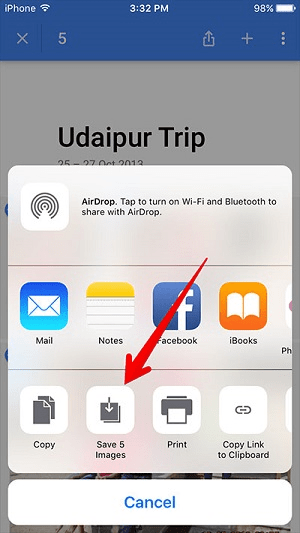
Also, conversely, you can transfer photos from iDevice to PC as well.
With iCloud Photo Library, images can be automatically synced on multiple devices, so you can view photos on both your PC and iPad. However, keep in mind that the free 5GB iCloud storage is far away from being enough to save your photos. Probably you need another plan. Besides, the transfer takes time as it syncs over WiFi.
Steps to sync photos from PC laptop to iPad without iTunes.
Step 1. On your iPad, tap Settings > your name > iCloud > Photos > iCloud Photo Library. Make sure iCloud Photo Library is enabled.
Step 2. Download, install and launch iCloud for Windows on your computer.
Step 3. Select Option (it's besides Photos) and turn on iCloud Photo Library. In addition, please confirm that you have turned on the button - upload new photos and videos from my PC.
(Note: Under it, you can see the option namely "Change". Click it and select the folder that contains the photos you're about to transfer to iPad.)
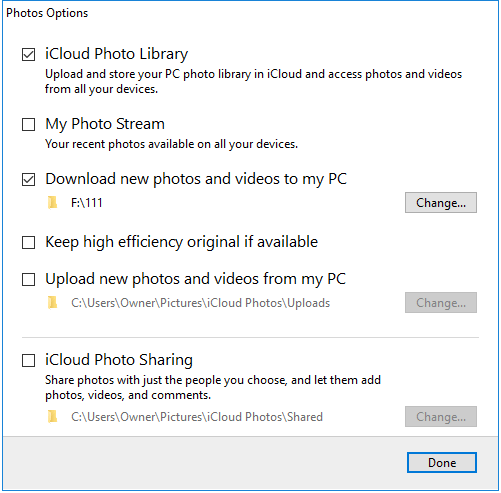
This method is a reliable and trustworthy way, FoneCope Phone Manager, to complete the transfer without iTunes. Based on its features, you can effortlessly transfer pictures, music, videos, or media files from your PC to your iPad. In addition, it supports a variety of Apple devices, including iPad Pro, iPad Air, iPad mini, iPhone, iPod, and so on.
Such as transfer photos from PC to iPhone without iTunes, from Android to Mac, and transfer videos from iPad to PC, etc.
Steps to transfer photos from computer to iPad without iTunes
Step 1. Download and install this toolkit on your computer. Then, launch it. In the Home interface, click Transfer.
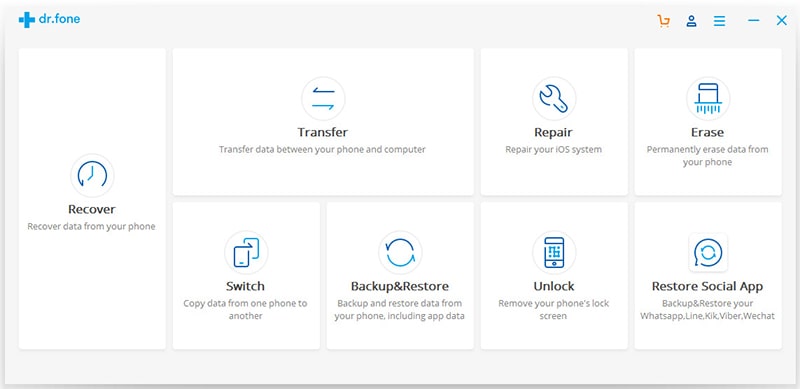
Step 2. Connect your iPad to computer with an original USB cable. As soon as it's connected, this software will automatically detect your device. Then, you can click on Photos in the top toolbar.
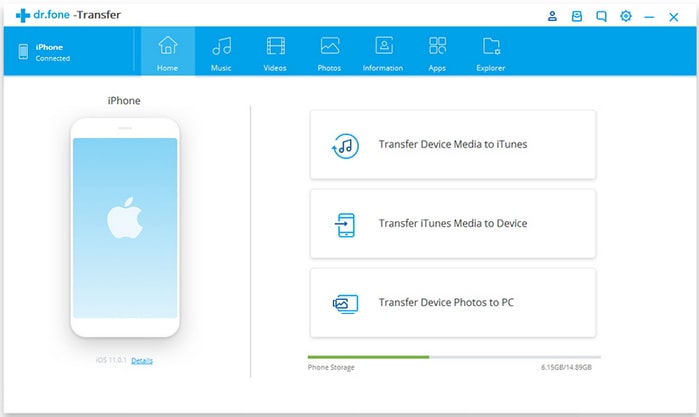
Step 3. There are two options on the left - camera roll and photo library. Select one, then, click the Add button to select Add File or Add Folder to add photos from your PC to your iPad.
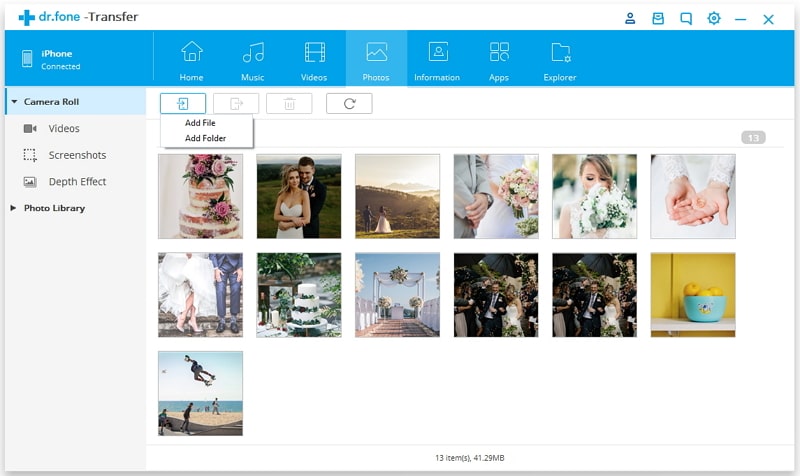
Finally, your photos are moved from PC to iPad now.
But here is one more thing you should know.
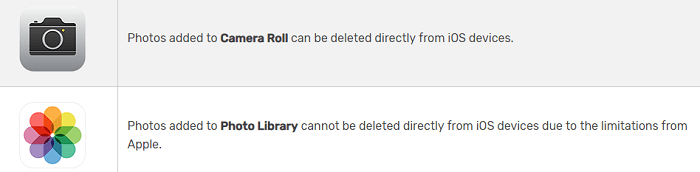
If the above method is not satisfactory to you, here is another third-party application for you. Dropbox is popular because it stores and allows users to access documents, photos, and videos from various devices, collaborating on projects and sharing files. (You also need to upload your pics by WiFi.)
Here's how to use Dropbox to transfer photos from your PC to your iPad without iTunes.
Step 1. Install Dropbox and log in your account on PC. Then, tap on the "Upload" button and "Choose File". Thereafter, you are able to choose your favorable photos.
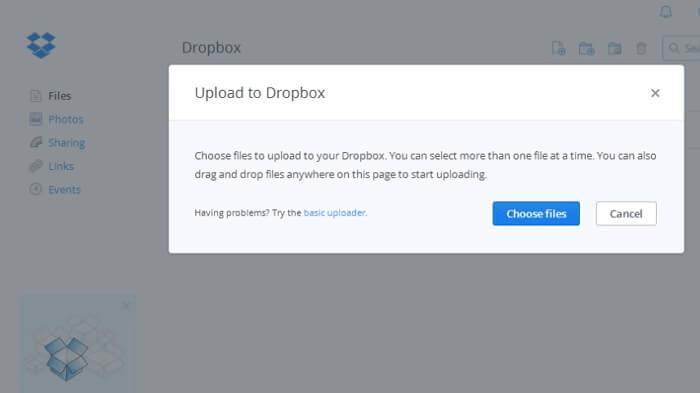
Step 2. Afterward, the program starts to upload photos and shows a progress bar for you. When you wait for a while and see the process is complete, click Done and you will see the photos in the Dropbox cloud.
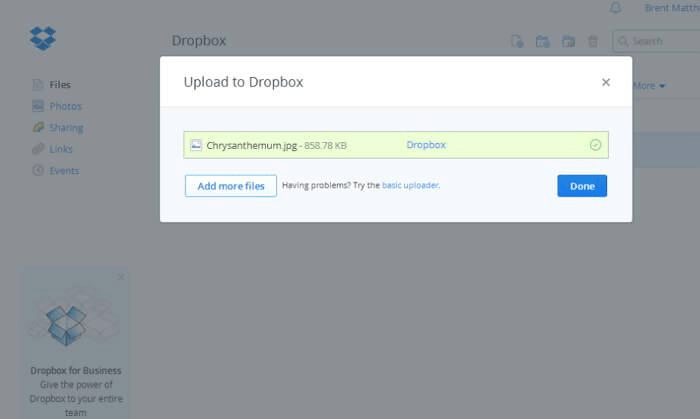
Step 3. Launch the App Store on your iPad and search for Dropbox to download it. And then launch it on device and log into your Dropbox account.
Step 4. Then, tap on the photos that you uploaded just now. You can see the download icon in the upper right corner. Lastly, tap on "Save to Photo Library".
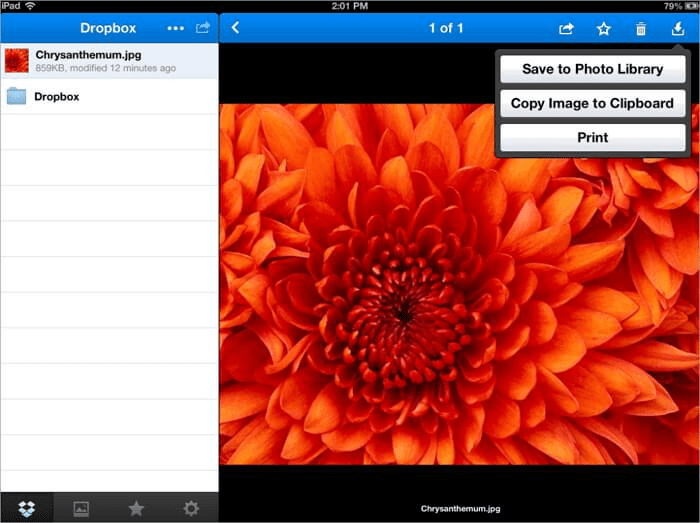
Tada! All the steps are done. And if you want to check more photo transfer apps, perhaps you can have a look at Photo Transfer and Simple Transfer.
If you only want to share photos to iPad, attach the images to Email is a convenient way. With this method, you also can transfer photos to iPad without iTunes.
Start an Email on PC > attach the photos to Email > send the email > log in Email on iPad > download the attachment.
Feel so sorry in the case that none of the methods that can enable you to transfer photos from computer to iPad without iTunes. Maybe you may want to give iTunes another trial. So, here I briefly list the steps for you to follow.
Launch iTunes and then plug your iPad to PC
Click on the device icon and select iPad
Click on "Photos" > Sync Photos > Choose Folder
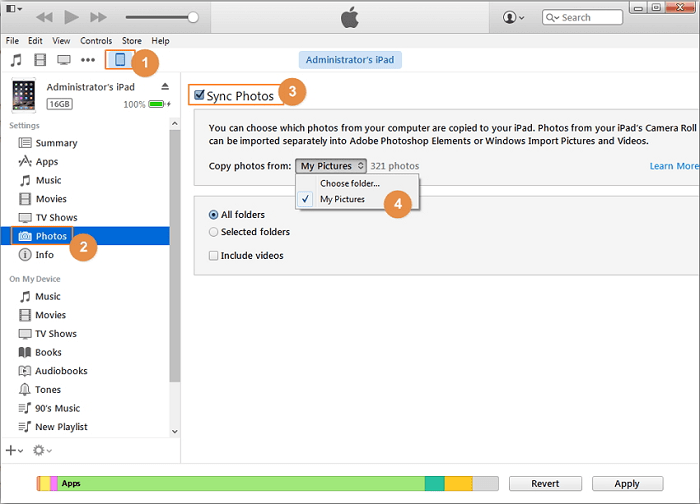
Browse the folders and choose a folder, and then click on "Select Folder" to confirm.
After the folder is loaded, click Apply to start copying photos from computer to iPad.
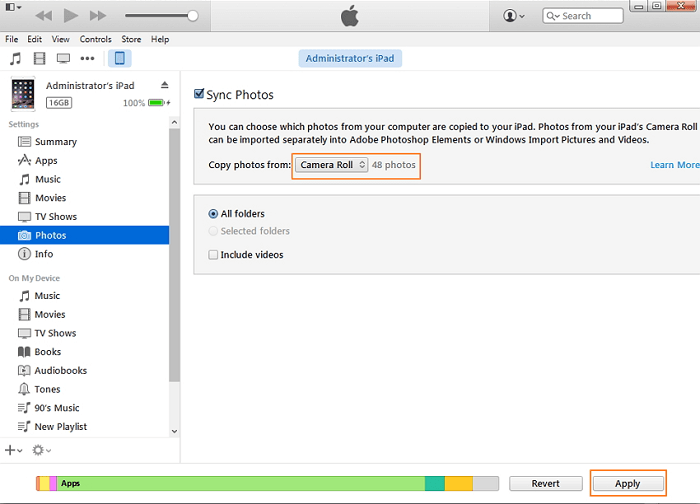
All in all, here I introduce approaches that can help you transfer photos from your PC to your iPad without iTunes. It's a smart idea that you compare the above methods and choose the appropriate method to copy photos.
For any questions or better suggestions, please let me know by leaving a comment below.