"Is there any simple way to mass delete photos from iPhone? I received a message "Storage is almost full" on iPhone 7. I have checked that most of the storage comes from photos. So, I need to transfer photos from my iPhone to my PC and keep only a few dozen important ones. "
Mass deleting photos from iPhone is effective to free up more storage space. Rather, photos or videos will take up our storage space on iPhone. And the size of pictures becomes larger as the pixel of the Apple camera improves.
Therefore, this article will introduce simple steps to help you bulk delete photos from iPhone after transferring images to your computer.
Comparison of the 3 Mass Delete Pictures on iPhone Ways

Part 1. Batch Delete Photos on iPhone with Photo Apps Manually
Part 2. Bulk Delete All or Multiple Photos from iPhone on Mac
Part 3. Mass Delete Multiple Photos from iPhone on PC at Once
Bonus: An easy way to Manage iPhone Photos in Batch (View, Add, Delete)
If you want to delete two or more photos at once, you can tap Select in the top right corner of the Photos app when you're in Photos, Memories or Shared, choose the photos you want to delete, and then tap the Trash icon.
Or tap and drag your finger on the screen to select adjacent photos more quickly.
As with any photos deleted on iOS (or above), they'll be stored in the Recently Deleted folder for 30 days unless you use the method described previously to permanently delete them.
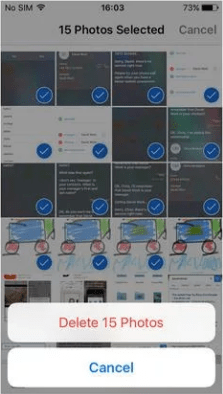
Navigate to Photos > Albums > Edit and then tap the red circle that appears, then you can delete an album on an iPhone. But you may know that not all albums can be deleted, because Apple has locked albums such as Favourites, Videos, Selfies, Screenshots and more.
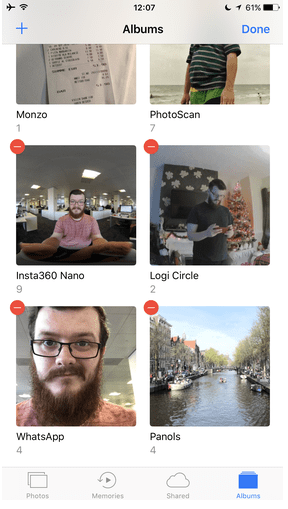
This is the easiest way to delete a photo, you just need simply launch the Photos app, and tap on the photo you want to delete and clicking the trash icon.
And after you confirm it, they will be moved to your "Recently Deleted" album, where it's stored for 30 days.
But if you want to completely delete a photo rather than keep it in your 'Recently Deleted' folder, you'll need to navigate to Photos > Albums > Recently Deleted and then tap Select in the top right corner, and choose the image again, then tap Select and then Delete.
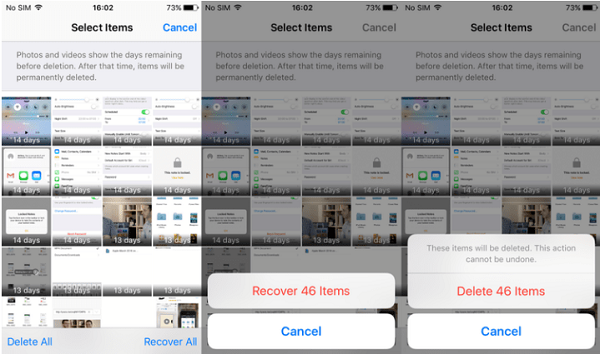
If you own a Mac, Image Capture is a simple and useful program that lets you very quickly delete photos permanently from your iPhone.
Step 1. Open Image Capture and ensure your iPhone to trust your Mac (You will receive a pop-up window on your iPhone that asks you to confirm that you trust the Mac). After that, you'll see your iPhone photos appear in the app.
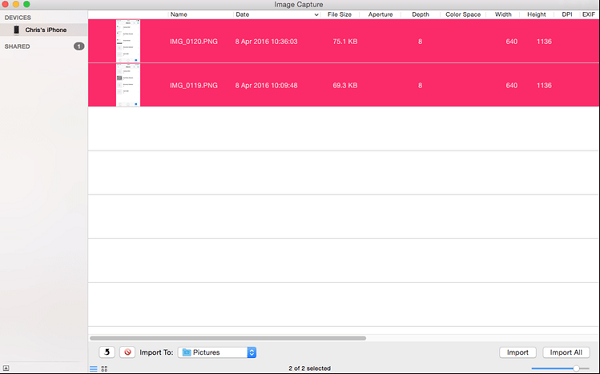
Step 2. To bulk delete photos from iPhone on Mac, you need to hit "Command + A" on your keyboard or select them with your mouse and then click the small red circular icon next to Import To at the bottom of the window. Then you'll be prompted to confirm the deletion.
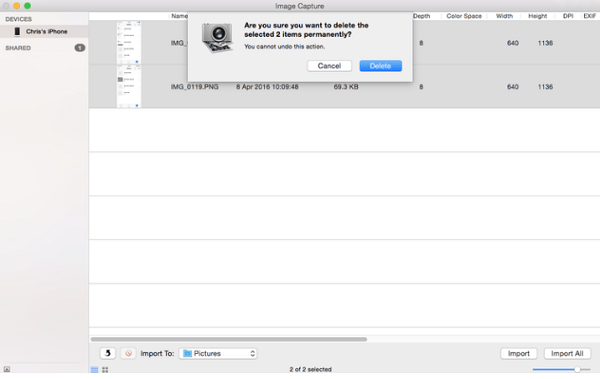
Besides, you can also use iPhoto or Photos if your Mac has already upgraded beyond OS X 10.10.3 to delete images from an iPhone.
Here are the steps to bulk deleting photos from iPhone on Windows computer.
1. Connect iPhone to PC using USB
2. Go to "My Computer", open it and select "Apple iPhone"
3. Find "Internal Storage" and open the "DCIM" folder, which stores all photos and videos of the iPhone.
4. Select the item to delete according to the image's name, date, and size.
This is an effective way to delete photos from iPhone in batch, but it is not convenient to use because it does not provide thumbnails for you.
To mass delete photos or multiple photos from iPhone on PC/Mac, you may need this awesome iOS Transfer which can help you manage/merge/delete photos easily.
FoneCope Phone Manager is one of your best choices to mass delete photos for it not only supports deleting photos selectively but also allows mass deleting the photos from your iPhone on Mac. Besides, this software also can help you to delete photos as well as rebuild iTunes Library within 1 click. And you are able to transfer your numerous photos to Mac as the backup in case of mistaken deletion as well.
Delete photos/videos by batch with a single click.
Directly transfer photos, music, videos and contacts between iOS devices.
Make any photos or video from iOS devices or PC to GIF images.
Export & Backup text messages, MMS & iMessages in one click.
Fix & optimize ID3 tags, covers, song information
Compatible with all iOS devices, including iPhone 8 Plus, iPhone 8, iPhone 7 Plus, iPhone 7, iPad Air, iPad mini etc.
Fully compatible with iOS 12
Step 1 Download and install this transfer program on PC
Both Windows and Mac version are available to be downloaded. Just free download it and install it, then run it on your computer and connect your iPhone to your computer via a USB cable. Click Transfer in the main window.
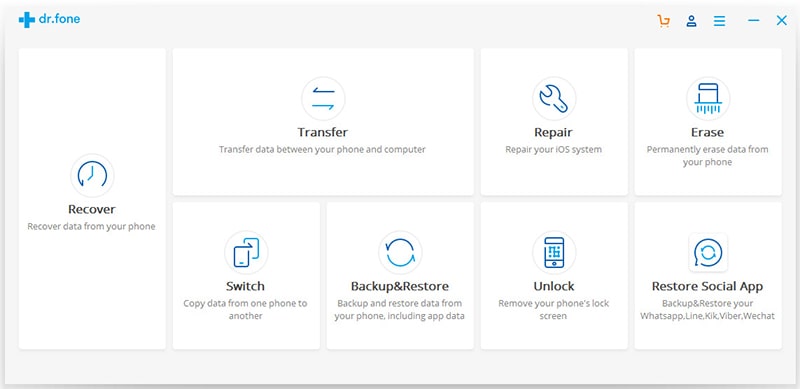
Step 2 Click photos in the top toolbar
Click the "Photos" tab at the top of the main interface, then you will see the photo management window,
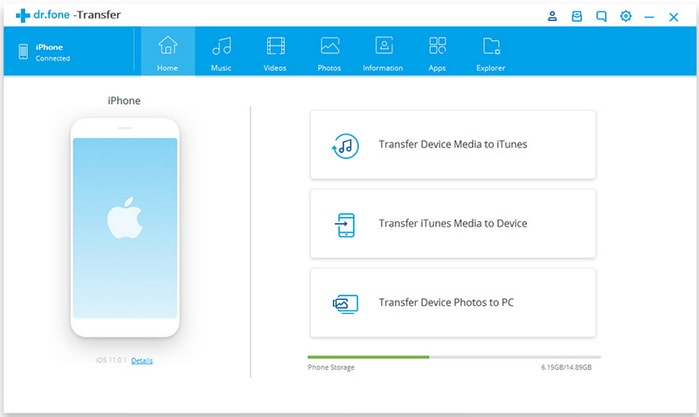
Step 3 Export and delete pictures from iPhone in bulk
Next, select the photo you want export and save them to computer. It only takes you a few seconds to delete pictures from your iPhone. After that, select the items you want to remove and click the "Delete" icon (trash bin).
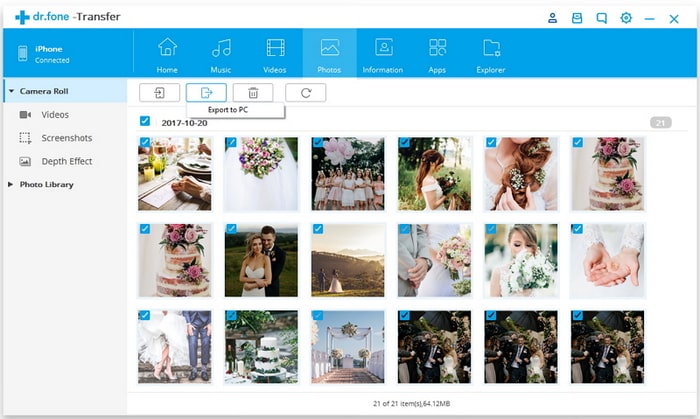
Besides, you can also choose to delete the photo album from your iPhone, just need to right-click on the photo album and click "Delete".
And if you want to permanently delete or erase your iPhone photos, here you can also try to use this FoneCope iPhone Data Eraser, which can help you permanently delete photos from iPhone at once, 100% unrecoverable.
That's all, after referring to this article, now you can know It's quite easy and fast to mass delete photos from iPhone XRXS/X/8/7s/7/6s/6/5/plus.And the features are listed in the content.
If this article is helpful to you, it's grateful if you leave a message and share good content with your friends.