"I purchased 50GB of storage on iCloud days ago. But my photos not uploading to iCloud. What to do?"
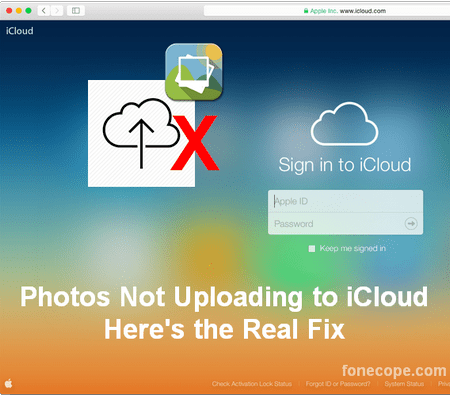
Do you upload your photos to iCloud so as to saves storage space on iPhone, iPad and iPod? But guess what? Strange things happen. Why aren't your photos not uploading to iCloud? Why won't they?
To know more, read through the practical solutions to the issue "iCloud photo library not uploading".
Part 1. Turn Off iCloud Photo Library and Enabled It Again
Part 2. Check the Storage Space of iCloud and iDevice
Part 3. Check If Apple Server Is Temperately Down
When iPhone photos won't upload to iCloud, the first thing to do is check the iCloud settings. If the settings are correct, but the photos still will not be uploaded to iCloud properly, it is necessary to turn off iCloud Photo Library and, seconds later, enabled it again,

Step 1. Unlock your iPhone/iPad, and go to:
For iOS 10.3/11/12 - Settings > [your name] > iCloud > Photos.
For iOS 10.2/10/9 – Settings > iCloud > Photos
Step 2. Tap the button of "iCloud Photo Library" and make sure it's switched off.
Step 3. Wait for 10 seconds, and then tap to turn on "iCloud Photo Library" again. (It's green when it's enabled.)
Step 4. Try to upload your iPhone photos one more time.
In case that iCloud still won't upload photos, please also switch on "My Photo Stream" or "Upload to My Photo Stream" and try again.
Whether it is iCloud or device, when there is not enough storage space, you cannot upload photos to iCloud photo library. Thus, before doing any further repairs, you'd better check this out.
Although iCloud provides storage space, each user only gets a total of 5GB for free. As full storage may result in iPhone photos not uploading to iCloud, please make sure the storage is sufficient.
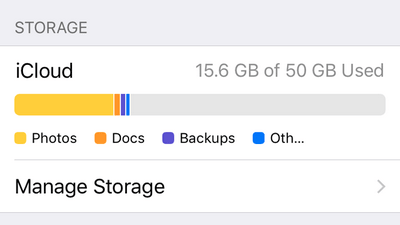
Step 1. Go to Settings and tap [Your Name].
Step 2. Tap on iCloud.
Step 3. Now you can see the detail of iCloud storage.
In case that local storage space on the device is out of the run, this will cause pictures not uploading to iCloud. So, follow the steps to view the details of the current storage:
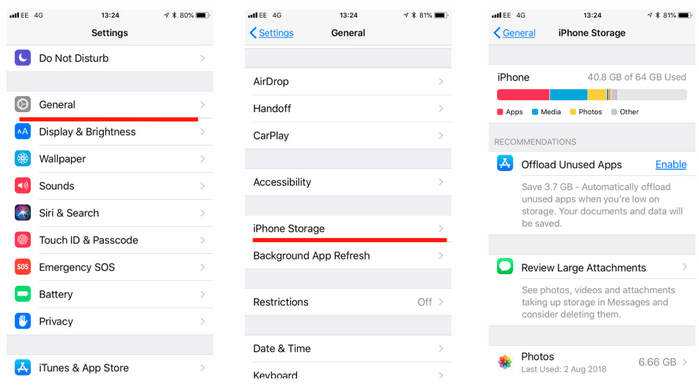
Step 1. Go Settings and tap on "General".
Step 2. Select "iPhone Storage".
To clear out enough free space, you can delete some seldom-used apps, and clean up the cache as well.
Besides, there is not enough storage space, you may also encounter an error in downloading photos from iCloud library as well.
Sometimes, the problem may not lie on the device, but the Apple server. Because iCloud can successfully upload photos from iDevice, Mac, PC only when Apple Server is in normal state.
Hence, you must have a check if the Apple Server is temperately down for maintenance.
Step 1. Launch a browser and visit Apple system status page
Step 2. Check the circle of iCloud is green or not. (Green light represents that the support is available.)
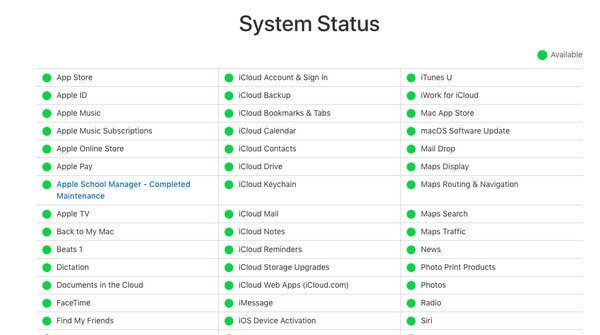
If the above method is not feasible for you, try to solve the problem by restoring from backup. After restoring the latest backup, iCloud Photo Library upload iPhone pictures to iCloud again.
Step 1. On the computer, launch iTunes and connect your iPhone to PC.
Step 2. Click on "Summary".
Step 3. Choose "Restore from Backup" option.
Step 1. On iDevice, go to "Settings" > "General" > "Reset"
Step 2. Tap on "Erase All Content and Settings".
Step 3. Your iPhone will restart by itself.
Step 4. Then, select the latest iCloud backup to restore your iPhone or iPad.
If you still can't solve the problem of iCloud photos not uploading, try using professional software to manage your images. Say goodbye to iCloud. Use FoneCope Phone Manager to quickly and securely upload and download media files between your idevice and your computer.
Such as transfer videos from iPad to PC/Mac, transfer photos from iPhone to PC, and more.
Step 1. Download and run FoneCope Phone Manager on your computer.
Step 2. Connect your device to PC with USB.
Step 3. In the toolkit's interface, click on "Transfer".
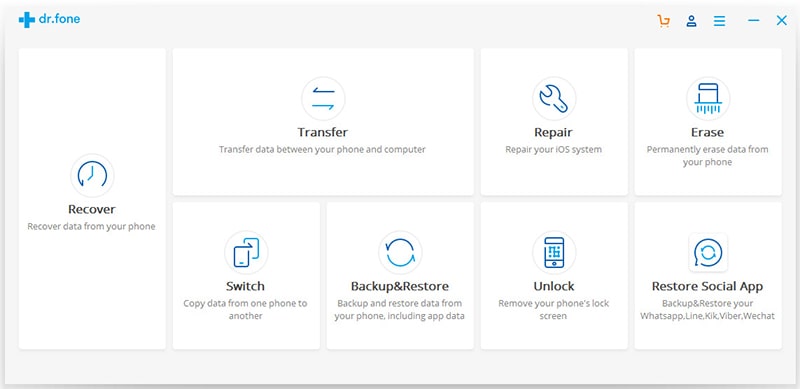
Step 4. Trust this computer on your device.
Step 5. Click on "Transfer Device Photos to PC", and then preview photos. Now select the photos you want to transfer to PC and hit the "Transfer" button.
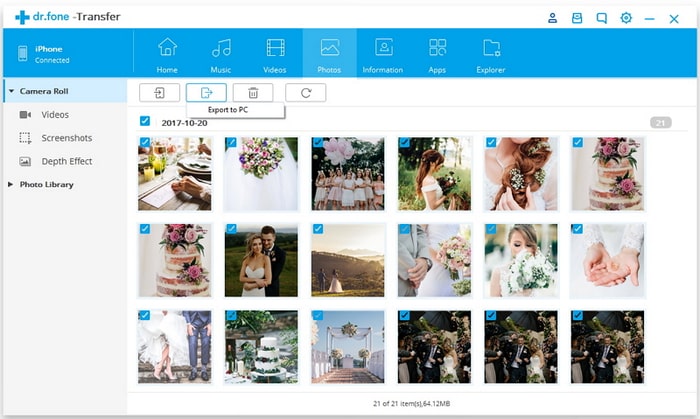
Tips: Click on "Transfer Device Media to iTunes" button, you'll find a shut cut to backup data to iTunes.
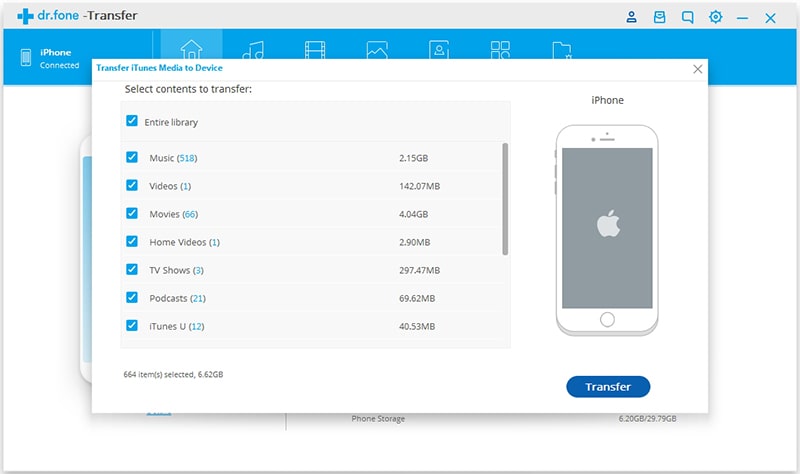
To sum up, when iPhone/iPad not uploading photos to iCloud, firstly it's nice to check iCloud settings and storage space. Then you're supposed to check whether the Apple server is doing well or not. If all is well, restoring the backup from iTunes or iCloud may help fix some minor bugs. Last but not least, give up fixing the issue. Go for an alternative instead.
Hopefully, this tutorial can help you smoothly upload photos to iCloud. Again, look forward to your comments.