Want to use EaseUS MobiMover to transfer data between your phone and computer? But does it do what it says, "a professional iPhone manager that can help to transfer, add, delete and edit data with a few clicks"?
Don't download it before you read through this review! From here, you will know its specific features and the best alternative. Now let's check!
Unlike using iTunes or iCloud to backup data, EaseUS MobiMover makes it easy to fast transfer between two iOS devices (or manage between computer and iOS device).
And it's quite handy and simple. You can easily import/export important files (such as work-related files, precious photos, etc.) to/from iPhone, iPad, and iPod Touch.
Next, in the following part, let me introduce its features and how to use it.
Pros:
1. It allows you to selectively copying data between iOS device and PC
2. Available to transfer between two iOS devices.
3. Support up to 9 file types: audio, pictures, videos, books, voice mails, contacts, podcasts, messages, notes
4. Download videos from YouTube, Vimeo, Facebook, and Instagram, etc. via URL
5. Let you easily edit, create, delete files.
6. Mobi Mover can be downloaded quickly.
Cons:
1. Need to download iTunes before transfer.
2. Unable to rebuild iTunes library
After you know what EaseUS MobiMover can do for you, it's time to learn how to use it. Now follow the steps below.
Note: you must install iTunes on your PC/Mac before launching this software. Besides, it's best to disable iCloud if you need to transfer contacts, notes, and calendars.
Step 1.Connect iPhone X to PC using a USB cable. Then, launch EaseUS MobiMover on computer. After that, I can easily find the 5 main features: Content Management, Phone to PC, PC to Phone, Phone to Phone, and Video Downloader.
(Tip: you may need to unlock iPhone and tap "Trust" on the screen.)
Step 2. Here I select "PC to Phone" in this review test. Then, click on the "Select Files" button.
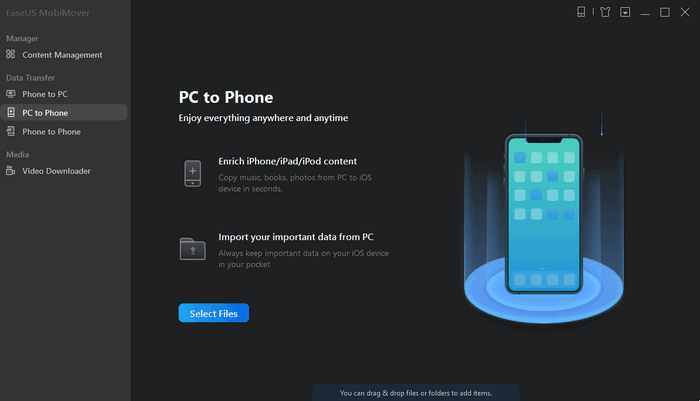
Step 3. Browse the folders and choose the files that you need to import to iPhone.
Step 4. And then, the selected files will be displayed in MobiMover. Next, click "Transfer" to start transferring.
Voila! It only takes a few clicks to move multiple files from your computer to iPhone. Now you can unlock your iPhone and see what you get. In addition, other features are also easy to use as well, like transfer videos from your iPad to Mac.
No ads and no virus attack! It's proven safe to download and use the EaseUS transfer (iPhone data manager) to selectively transfer files between iOS device and PC or two iOS devices.
The problem is, although EaseUS MobiMover is superior to iTunes, its shortcoming is obvious: you cannot rebuild iTunes library with it.
Hence, I also searched for other awesome alternatives and add one to this EaseUS MobiMover review.
No ads, viruses, etc. were installed during download and use of EaseUS transfer. It is a relatively secure iPhone data manager. And providing the real-time online answer after purchasing adds a layer of protection.
Based on EaseUS MobiMover review, although EaseUS MobiMover is superior to iTunes, it can selectively transfer files between iOS device and PC or two iOS devices.
But its shortcomings are obvious. iTunes repository cannot be edited, let alone various restrictions in use. After that, I found a suitable iOS file manager based on online comments and feature descriptions. The software has more useful features than EaseUS MobiMover at the same price.
According to the positive online comments and detailed feature descriptions, this FoneCope Phone Manager (toolkit-transfer) works perfectly for data transfer, file manage, rebuild iTunes library, file browsing.
And it supports more file types than EaseUS MobiMover while the price is the same, including music (iTunes U/Podcasts/Ringtone/Audiobooks), videos, photos, contacts, messages.
1. In addition to transfer using USB, you can easily sync between two iOS devices with Wi-Fi.
2. Able to transfer media files between iOS device and iTunes.
3. Install or delete apps in batches.
4. Contacts on device can be synchronized with vCard, CSV, iCloud, Outlook, Gmail. (Only on Windows)
5. Import contacts to iOS or Android devices via email.
6. Make interesting GIFs through Phone Manager.
7. You can mark files or folders so that next time you can quickly find them
This program is super easy to use too. Now let's take a look at the steps for transferring media from PC to device.
Step 1. Download and install the software on your computer. Then launch it and select "Transfer" among the modules. Next, plug your iPhone into PC via a compatible USB cable.
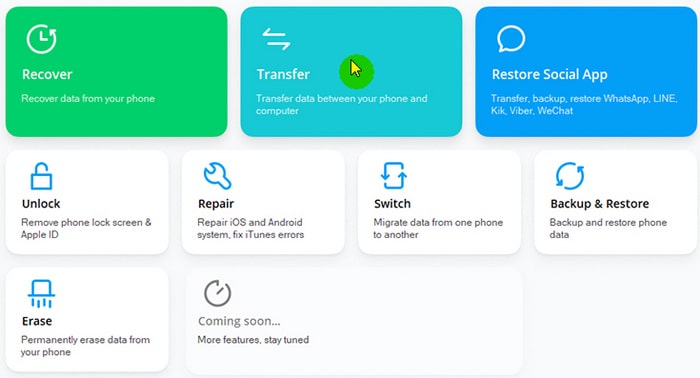
Step 2. In the main interface, you can see "Transfer Device Media to iTunes", "Transfer iTunes Media to Device", and "Transfer Device Photos to PC". Or you can click the file type from the top menu bar: Music, Videos, Photos, and more.
Here I'll take "Music" as an example.
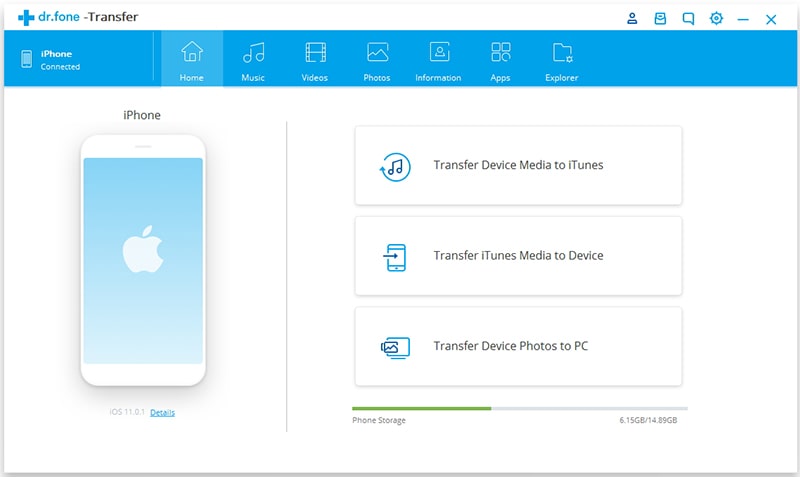
Step 3. Click "Music" and then choose "Add File" or "Add Folder". Next, browse and select the audio files that you want to import to your iPhone, iPad, or iPod.
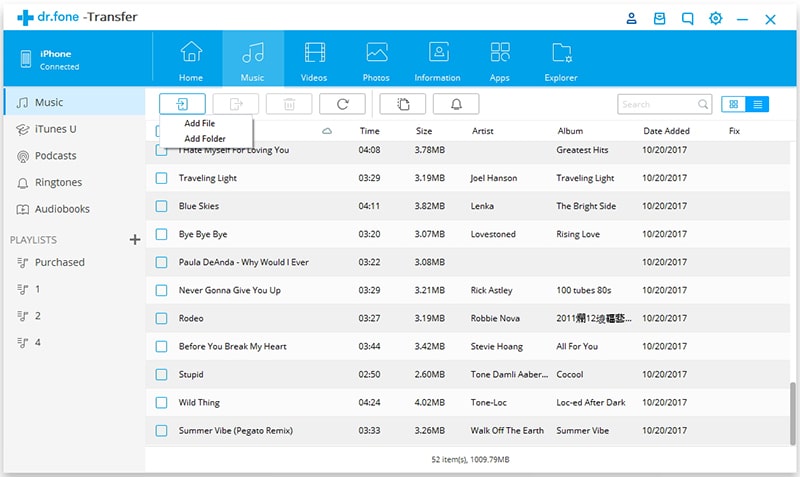
It's very useful and user-friendly. I bet you would like it very much.
What's more, if you want to look around and get to know more about other iOS file managers, here you can find SynciOS review and iMazing review.
Personally, I like Phone Manager the most for it's versatile, cost-effective, and easy to use.
All in all, this EasUS MobiMover review talks about what it can do and how you can use it. Plus, you also can find its excellent alternative - FoneCope Phone Manager.
They can do absolutely better than iTunes and iCloud when transfer photos, videos, music between iPhone and Computer/iPhone/iPad.
As always, if you have any feedback or suggestion, please leave a message the in comment section.
If you have any comments or suggestions on reviews, please leave a message the in comments area.