"How do I transfer music from computer to iPhone without iTunes?"
One of the iconic features of iPhone is to share files, but, ironically, you cannot easily transfer music. More precisely, you must rely on iTunes. But using iTunes is cumbersome because of errors and some limits, such as deleting old music through a new library, transferring music through a limited number of devices, and so on.
Fortunately, there are a few approaches that can be used to easily transfer music from your computer to iPhone without iTunes.
Part 1. Transfer Music from Computer to iPhone by Dropbox
Part 2. Put Music to iPhone by Google Play Music
Part 3. Moving Music to iPhone with Amazon Cloud Player
Part 4. Easily Transfer Music from Computer to iPhone without iTunes
Dropbox is an online cloud storage provider, as well as a holder, that gives you access to your files, including photos, documents, spreadsheets, etc. In addition, you can download Dropbox on your smartphone and access it, then you can upload or download files between PC and Phone.
Please note that if the music is not in a format supported by the iPhone, then the audio must be converted.
Here are the steps to use Dropbox to add music to iPhone without iTunes.
Step 1. Download and install Dropbox on iPhone and PC. And sign in your Dropbox account on both devices.
Step 2. Select the audio files that you want to upload and transfer on PC
Step 3. On the iPhone, launch Dropbox. The final step is to download the music from Dropbox to the iPhone.
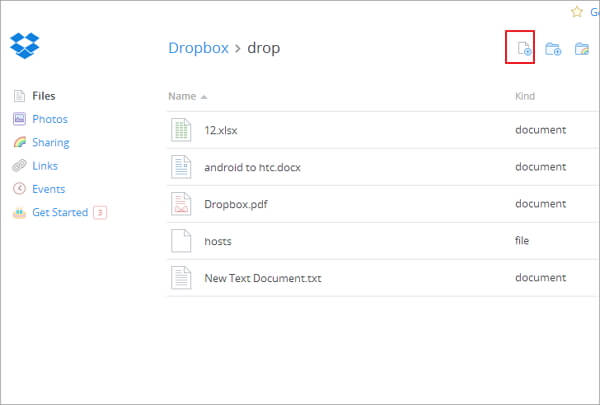
As you can see from the screenshot, you also can use it to transfer photos from computer to iPhone without iTunes.
As we all know, Google Play Music, run by Google, is an app that offers a variety of services, including purchasing music and uploading up to 20,000 songs to cloud for free. However, when the number of songs exceeds the limit, owing to the Google policy, you are requested to spend $10 a month.
In the following, you can learn to use Google Play Music to put music on the iPhone without iTunes.
Step 1. On the computer, visit music.google.com to download and install the Google Music Manager. And then sign up or log in to your account.
Step 2. Select "Upload songs to Google Play" and confirm the specific folder for adding songs to the cloud.
Step 3. On the iPhone, launch the Google Play Music app and sign into your Google Account.
Part 4. You can play music as long as you have seen uploaded music.
Plus, in cases that you may have no access to the Internet because the network is unavailable, please previously download music to your iPhone for offline listening.
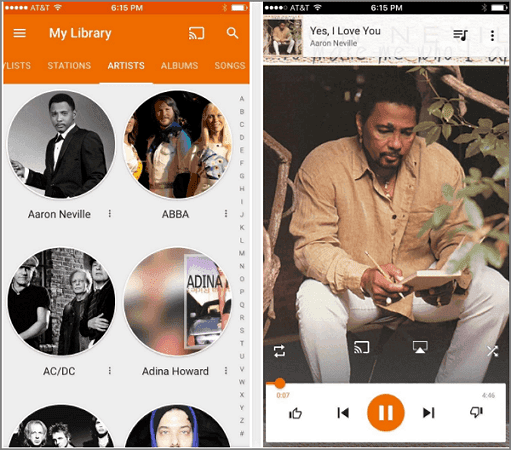
Another accepted choice is Amazon Cloud Player. Similarly, you can add up to 250 songs to the cloud for free. However, if you want to upload more, you will need to give $24.99 per year for up to 250,000 songs.
Here are some steps essential to add music from computer to iPhone without iTunes
Step 1. Download and install Amazon Cloud Player to your computer. And use the desktop Cloud Player to add music to the Amazon cloud.
Step 2. On your iPhone, download and install Amazon Cloud Player from the App. Then you can listen to music online or download it.
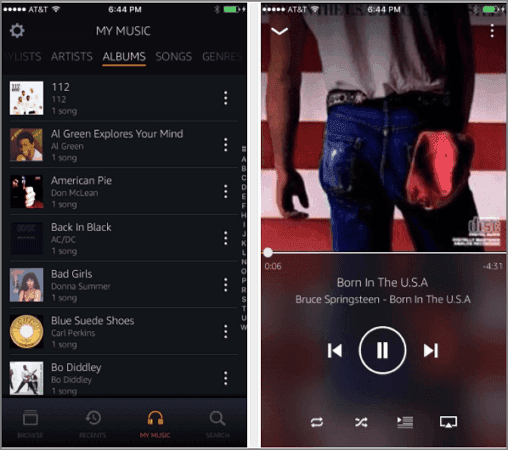
First, FoneCope Phone Manager provides a complete data transfer solution for all iOS and Android devices, supporting multiple data types such as music, video, and photos, etc. Also, you can move data in reverse, like transferring photos from iPhone to PC.
Next, I will show how to use it to transfer music to iPhone without iTunes.
Step 1. Download and install Fone Toolkit on your computer. After you run it, click on Transfer.
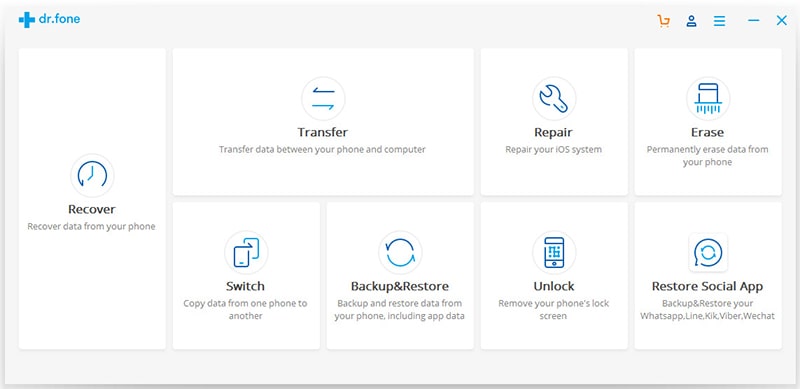
Connect your iPhone to the computer via a USB cable. After that, tap the "Trust this computer" option according to the prompts on your iDevice screen. When this tool recognized your iPhone, click "Music" in the top toolbar.
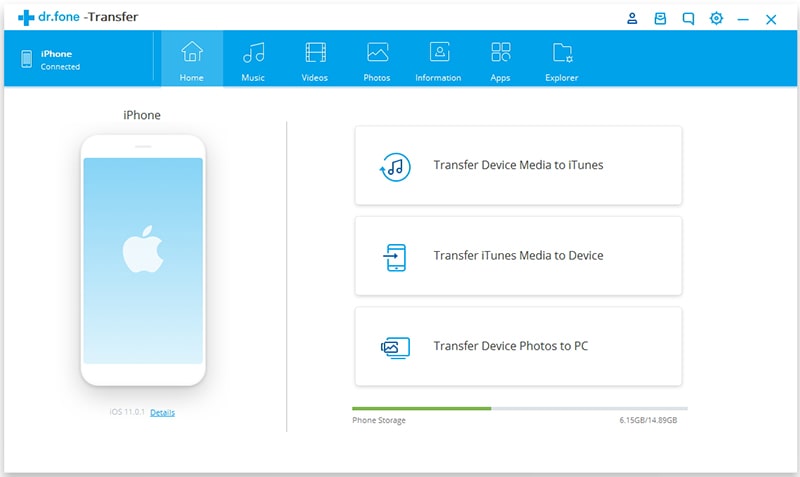
Step 2. At the top of the interface, you can see several file types, click on the music icon. Now click Add Music. You can choose "add file" or "add folder".
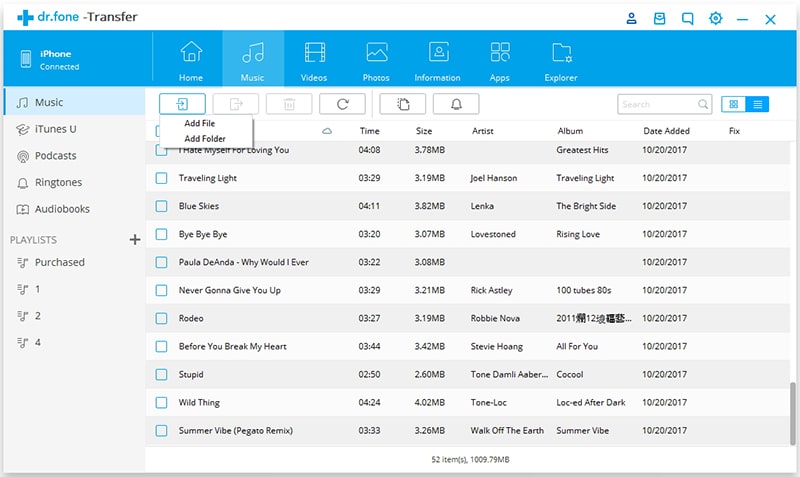
Step 3. Then, it will pop up a window asking you to select the audio files or folder. Once you have made your selection, click OK. You can quickly see the music are transferring to your iPhone.
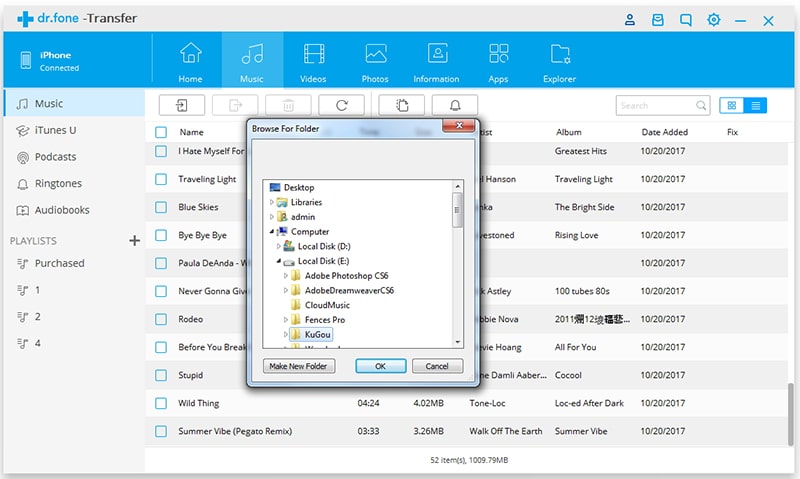
MediaMonkey is a digital media player and media library app that designed to manage and play music. The key feature is to automatically organize files, provide multiple media collections, and more.
How to copy music from computer to iPhone without iTunes via MediaMonkey.
Step 1. Download and install the MediaMonkey application from the Internet on your PC. Then, launch it and go to File > Add/Rescan Tracks to the Library
Step 2. Browse and select one folder that stores your music. Then, click "OK."
Step 3. Connect your iPhone to your PC and select the iDevice icon.
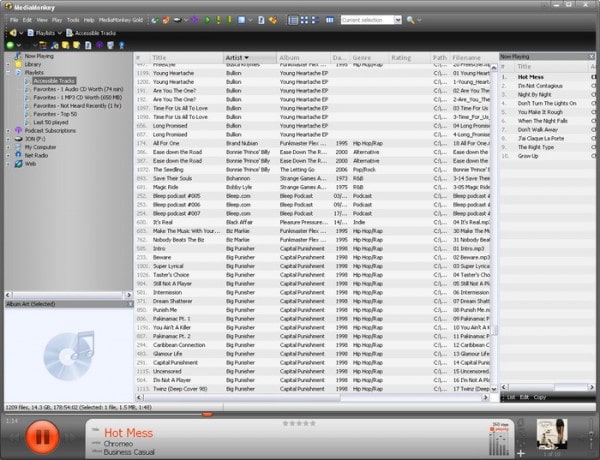
It's supposed to start transferring music to your iPhone now.
Apart from the aforementioned methods, you also can try to put music to your iPhone via a streaming music player such as Pandora, TuneinRadio, Rdio, Spotify, and Youtube as well.
Furthermore, Bridge is an amazing Cydia app that can be used on the iPhone. It allows you to import music and videos into your media library from your phone with simple steps. And then you can play music smoothly. And so far, Bridge says $1.99 from the BigBoss Repo.
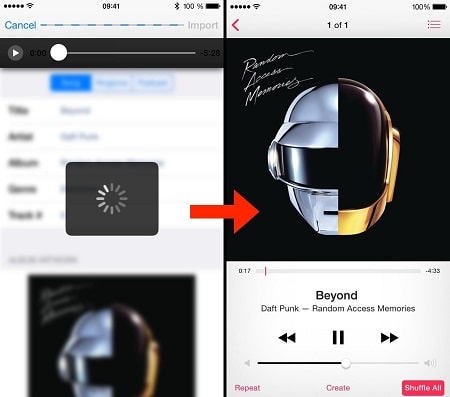
This article offers a variety of methods for users to figure out how to transfer music from computer to iPhone without iTunes.
If you know or have tried any superior ways to put music to your iPhone without iTunes, please let me know in the comments.