"Why there is a prompt informing me that 'The file or directory is corrupted and unreadable' when I insert my USB into my computer? What should I do to fix it?"
When you try to use the files on our external drive or USB flash drive, you may receive this error, which means you can't access the data in the external drive or USB flash drive.
Fortunately, this post will lead you to fix the file or directory is corrupted and unreadable.
Part 1. What Indicates File or Directory Is Corrupted and Unreadable
Part 2. Why You See "the File Directory Is Corrupted and Unreadable"
Part 3. How to Fix This Corrupted and Unreadable Error
Method 1. Format the Corrupted Drive via Windows Explorer
Method 2. Fix Error via CMD Line
Method 3. Reinstall Your PC
Part 4. How to Recover Data before Formatting? (without Losing Data)
To suit methods to the situation, it's quintessential to button down the causes of this issue. So here we will list several scenarios that this error may crop up:
(Note: the targeted external drive H is taken as an example here.)
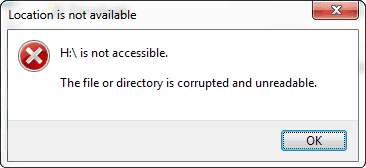
1. A notice "Drive H:\ is not accessible. The file or directory is corrupted and unreadable." prompts up.
2. Most of your files get lost and fail to access to the drive.
3. The file system of the external drive turns out to be a RAW file system.
The above 3 symptoms are common in the case of corrupted and unreadable files, but why do these signs show up?
Here we have sorted out 4 main causes for this annoying error 0x80070570.
1. Hardware Issue
If the data carrier has been destroyed, no matter how well your data detector is, nothing can be found from your external device.
2. Attacked by Virus
Download and install software from unofficial sources will be secretly installed some malware or get access to your internal system to damage the original data.
3. FAT or MFT is Corrupted
When formatted, FAT is cleared, which is fixed at the beginning of the partition and contains location information for file data. So once FAT is corrupted, it's hard to detect the location of your files.
Another file system NTFS whose core is MFT (Master File Table). The information of each file and directory is contained in MFT, and each file and directory has at least one MFT item. So, if MFT gets stuck, it's hard to get access to your files.
4. Improper Use
If you plug out your USB device suddenly without a safety notice, you will terminate the working device, which definitely causes a system error.
Now, after finding out the causes of file corruption, let's back to the question that how to fix the file directory is corrupt and unreadable. The below we are going to recommend the top 3 methods for you. And you can choose one of them based on your own condition.
If you think download extra software is so much trouble, why not try to fix the file is corrupted and unreadable error internally. Firstly, we can try to format the target drive to get everything back to its initial state.
Note: Remember that formatting will erase all of the data or files, so make a backup if necessary.
Step 1. Plug in your external device into the PC and start Windows Explorer.
Step 2. Right click on the target drive and choose Format option from the list.
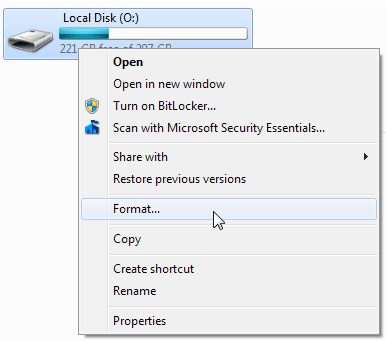
Step 3. Click on Quick Format button and then Start to format.
Tips: you can also use it to recover corrupted SD card.
Quick Pop Menu is a popular platform where computing order can be performed. And here we will try CMD Line to get the file or directory is corrupted and unreadable fix.
Here are the steps on how to fix using CMD.
Step 1. Open CMD window by clicking on Start and Run buttons. Otherwise, you can try to press Win + R keys to open it directly.
Step 2. Type cmd into the order bar and then Enter it.

Step 3. Type chkdsk /f h: into the order window. (The letter "h" represents the drive number and you can change it according to your own drive.)
Unfortunately, such a method is not 100% successful, so you can try this method when you have to do that.
If the above methods fail to stop the file is corrupted and unreadable, there is only one option for you - to reinstall your PC.
Reinstalling your PC is a terminal method, but it does work because the installation will reverse your PC and reset your PC back to the origin. Please ask a technician to install it. If you have no idea who to ask, you can turn to franchise store for help. Only genuine software can keep your PC safe.
Formatting is the most effective solution for "the file or directory is corrupted and unreadable" on Windows 10/8/7/XP. But this will wipe your device. Is there any way to recover data before formatting?
A third-party tool is recommended when encountering file corruption because such software has professional features and are data-safe in some ways. So here we are going to introduce a powerful data recovery tool, FoneCope AnyRecover.
More features:
External: Recover deleted files from USB flash drive, SD card, RAW drive, camera etc.
Internal: Recover document, photos, videos from computer, even recovering after recycling bin emptied.
Step 1. Download AnyRecover and Launch it
Download and install AnyRecover from here and launch it on your PC.
Step 2. Choose All-Round Recovery
In this case, you are supposed to use the All-Round Recovery mode for a deeper scan.
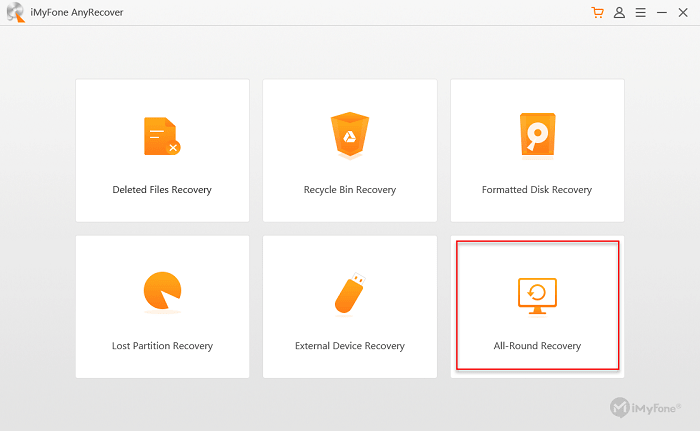
Step 3. Select a Particular Location
Follow the instruction to select a specific location where you can find and recover your files.
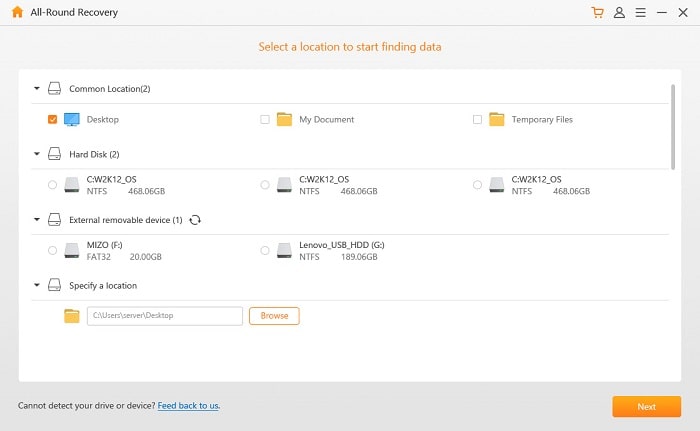
Step 4. Check and Tick the File Types
Now you are asked to tick on the file types you want the software to scan. You can click on the All File Types button to choose all at once.
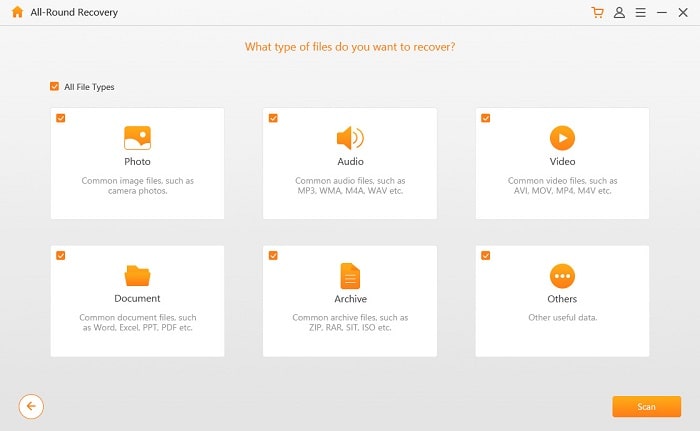
Step 5. Recover Files You Want
Once the scan ends, you will get a list of results. Choose the files you want and click on the Recover button for the final step.
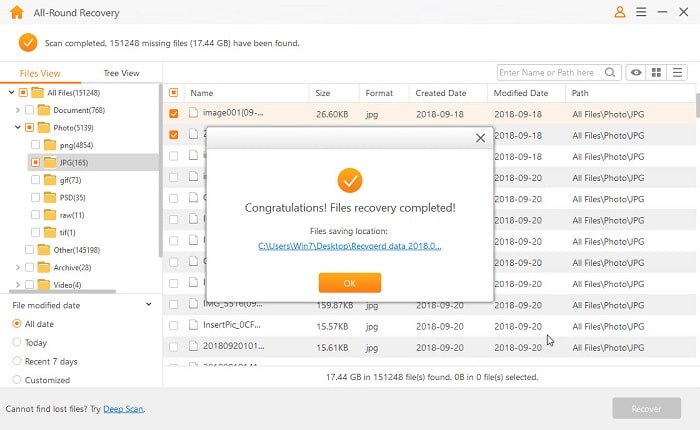
The best way to protect data from The File or Directory is Corrupted and Unreadable error is to make a sound preparation and prevention. No matter how effective the method is, the careful prevention in daily life can shun this issue. Next, there are 5 tips for you:
1. Keep your portable devices away from heavy objects, moisture and heat source in case of physical damages.
2. Be patient to plug your USB out of your PC. Don't rush to pull out the device, or you may be trapped into file corruption.
3. Launch anti-virus software in regular to keep your external device as well as your PC in a safe condition. Also, do not use any unknown devices which may carry a malicious virus.
4. Be cautious to format your device. As a thorough way to clean up your device, the format will make it trickier to recover your files.
5. Back up your important files periodically. A regular backup reveals as a life-saving straw.
Obviously, to get rid of "The File or Directory is Corrupted and Unreadable" is not difficult, but not easy neither. Once the flash drive is corrupted or unreadable, simply chill out and refer to this article right away, you can recover files in a short time.
So, to make sure solutions are ready for you, remember to add this article to your Favorites so that you can quickly get the right way! And welcome you to leave your messages