“All my data disappeared on my Galaxy S5 after it suddenly crashed and restarted this morning. How can I perform a data recovery to retrieve my lost data? Urgent!”
“My daughter accidentally deleted some of important contacts and SMS on my Galaxy S6 when playing with the device. I really want them back. Is there any way to recover them? How do I get these deleted contacts and text messages back.”
It could be a disaster if data got lost or deleted on your Samsung phone or tablet. It happens for accidental big finger deletion, errors in the OS, virus attacked crash, app update mistake and more. Desperately finding a method that works in recovering the indispensable data on device with or without backup? Fortunately, it is possible to recover the deleted files on Samsung Galaxy phones with simple steps. This post introduces you to effective solutions, helping you to get back your lost Samsung data from the device.
Part 1. Recover Lost Data ot Deleted Files on Samsung Galaxy
Part 2. Backup and Restore Samsung Galaxy Data with Kies on PC/Mac
Tips: Kies Alternative to Transfer/Backup Samsung Files to Computer
FoneCope Samsung Data Recovery software works perfectly to retrieve lost data and deleted files on Samsung phones and tablets without backup. It can access the data stored in the internal storage as well as SD card. The whole process is user-friendly easy and only several steps are required to get back Samsung lost photos, contacts, SMS, and call logs. Moreover, this program supports to recover lost data from Samsung galaxy S8/S7/S6/S5/S4/S3, Note 5/4/3 and more. If your phone screen is cracked, please go to Galaxy broken screen data recovery.
Step 1. Choose file types to recover from your Samsung phone and tablet
Download and launch FoneCope Android Data Recovery on your PC or Mac computer. Double-clicking the software icon to run it, and then hit “Android Data Recovery” that featured on the left. Next, you can choose the file type that you want to retrieve from your Samsung phone or tablet. Click on the “Next” button to move on.
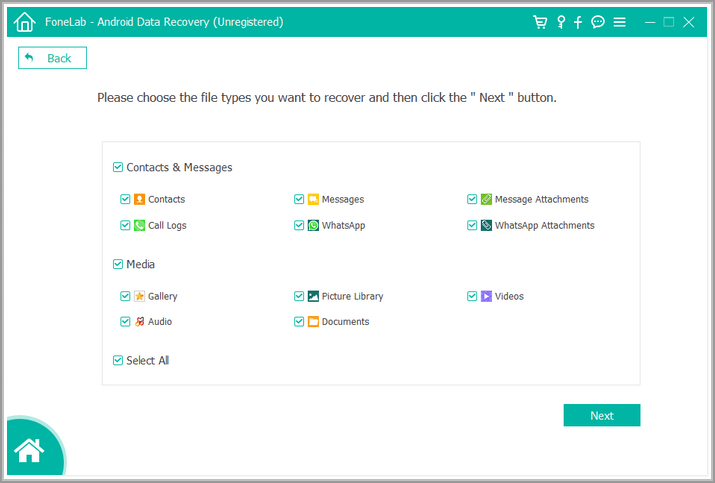
Step 2. Plug Samsung Galaxy device to PC or Mac computer
Now connect your Samsung device to computer with a USB cable. Once successfully connected, this Samsung data recovery software will automatically detect and recognize your Galaxy smartphone.
Step 3. Turn on USB debugging mode on the Samsung device
It’s time to follow the steps to open USB debugging mode and click “OK” on your phone. Before going to your Samsung phone, first, check the Android running OS. Most Samsung phones are running on 4.2 or later.
Android 4.2 or later: Open “Setting”, find “Build number” and tap it for serval times according to the notification message. Go back to “Setting” and tap “Developer options”, and then tap “USB debugging” to turn it on.
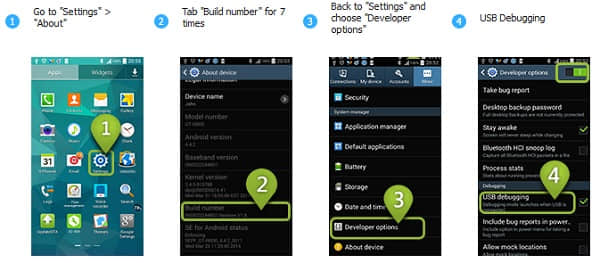
Android 3.0 to 4.1: Settings > Developer options > USB debugging
(What 4.0.4 users should know – pull out your USB cable before you tap “USB debugging”)
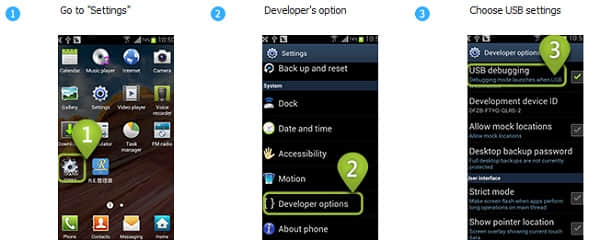
Android 2.3 or earlier: Settings > Application > Development >USB debugging
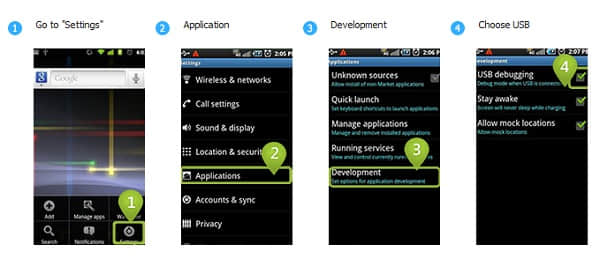
Note: This data recovery program will root your Samsung device automatically.
Step 4. Select and recover lost data on Samsung smartphone
As soon as you enable USB debugging mode on Samsung mobile device, this recovery tool will start scanning the deleted and existing files on your Galaxy phone. You can check the recoverable items and click on any items to preview the content.
For example, under the “Contacts & Messages” category, you can click “Contacts” on the left top corner and view the details such as Name, Phone Number, and Email Address. If you click on “Messages”, you can read the chat Name and Date in the middle. Choose a contact, and you will see the texts thread in the box on the right side. The lost data are display in red while the existing ones are in black.
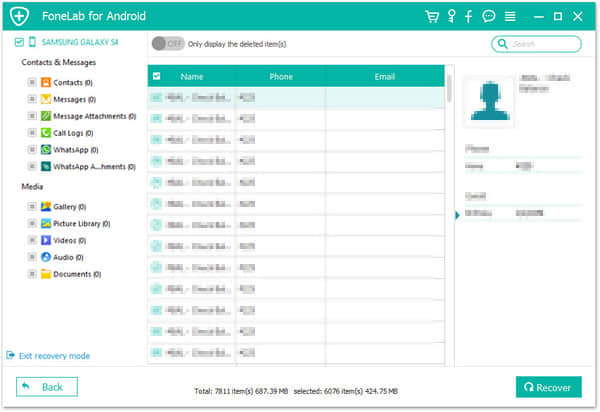
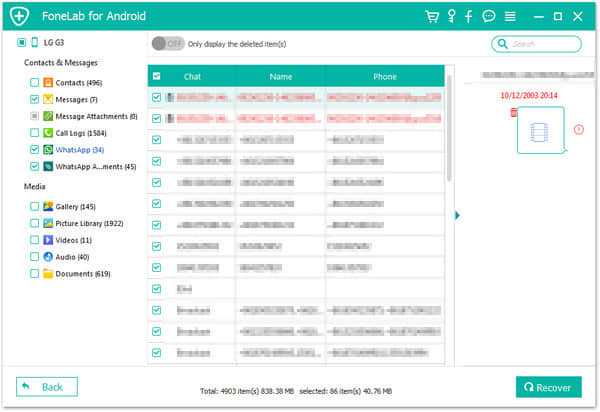
Just check and mark the files that you need, and then click on the “Recover” button to export the recovered Samsung data to your Computer. A window will pop up asking you to decide a location folder to save your Samsung lost data. After that, you can restore the retrieved data to Samsung device.
Note: You can slide on “Only display the deleted item(s)” to filter the deleted files.
This Samsung Data Recovery software can get back lost data from Samsung Galaxy devices with ease, such as contacts, messages, call logs and son on. Besides, you can use this recovery tool to backup Samsung files to computer. Why not have a try downloading the free trial version and scanning your data now.
Kies software allows Samsung phone and tablet users to backup and restore files between device and computer. It can backup your priceless contents like contacts, text messages, and other documents for free, which is simple, safe, and quick. You can download it from the official website.
However, there is a shortcoming that you can’t view the personal information (contacts, messages, call logs) in detail on PC or Mac because the backup file is protected by Kies. You can only check the media content on computer. If you want to preview your data as well as selectively backup and restore Samsung data on computer, you can have a look at FoneCope Android Data Backup & Restore and see how to backup Android phone before factory reset.
Now let’s see how to use Kies to backup and restore your Samsung phone files.
Step 1. To back up your Samsung data, firstly connect your Samsung Galaxy device to computer via USB after you install Kies software. Next, go to your Samsung phone and tap on the notification and choose MTP on the setting. And then turn on USB debugging on your Samsung smartphone. You can refer to part 1 to learn how to enable it.
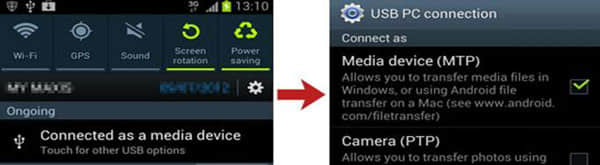
Step 2. Open Kies program on PC/Mac and click “Backup/Restore”, and then hit “Data Backup”. Now you can select what you want to backup from Samsung phone. “Contacts, memo, planner, call log and message” are sorted by “Personal information” while “video, music and photo” are in “Content”. After you finish selecting file type, click “Backup” on the top-right to start. When the process finished, you can click “Complete”.
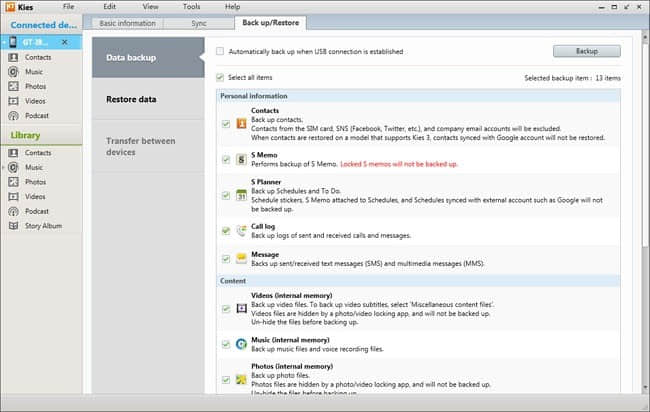
Step 3. To restore backup to Samsung Galaxy, you need to click “Restore Data”. And then Kies will load and show you the previous backup file of this phone. Choose the most relative one and click “Restore” to get the files back to your device.
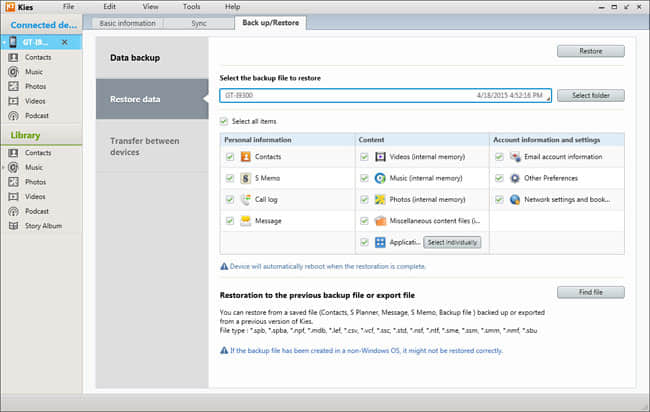
If you want an easier backup method rather than Kies or OneDrive to backup to a new Samsung, Android, or iPhone etc., you can use FoneCope Phone Manager to selectively transfer the data from Samsung device for backup as well as restoring files from computer to your Samsung phone or tablet.
Step 1. Connect Samsung phone to computer with USB. Next click “Transfer” in the interface.
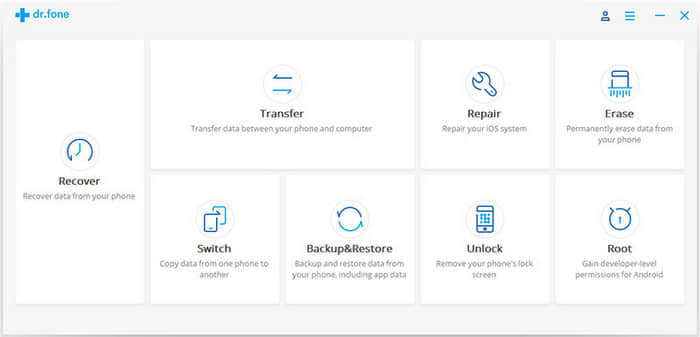
After loading is complete, you will see this Transfer page.
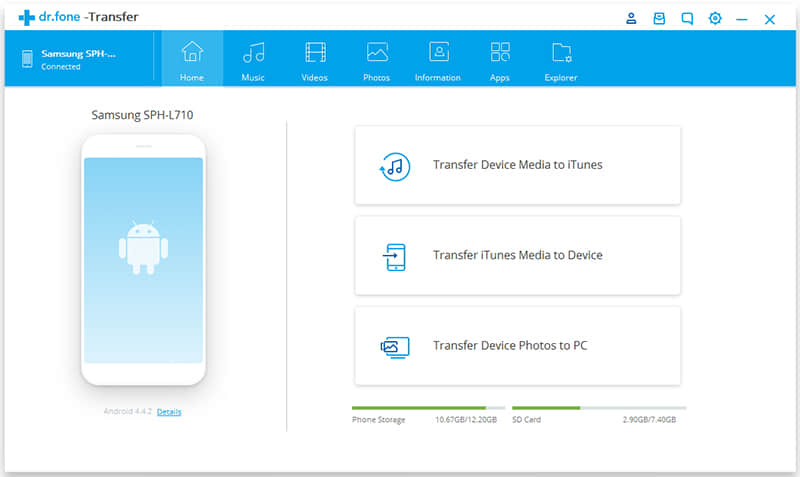
Step 2. This tool is able to backup files from Samsung on your Mac and PC so that you can see a list on the left and preview the images in the middle. Choose relative items and select the wanted data, and then click on transfer button.

In addition, this software can also reversely transfer files from computer to Samung Galaxy and Note.


After reading this article, you’re supposed to know that it is neither difficult or troublesome to perform a Samsung Data Recovery. Out of your expectation, right? Lucky for you come across this post that telling effective methods to get back your lost data on device fast. With FoneCope Samsung Data Recovery software, you can retrieve the deleted files like contacts, texts, and call logs etc. with simple steps. This tool is safe and it definitely will not keep any private information during you use the program on computer.