"How do I reset my password on my HP laptop? It was locked, but I forgot my HP laptop password and don't have any reset disk to unlock it."

Stuck on the login screen, unable to bypass password on your HP laptop and access important or valuable files? How bad it is!
Now, you don't have to worry about similar things happening. Today, this article will show you how to reset password on HP laptop without disk.
First, let's talk about HP's official way to reset laptop password without disk. This method is authoritative, but it not only deletes the password but also all the files on the primary disk.
Step 1. Turn on the notebook and press the F11 key while displaying the vendor logo to go to "HP Recovery Manager".
Step 2. Then select "System Recovery" in the list on the left, then click "Next"
Step 3. After that, it will automatically delete the password and install all the programs needed for the laptop.
Step 4. After successfully completing the HP pavilion password reset, now, you can go directly to your HP laptop without password.
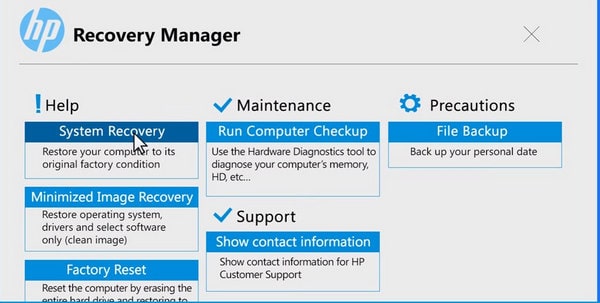
If the HP laptop is connected to multiple accounts, that is, if you use another account and password to log in to it, you can reset your password after locked out of HP laptop. Here you can know how to reset password on HP laptop windows 7/8/10.
For HP Windows 7
Step 1. Log in to the locked HP laptop with a different account.
Step 2. Now select the "Start" menu on your desktop and type "Control Panel" in the search box to access its home page.
Step 3. Click the "User Accounts and Family Safety", and then go to the User accounts to select "Manage another account".
Step 4. It will display all the accounts associated with HP laptop. Select the account you want to reset.
Step 5. Click the "Change the password" option on the left, enter a new password that you are familiar with, and then click "Change password." Of course, you can also add a password hint here.
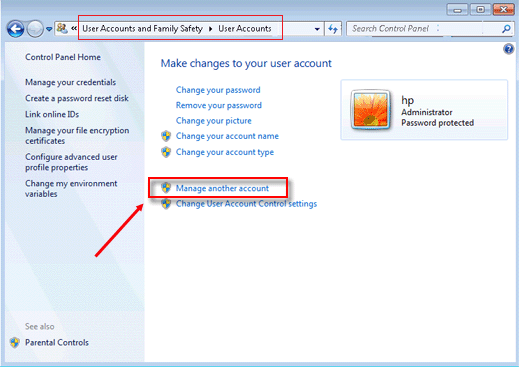
For HP Windows 8/8.1/10
Step 1. Select another accessible account to access your HP laptop.
Step 2. Right-click on "Computer" and choose "Manage"from the sublist. Now, you can see the "Computer Management" window.
Step 3. Click "Local Users and Groups" from the list on the left. And click to open the "Users" folder.
Step 4. Now right-click on the target user account and click "Set password…"
Step 5. Click on "Proceed" and reset the HP laptop password with the detailed instructions
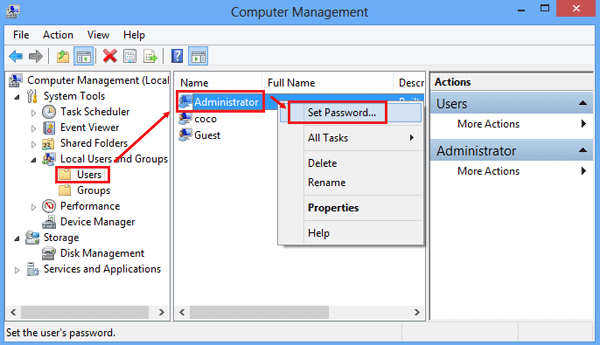
If you have a built-in administrator account enabled, it is an efficient and quick way for HP laptop password bypass. However, the premise is that you have successfully accessed the HP laptop.
Step 1. First make sure you have logged into your HP laptop.
Step 2. Click the "Start" button in the lower left corner and enter cmd to quickly find the CMD window
Step 3. Right click on the displayed CMD icon and select "Run as administrator"
Step 4. Type net user to the right of the command C:\WINDOWS\system32> and press "Enter" to display all the relevant accounts.
Step 5. Find the target account and type the command to reset your HP laptop password: net user cocosenor 123. "cocosenor" is the username and "123" is the new password.
Of course, if you have an HP Windows installation CD, you can unlock HP laptop without password even if stuck outside of HP laptop.
Step 1. Insert the appropriate installation CD into computer to perform HP password recovery.
Step 2. Launch the password-protected HP laptop. When the following "Windows Setup" screen appears, click "Next".
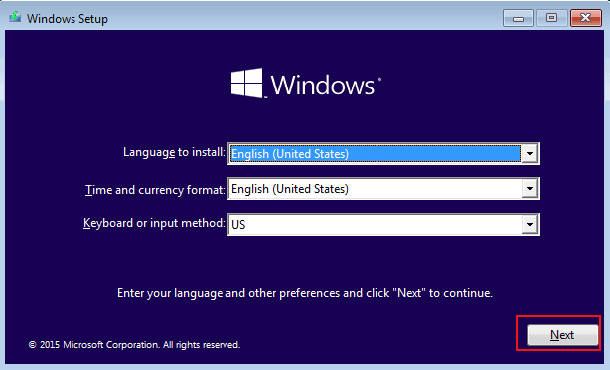
Step 3. Open a Command Prompt window by following path: Repair your computer > Troubleshoot > Advanced options > Command Prompt
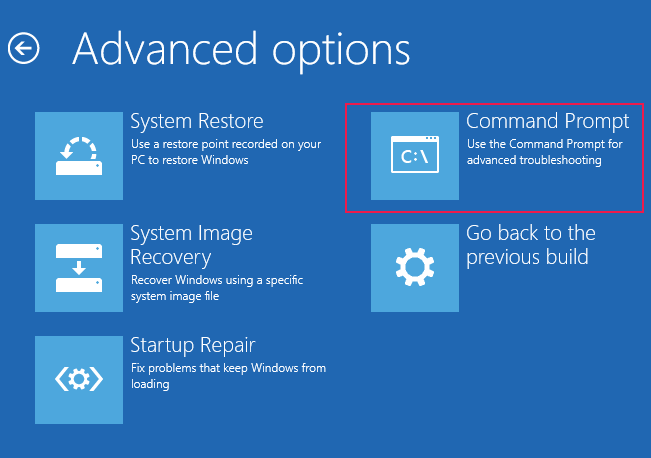
Step 4. As shown below, Enter the appropriate command in the appropriate location of the CMD window. You can clearly know the purpose of each command.
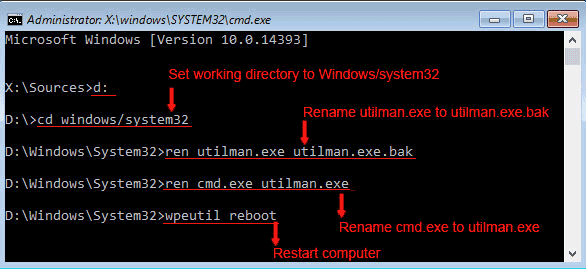
Step 5. After the computer restarts automatically, click the second button below on the login screen to open the CMD window again.
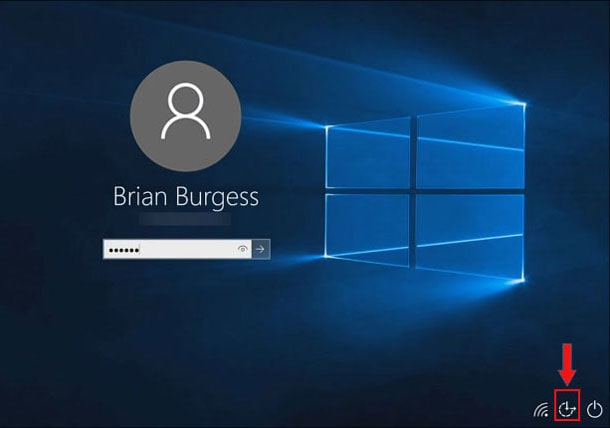
Step 6. Enter the following command: net user <admin account> <new password> to get a new password. As shown below, the new password for the user administrator is Admin123.
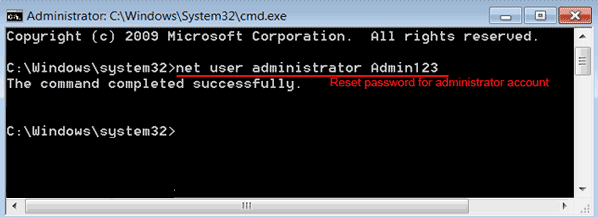
Step 7. Close the CMD window and unlock a HP laptop with the new password.
More importantly, you can use it for HP password recovery.
Windows Password Genius is your best choice when you don't have other related accounts to bypass HP laptop password and don't want to lose important data. Even if you are blocked from the login screen, you can easily create a password reset disk and change password on HP laptop.
Advantages of Windows Password Genius
1. You can create reset disks without restrictions.
2. It can reset password on Windows 10 /8/7/Vista/XP/2000/NT easily and quickly.
3. Support Windows password recovery with CD/DVD or USB flash drive.
How to Reset Password on HP Laptop with Password Genius
Step 1. First, download and install the Windows Password Genius on another computer, then run it.
Step 2. Create a password reset disk based on the media you want to use, then select "USB device" or "CD/DVD".
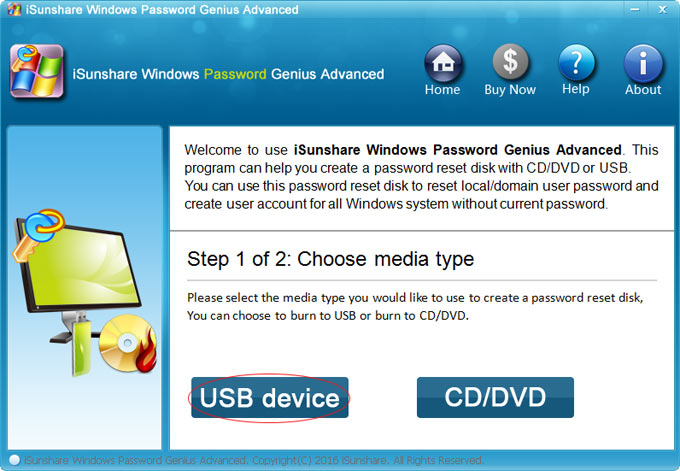
Step 3. Insert the USB flash drive or CD/DVD into your computer and click "Begin burning".
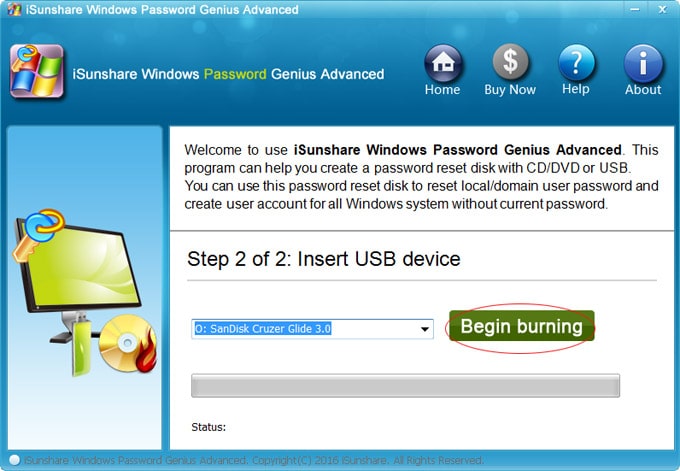
Step 4. Now you have successfully made the password reset disk.
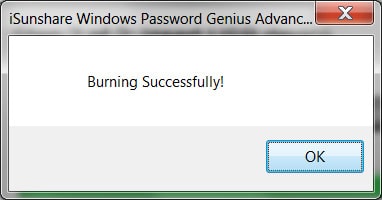
Step 5. Insert the created disk into the locked HP laptop and start the computer. While starting, press the BOOT menu key for the "Boot Menu" appearing.
Step 6. Choose to boot your computer from the USB flash drive or CD/DVD.
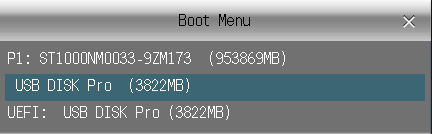
Step 7. Now you can choose an account to reset your HP laptop password. After clicking on the target account, select "Reset Password" and change a new password on HP laptop.
Step 8. Finally, click the "Reboot" button.
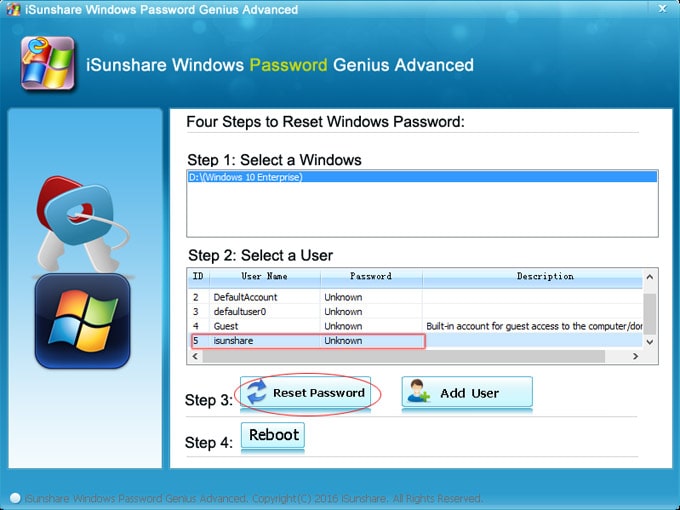
Tool that can also reset password on hp laptop without disk is Windows Password Recovery. Within minutes, it can not only delete or reset local and administrator password, but also delete or create Windows accounts. Many unlocking tools cannot do this.
This article will show you how to reset password on HP laptop without disk. There are 5 ways to adapt to different situations. Whether you have a password or if you have a backup, you can have your own choice.
Do you have any questions about forgot HP laptop password or the methods provided in this article? You can leave a comment below.