"Help?! I need to recover unsaved word document on my Windows computer. Are there any solutions to accidentally closed word without saving?"
Can you recover unsaved word documents? It is no doubted that the form of the document is widely used by the public in all kinds of aspect in daily life. When you are editing your files, the crash of software will make you suffer the data loss.
But don't feel annoyed. You could find useful word document recovery solutions to in this article.
Part 1. Recover Unsaved Word Documents with AnyRecover
Part 2. Find in Recent Documents (Office 2010/2013)
Part 3. Try Microsoft Word Temporary Files
Part 4. Tips to Find Temp files via "~"
As a professional tool, FoneCope AnyRecover makes it convenient and quick for you to recover the lost data regardless of the file type (including word recovery). Even if some users lack the relevant computer know-how, they can also master the using the instructive method to recover Word document not saved.
It can allow recovering various of files format, e.g. recover unsaved powerpoint
There is no limit in any kinds of storage tools
Recover the unsaved files regardless of the reasons leading to this problem
Any users can download the free trial software
Here is how to recover unsaved word documents:
Step 1. Download AnyRecover software and open it
Firstly, install and launch AnyRecover on PC. Next, select the mode"Deleted Files Recovery”.
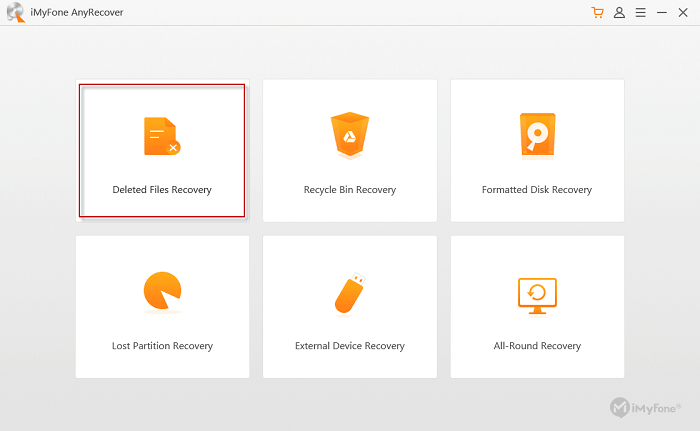
Step 2. Choose where you lost your Doc
Search for the storage place of your lost files and tick it off. Tap on "Next" to proceed.
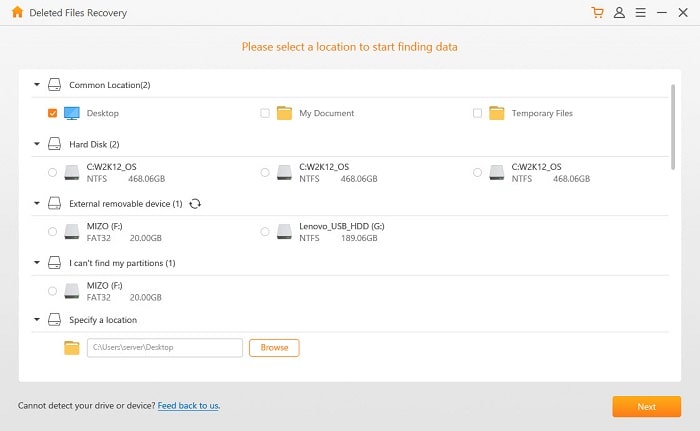
Step 3. Choose Documents as file type
Hit the"Documents" option and then click on"Scan". It will start to find the unsaved word document.
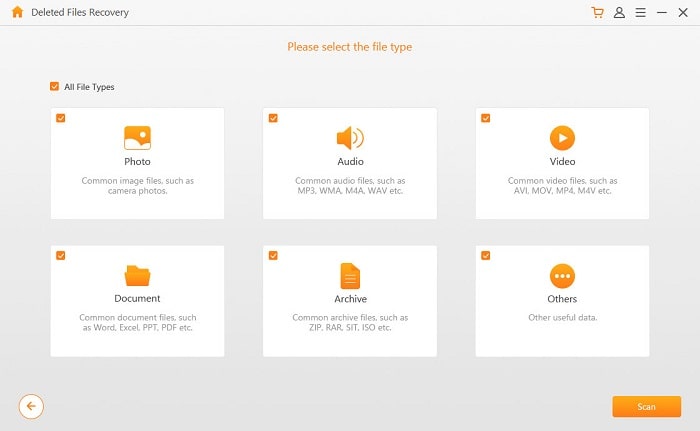
Step 4. Scan to find your word file
It will take you a few minutes to finish the scan. And You will be shown to a list of files.
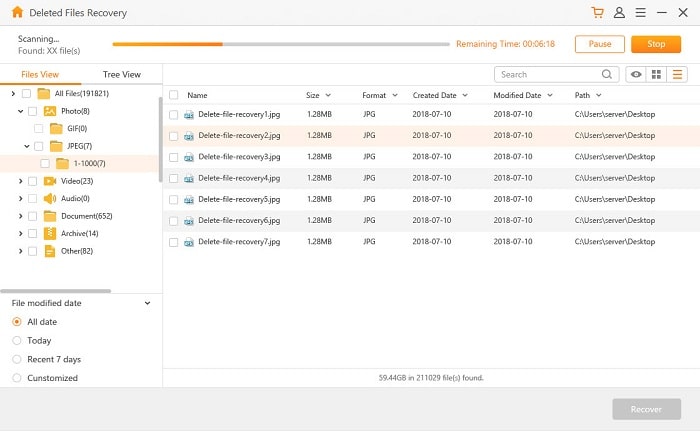
However, supposing that the lost document still doesn't appear on the screen, "Deep Scan" will be another good choice for you to make a deeper search for the unsaved files.
Step 5. Preview and recover an unsaved Word document on PC
After finishing the scanning process, you should select the word document which you need to restore it. Make sure the selection and then click on"Recover".
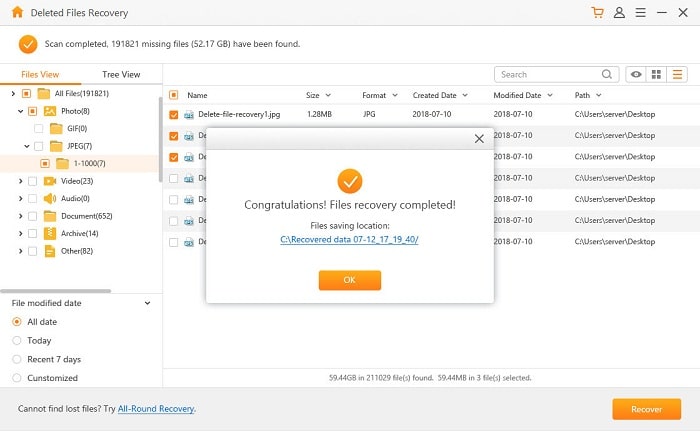
Note: Attention! You must remember that the regained files should be stored in a new position instead of the old location. Go to recovering unsaved word documents on Mac if you're using an Apple computer.
But when you cannot find your unsaved documents in this mode, click on the "All-Round Recovery" button to look for more word recovering chances.
For the users of Office 2010 And Office 2013, the following method is more targeted and relevant to them in the aspect of word recover unsaved document, PPT, and Excel.
Step 1. Launch the Microsoft Office.
Step 2. Select "File" to continue.
Step 3. Find the "Recent" option.
Step 4. Go down and find the "Recent Documents" option (unique to Office 2013) and tap on the "Recover Unsaved Documents" in the word document.
Step 5. You will be shown to a new window of drafts folder. And then choose the "file" option and then tap on "Open" button.
Step 6. Tap on "Save As" from the business bar to recover the word document.
Step 1. Launch the Microsoft Office.
Step 2. Select a new file or saved file.
Step 3. Select "File" to continue.
Step 4. Tap on "Info" and then open "Manage Versions".
Step 5. Tap on the "Recover Unsaved Documents" in the word document.
Step 6. Find your unsaved document from the list and choose the "file" to tap on "Open".
Step 7. Tap on "Save As" from the business bar to recover the word document.
Note:
Excel-Click on "Recover Unsaved Workbooks "
PowerPoint-Click on "Recover Unsaved Presentations"
That's for all steps of how to recover a word document that was not saved.
Apart from using the data recovery function, you are able to use the Microsoft word temporary files to recover unsaved word file.
Make a copy of the word document information and pasted into a temporary file. Usually, the sort of files might be stored in locations like these:
C:\Documents and Settings\<user name>\Application Data\MicrosoftWord
C:\Documents and Settings\<user name>\Local Settings\Temp
Especially, if Windows 7 and Vista:
C:\Users\<user name>\AppData\Local\MicrosoftWord
C:Users\<user name>\AppData\Local\Temp
We can find the temporary document with a hint of its name suffix:
doc/docx wrdxxxx.tmp
wrfxxxx.tmp
wraxxxx.tmp
.wbk.
After finding the unsaved file, you are able to read it immediately by the Word, Notepad and Sublime Text.
The tilde (~) with some letters is a clear sign as the part of the file name, which makes it easy for you to search for the documents that you have been successful in recovering the file.
Besides, the recover closed word document post will offer you some tips to find the temp files which the tilde (~) symbol are at the beginning of its names.
Windows 7
Select the "Start" option and enter in "~" on the Start Searching bar.
Tap on "See more results".
Browse to find the "~" files
Windows Vista
Select the "Start" option and enter in "~" on the Start Searching bar.
Click "Enter" and then tap on the "Other" tab.
Browse to find the "~" files
Windows XP
Select "Start" and "Search".
Tap on "For Files or Folders".
Put "~" in the Search bar.
Hit the "Search Now" button.
Tap on "Details" on the "View menu"
Click the "Arrange Icons" according to Date.
Browse to find the "~" files
Microsoft Office has the ability to make an automatic save for the edited document in every 10 minutes. You can also set up the time interval as needed. This feature is really beneficial to fix the breakdown of the PC or the Office.
Here are some steps you could follow to adjust the autosaved time:
1. Choose "File".
2. On this screen, tap on "Save" on the left list.
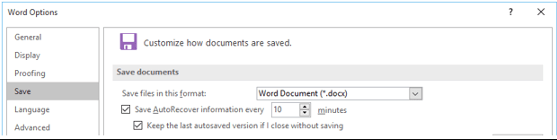
3. Set up your ideal time interval in the "Save Document".
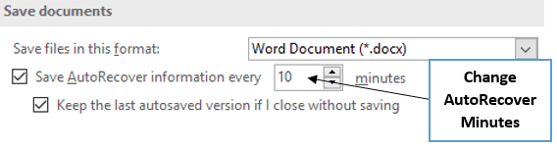
4. Once finished, hit the "OK" option.
This is helpful to prevent document loss. And this is much easier than finding a way to recover word files not saved.
What if the overwritten document requires to restore into the earlier edition? Don't worry, to recover lost word document, you can also use the "rollback" of Windows to realize this purpose in Windows Vista, 7 or higher.
You can follow the instruction to recover word document:
Launch the context menu and then right-click the targeted file.
Click on "Restore previous versions" tab.
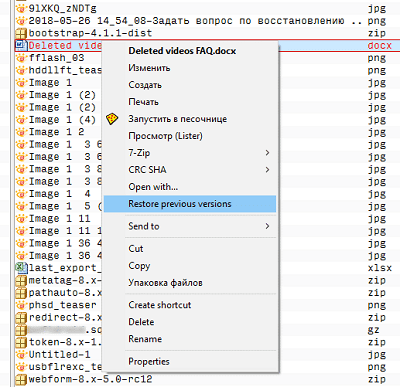
After reading this post, I believe you must gain a lot. You can choose the best solution to help you recover unsaved word documents you like. Moreover, you are also able to find the temp files with the symbol of "~".
If you have any problems and advice for how to recover word document not saved, please have a share with us on the comment bar. You can also recommend the post to your friends. Thank you for your reading.