"How to recover a deleted Word document 2016? I can't find it anywhere, even the recycle bin. Does anyone tell me how to retrieve lost or deleted word files?"
Deleted the Word document inadvertently? Empty the recycle bin habitually? Now you are eager to retrieve the file, but don't know how to do Word document/files recovery?
Don't worry, this article will provide 5 ways to help you recover deleted Word documents.
#1 Check the Recycle Bin/Trash Can
#2 Retrieve from the Word Backup File
#3 Fast Recover Deleted Word Documents
Generally speaking, if you delete files, it should go to recycle bin, so the direct way to recover a Word document is to check the recycle bin.
For Windows Users:
1. Just double click on the Recycle Bin icon to open it on your desktop.
2. Move your cursor or scroll down the list to find the word file you want to retrieve.
3. Right click on the file and choose to Restore option to replace it back to its original destination.
For Mac Users:
1. Go Trash Can and click to enter it.
2. Right click on the files you want to recover and choose Put Back option from the menu.
If you can't find it in the trash bin, try the second way - to recover lost Word document from back up if you have turned on the automatic backup on Word.
1. Launch Microsoft Word on your PC.
2. Navigate to File option from the top toolbar.
3. Find Delete Word Document Recovery option and click on it.
4. Then go back to the File section again and choose Open.
5. From the menu, click on Lost Word Document and then choose How to Recover to refer to the instructions.
6. Locate the destination at which you have saved the recovering Word documents.
7. Move your cursor to click on Backup File and then to Open it.
Is there an effective way to retrieve deleted word document? Yes, to apply professional software will greatly improve the probability of Word documents recovery. Here we recommend AnyRecover.
It is a tool specifically responsible for recovering lost/deleted files, recover not saved Excel files, recover unsaved Word document, and so on.
Next, follow the steps to recover a deleted Word document:
Step 1. Download AnyRecover on your PC and launch it. From the Home page, choose "Deleted Files Recovery" mode.
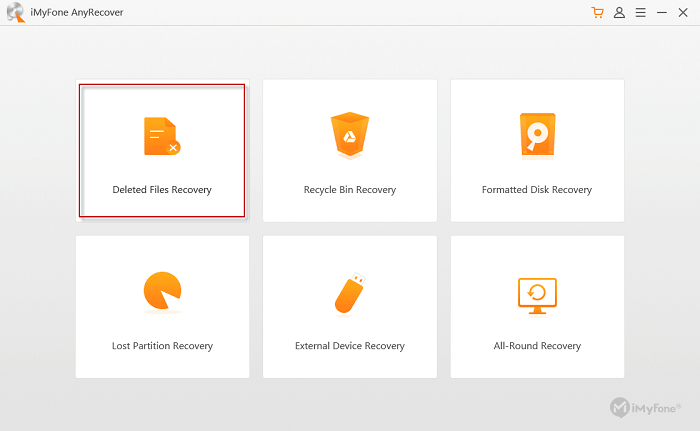
Step 2. Tick one or more drives or folders where you have lost your Word file for the future scan stage.
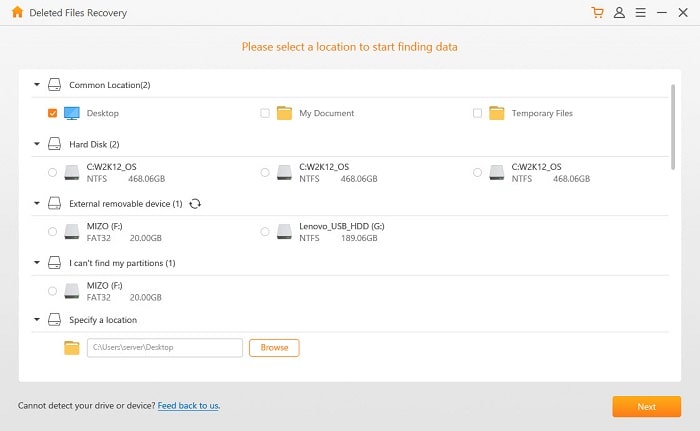
Step 3. Then choose the file type you want to recover. In this case, we mainly choose "Documents" as one fixed type for searching the lost Word File.
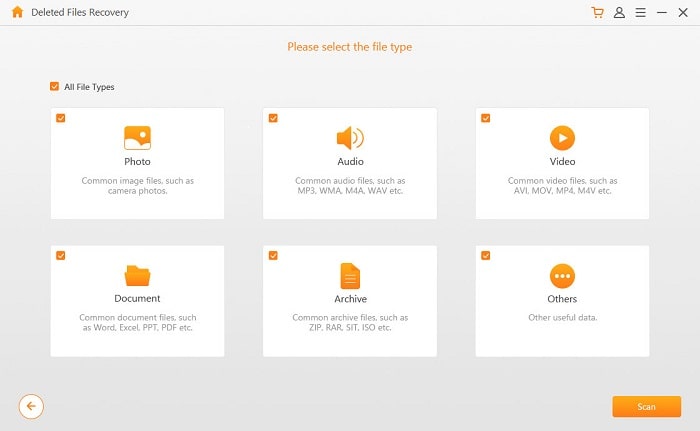
Step 4. Once the scanning ends, you will get the results. You can double click on them to preview and then click on the "Recover" button in orange.
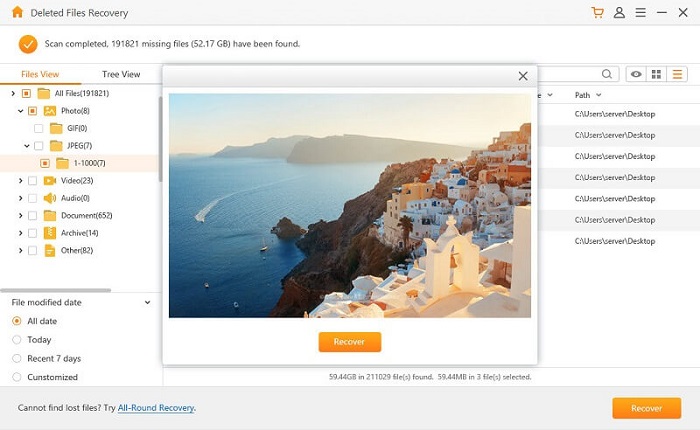
Step 5. You will be asked to choose a location other than the previous one to store your recovered Word file. Once that finishes, you can successfully recover deleted word files.
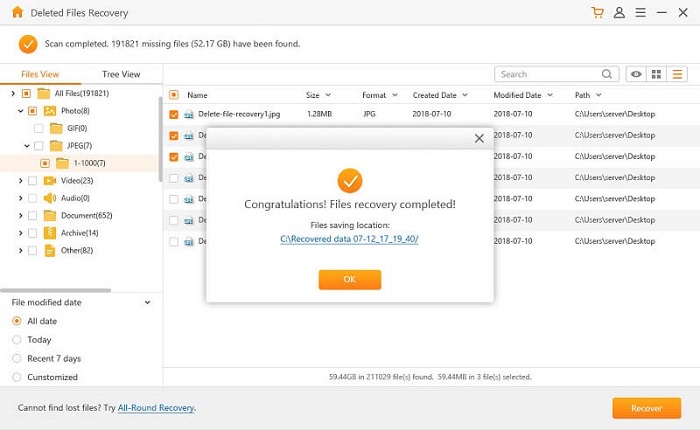
You can try to do an MS (Microsoft) Word doc recovery from temporary files because Word documents will automatically save every 10 minutes by default to prevent loss from sudden power outages or system errors.
1. Tap on Start Key with Windows icon and type & "*.tmp" into the search box to search Temporary files.
2. Or you can just navigate to the folder where temporary files are saved.
Generally, the path for Windows system defaults to:
C:\Documents and Settings\<users name>\Application Data\Microsoft\ Word.
C:\Documents and Settings\<user name>\Local Settings\Temp
Note: Remember that before using this method, tick on the function from the toolbar, otherwise, it can't work for you.
PS: The interval for auto-saving documents can be adjusted according to your own actual situation:
1. Launch Word and click on File or Options button.
2. Choose the Save button in the prompt window
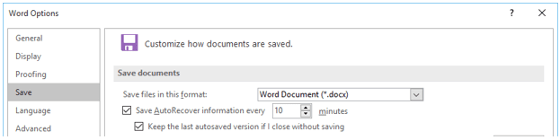
3. Click on arrows to adjust the interval.
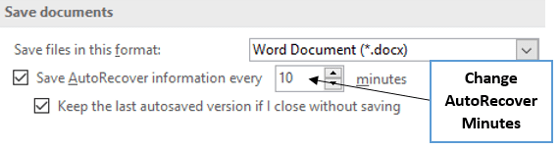
4. Save your settings and click on OK to finish.
You can undelete doc and recover word document since it provides auto searching AutoRecover files function. It shows them in the Document Recovery task pane. (Work for Word 2019/16/13/10/07/03)
There are generally two ways to operate this function:
For Auto Searching Auto Recover Files:
1. Press Ctrl+Alt+Delete and choose to Launch Task Manager.
2. Click on Progress section and end all Window.exe or Microsoft Word programs.
3. Then close Task Manager and relaunch Word again.
4. All AutoRecover Word files are listed on the left.
(If your Word file suddenly closes without saving, then there is a sign of "[Recovered]" behind its name. Just save it as a .doc file and you can recover document in Word.)
For Manually Searching Auto Recover Files:
Conditions vary from versions, so we will introduce the following steps grouped by version.
For Word 2003 and Word 2002 Users:
1. Click on File Locations under OPtions section from the Tools bar.
2. Choose AutoRecover Files option and write down the path for future use and then close the window. (You need to refer to the complete path in the Modify Location.)
3. Close Word as well.
5. Press on Start key and type the path you have noted into the search box.
6. Find the .asd files in the opened folder.
For Word 2007 Users:
1. Launch Microsoft Word and navigate to Save option.
2. Get to the item of AutoRecover File and copy the path of the files.
3. Close Word and paste the path into the search box by pressing the Start key.
4. Find the .asd files in the opened folder.
For Word 2010 Users:
1. Launch Microsoft Word and click on Files section.
2. Choose Recent Used Files.
3. Click on the button of "Recover Unsaved Files" at the bottom.
Also, you can just search ".asd" files in the scope of your PC in the following situations:
If you are using Windows Vista and Windows 7:
Press on the Start key and directly type ".asd" into the search box and then Enter to search.
If you are using Windows XP:
1. Press on the Start key and click on Search option.
2. Click on For Files or Folders and type ".asd" into the box for files searching.
3. Click on Search to proceed the searching progress.
If you fail to find any .asd files, you can expand the searching scope by choosing All files in the following situations:
For Windows 2002 and 2003:
1. Launch Word and click on File and then Open.
2. Choose All Files *.* in the Files Types list.
3. Now you can research the .asd files again.
4. If nothing works, you can restart the PC to update your settings and launch Word again.
For Windows 2007:
1. Follow steps above to open Word and click on Microsoft Office and Open option.
2. Click All Files *.* from the File Types list.
3. Open the Word files end with ".asd".
For Windows 2010:
1. Launch Word but directly go to Files and click on Open.
2. Similarly, click All Files *.* from the File Types list.
3. Open the .asd files.
If you accidentally deleted Microsoft word files, it is okay. This article provides you with many effective ways about how to recover deleted word documents. Of course, these methods do not mean that there is no other approach existing.
There are many more practical and more convenient ways to explore, so if you have any good ideas on how to recover lost doc, you are welcome to share by leaving messages on the below area!