"Is there any way can recover deleted files in Windows 10? They are not in the recycle. And File history was not enabled."
Regularly cleaning out our Recycle Bin is the job for every user who uses the computer for hours, because this routine helps speed up computer and clean up your traces. However, we may regret when we realize that the files we deleted are crucial. At this moment, what we consider is to retrieve the lost files.
So are these files permanently deleted? If so, how can we restore them? Following this post, you will get the answers to recover deleted files on Windows 10.
Part 1. Browse through File Explorer on Win 10
Part 2. Check If the Files in the Recycle Bin
Part 3. Restore from File History Backup
Part 4. Create A New File with the Same Name (Risk)
Actually, there are two cases of deleted files. One is that files are removed to Recycle Bin temporarily, which means the files still are archived on your PC. And the other one is a permanent removal.
If you are not certain to resolve which case you are in, you can first search for files through the File Explorer on This PC: Simply click on the computer icon of This PC on your desktop and then enter the file's name into the search bar on the top right corner.
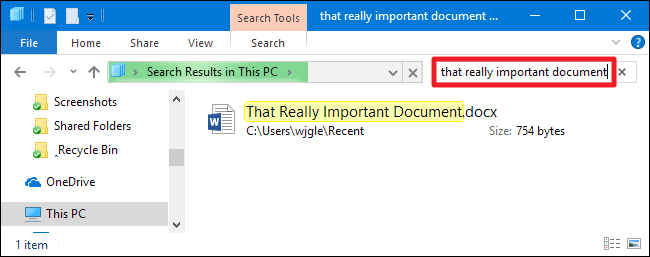
Congratulations if you can find your files via the above method. If not, the following file recovery Windows 10 tips will help.
As Recycle Bin is a primary collector for deleted files, rummage it is a shortcut to restore deleted files from Windows 10. Open it and then browse the list, get the file, right click on it and select "Restore", then the file will be restored to its original place.
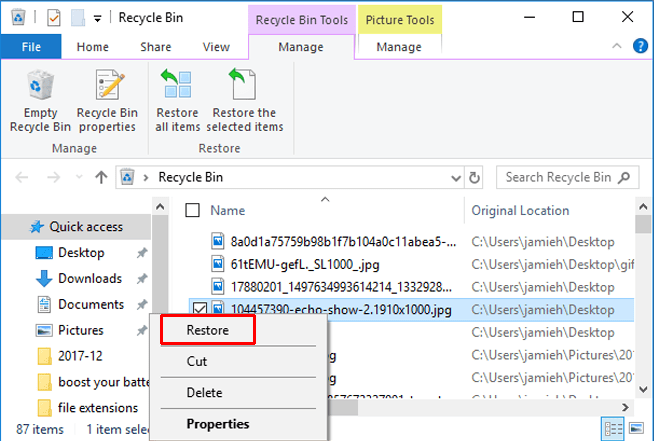
Even if you have deleted all content in the recycle bin, there is still chances for you to recover deleted files from recycle bin after empty.
In case that you accidentally delete your files, a free built-in feature can help you from Windows 10 recover deleted files.
Step 1. Open the folder where your deleted files used to be stored on your Windows 10.
Step 2. Get the path of the folder where you thoroughly deleted your files.
Step 3. Click on the Windows icon on the lower left bottom and then type File History into the search bar to open it.
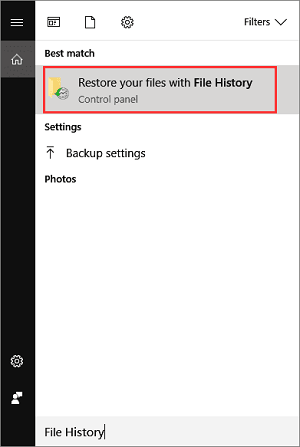
Step 4. You will get an interface riddled with recent files deleted. You can trace the files based on specific date by clicking on Previous Page button. Choose the ones you want and click Restore button in green to recover your files.
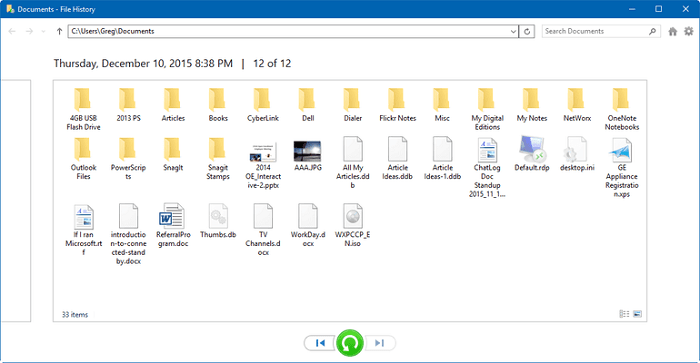
Step 5. A prompt window will show up to remind you of a file existed with the same name you recover, choose "Replace the files in the destination". Now your deleted has been retrieved.
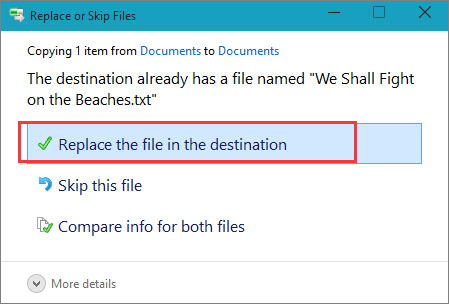
Undelete files in Windows 10 can also be realized by creating a new file with the same name of the deleted one. But it needs some patience and skill to do so. Take a Microsoft Word file named "Work Report" for example:
Step 1. Create a new Word file and denominate it as "Work Report".
Step 2. Right click on the new Word file and choose "Properties".
Step 3. Then click on "Previous Versions" where you can a list of the previous file with the same name.
Step 4. Select the one you want and click on "Restore" to recover your file.
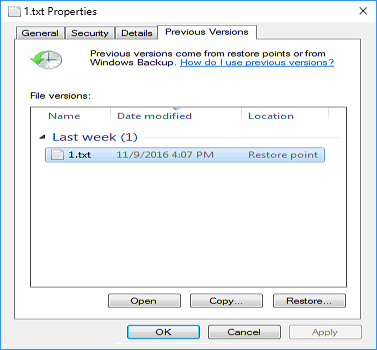
Noted: This method is potentially risky because if your deleted files are still archived on your computer somewhere, your newly created files will cover the original data, which means the specific file you want to recover will be rewritten and you can't truly get your deleted file back.
In order to recover successfully, we can draw support from a third-party tool, FoneCope AnyRecover which is a specialized software. With it, it's simple to recover deleted pictures on PC as well as other data type like music, Microsoft documents, and more.
Here is how to recover deleted files in Windows10.
Step 1. Choose the data recovery mode
Download and launch AnyRecover on your Windows 10 PC, then choose the first mode "Deleted Files Recovery".
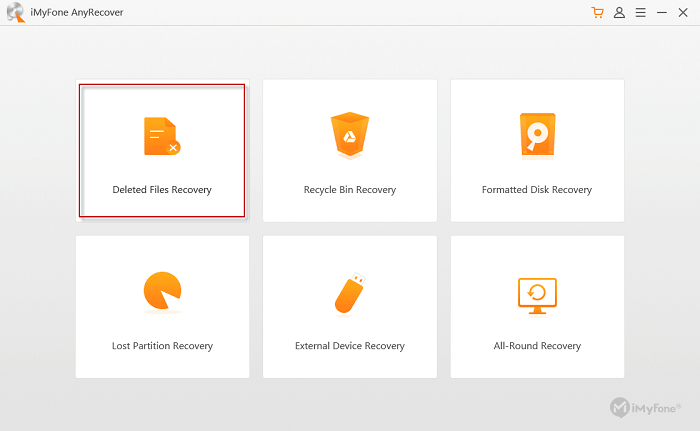
Step 2. Select a location to scan
Following the instruction, you need to choose a location that will be subsequently scanned by the software to detect your deleted file. Tick on the location and then go "Next".
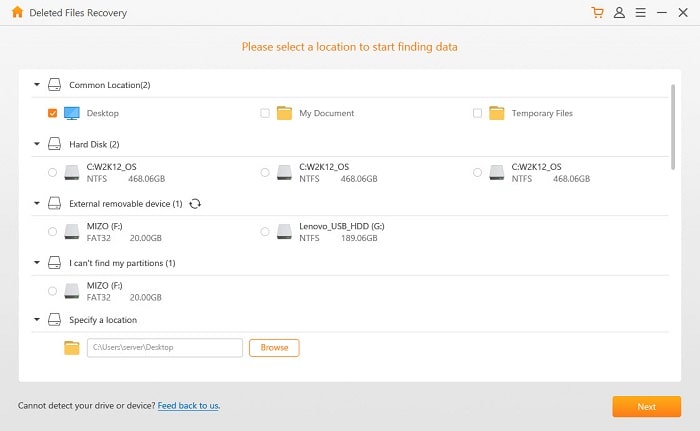
Step 3. Select the file type you need
You will have six options about the file types, including Photo/Audio/Video/Document/Archive/Others. Select one of them and go to "Scan".
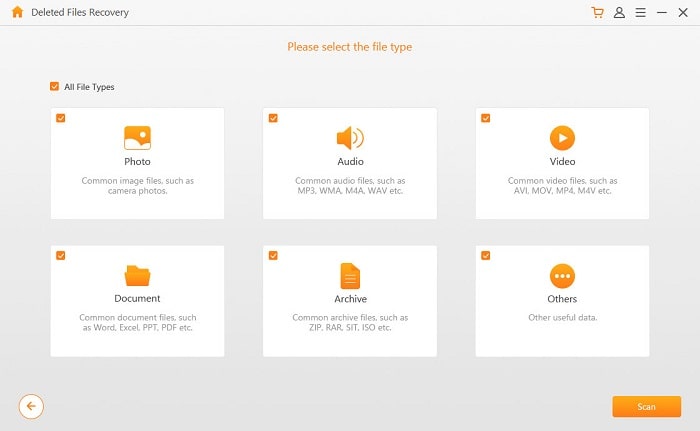
Step 4. Get your scan result
The software will automatically scan the specified file type on the location you chose. After a few seconds, you can get a list of the scan result.
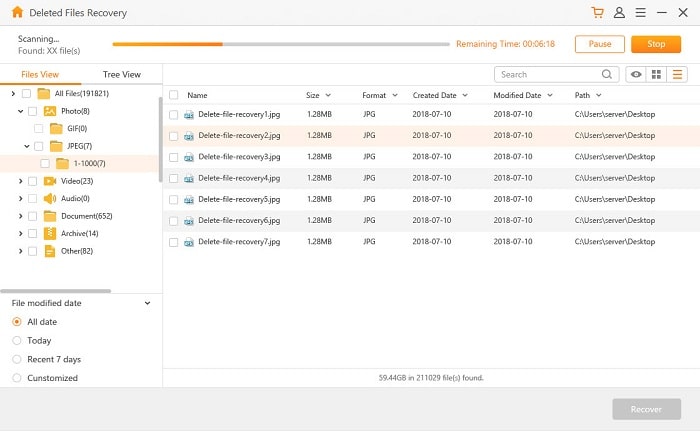
Step 5. Preview and recover lost files to Windows 10 PC
Before the recovery progress, you can preview the files. If nothing goes wrong, you can go "Recover".
(Do not save the recovered files to the location where they got lost before or it may cause scan disorder.)
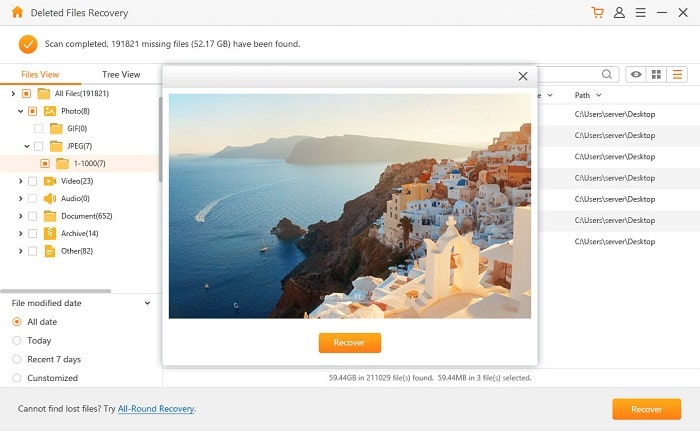
Step 6. Try All-Round Recovery Mode
You will get a pop-up window to show the success of retrieving your deleted back. If this fails, you can try All-Round Recovery Mode that will make a deep scan for your deleted files, but more time needs to finish the scan process.
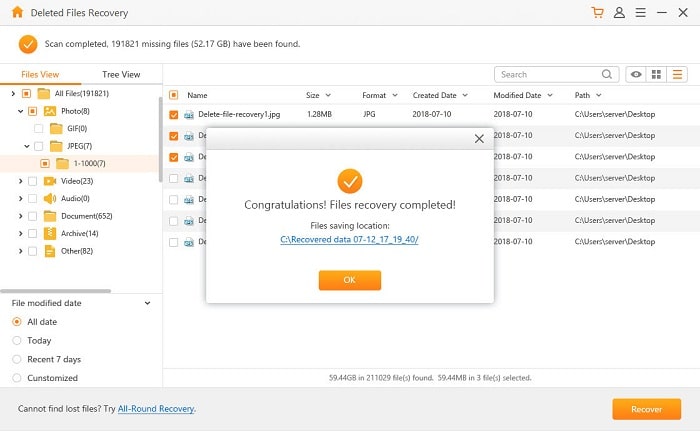
In addition, there is also a version for recovering deleted files on Mac. What's more, for external devices, this software can handle with simple steps, too. Take recover data from GoPro Hero camera as an example.
Another built-in feature "Shadow Copy" contributes to recovering deleted files in Windows 10 if it automatically saves the file or folder.
However, a prerequisite for this feature to work is to create a Windows Restore Point. If you have one, you can retrieve deleted files from Windows 10 with it.
To do so, you need to:
1. Open and find the folder or file you want to recover.
2. Right click on the file or folder and choose to Restore previous versions.
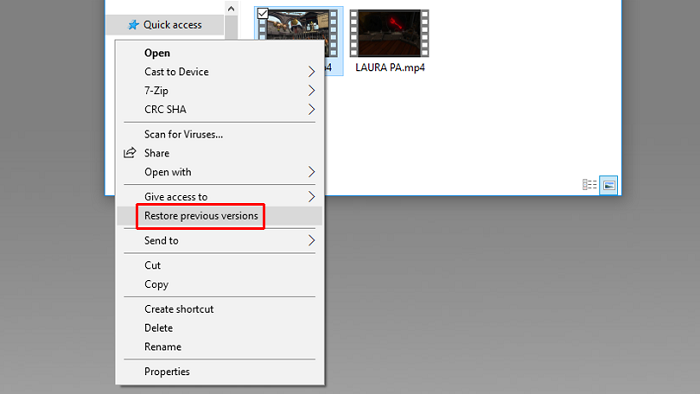
3. Select the version you want and then click on "Restore".
("Date modified" option can help you check whether there is more than one copy of the file or folder.)
So that's all for the tips to recover deleted files in Windows 10. Both guaranteed and risky solutions we have offered. Hope these methods be useful and helpful to you guys. And remember to be cautious when you try the risky one if you have to!
All of the above tips are for Windows 10 PC. For the other system, please refer to our previous articles. As usual, if you have any good idea or question, please leave us a comment, thank you so much!