"How can I do a PowerPoint recovery? Last night I deleted a PPT file after the meeting and cleared the Trash. But this morning I found that I removed the wrong one."
Does it sound familiar? Have you accidentally deleted important PowerPoint files and regret it now? Don't be panic. There are effective ways to restore PPT instead of making a new one.
Lucky you! This post lists several reliable ways for PowerPoint recovery.
Part 1. The Best Way for Deleted/Lost PowerPoint Recovery
First, to recover PowerPoint file, let's show you the most effective way - AnyRecover. It owns a high recovery rate for both PC and Mac.
1. with it, you can recover unsaved PPT
2. It is available to recover deleted Excel files
3. It supports to restore data from hard drive disk.
Here are the steps of PowerPoint document recovery:
Step 1. Download and install AnyRecover on your PC. Remember to check whether the version is right for your computer.
Step 2. Launch AnyRecover and directly choose to enter Deleted Files Recovery mode to do a one-time thorough recovery.
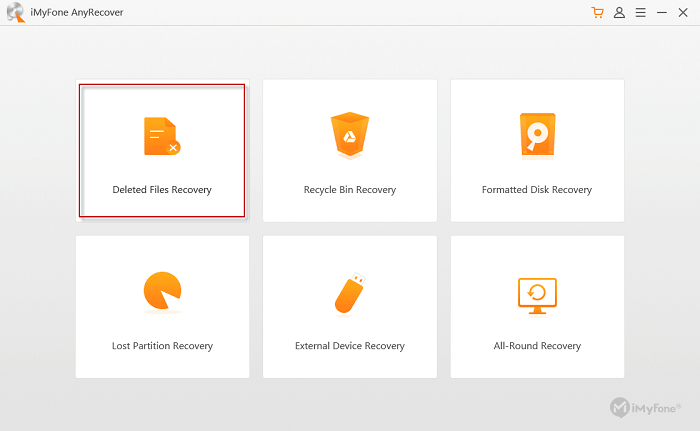
Step 3. Now choose the drive or folder where you want to conduct scan progress.
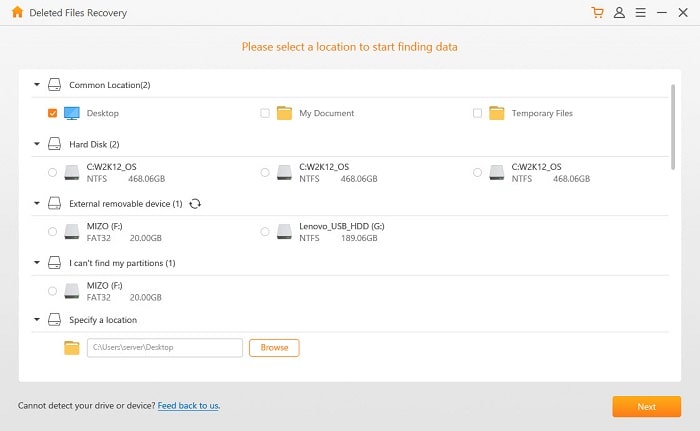
Step 4. Tick on the file type that you prefer. If you are merely going to recover PowerPoint, you can just choose Documents.
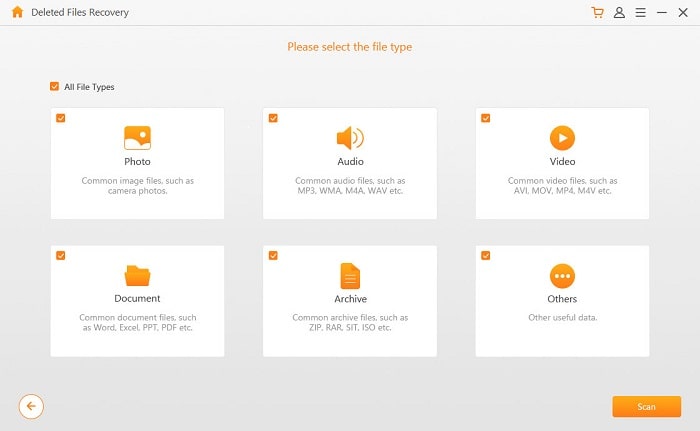
Step 5. Finally, you can just preview the files and confirm. Now click on Recover to finish PPT document recovery.
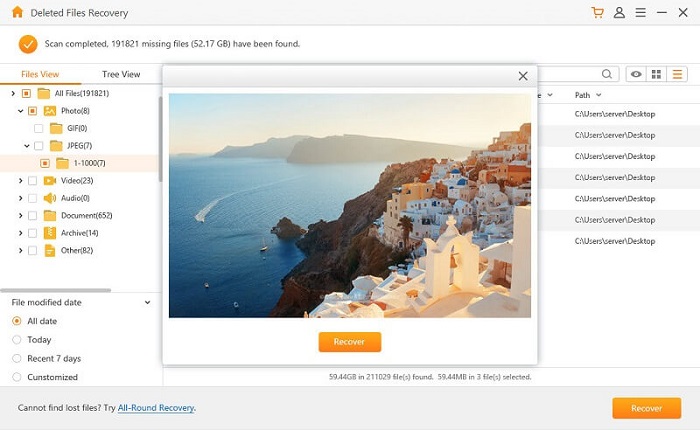
Using software is not the only way to recover PowerPoint Files. If your PPT is corrupted, you can try the following 4 solutions.
Step 1. Firstly, create a new folder.
Step 2. Navigate to the destination where the corrupted PPT file is saved.
Step 3. Copy and paste the corrupted file to the newly created folder.
Step 4. Now you can try to open the copy.
Step 1. Press and hold the Ctrl key.
Step 2. Launch Microsoft Powerpoint with the Ctrl key stay being held.
Step 3. A prompt shows up to ask for your confirmation to enter the Safe Mode.
Step 4. Click on Yes to enter.
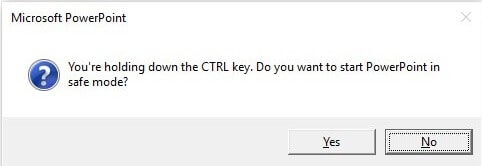
Step 5. Then there is a supplemental sign off "(Safe Mode)" at the end of the tile of your PPT file.
Step 1. Launch Microsoft Powerpoint and navigate to the Home button on the top.
Step 2. Then find New Slide under the Home section and click on it.
Step 3. Click on the last choice about Reuse Slides.
Step 4. Then find the corrupted PPT files from the window.
Step 5. Select the slides that you want to save and right click on them to choose Use All.
Step 6. Now the slides from corrupted PPT file are displayed in the new file and you can save it at another location.
Step 1. Type Powerpoint Viewer into the search box under the Start button and launch it.
Step 2. Click on the installer to install Powerpoint View on your PC.
Step 3. Launch it and open the Powerpoint recovery files.
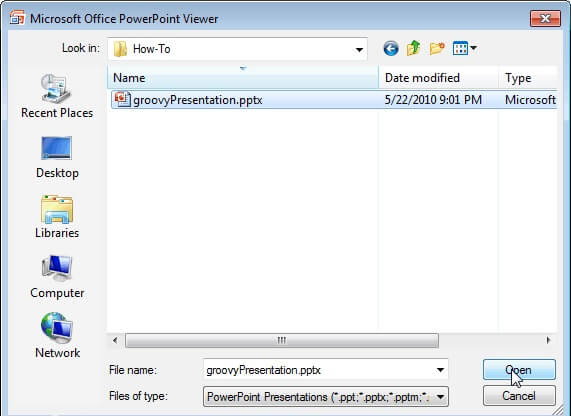
This part mainly focuses on how to recover lost/unsaved PowerPoint. Usually, there are four methods:
Note: The prerequisite to apply this approach is that the function should be turned on, go to File > Option > Save to check whether to enable AutoRecover.
1. Launch Microsoft PowerPoint on your PC.
2. Find Files option and click on Options.
3. Click on the Save option and you will get a prompt.
4. Move to the item of "AutoRecover file location", which is the default location for every PPT files.
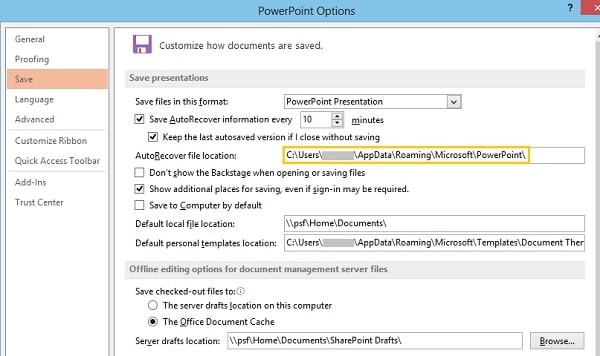
5. Copy and paste the location into the search box under the Start button.
6. Then you can enter the location of the latest unsaved PPT files.
7. Just re-save the files at another folder.
1. Similarly, launch PowerPoint first and turn to Files on the top.
2. Navigate to Recent and you will find recently used files.
3. Just select one of them and click on the button of "Recover Unsaved Presentations".
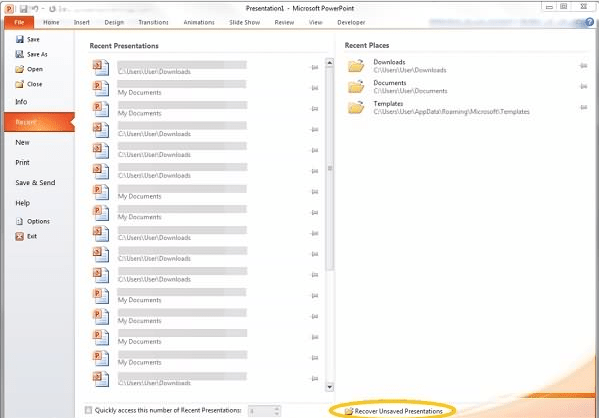
4. Now the file you choose can be opened again and you can save it at another location.
If you want to perform PPT file recovery, you can check Recycle Bin and choose to restore the targeted files.
1. Double click on Recycle Bin to enter.
2. Move your cursor to get the PPT files you want.
3. Right click on the files and click on "Restore" button.
4. The selected file will be sent to the original place where it has been stored before.
The last way of PowerPoint recovery files is searching the temp file.
1. Tap on Start key and move your cursor to the search box.
2. Type the name of the unsaved file as much as you can with the extension of ".tmp".
3. Hit Enter and the PC will assist you to search the files.
4. Open the matching files from the search results and quickly re-save it at another location.
Thanks for your reading, hope this article can dispel your confusion of PowerPoint recovery. And I also hope you can get help from this article. Here I still recommend you using a third-party PPT recovery software because the professional tool is more secure and has a high success rate.
Finally, welcome to leave a word if you have a good idea or unsolved question about PPT recover, very thankful that.