"How do I open a password protected excel file? I forgot the password. Can you please help?"
This seems to be such a nuisance that you can't unlock a password protected Excel file because you forget the password and spend a lot of time to solve it. Windows won't take back your password as it's supposed to protect files.
Then, how can you troubleshoot this problem? Don't worry! This article will address your annoyance by detailing how to open a password protected Excel file step by step.
#1. Change the Extension to Open Password Protected Excel Files
#2. Open Password Protected Excel Spreadsheet by VBA
This is the easiest way to solve the issue. But, for one thing, please pay attention that this method is available only if the Excel installed on your PC is Microsoft Office 2010 or previous versions. In other words, this may not work for the latest version, 2016 and later.
Steps for opening password protected excel file:
Step 1. In case of any accidence, you'd better make a backup. So, just copy and paste the excel sheet to another folder.
Step 2. Right-click on the excel file and select "rename". All you need to do is modifying the file extension – change it from ".csv" or ".xls" to ".zip"
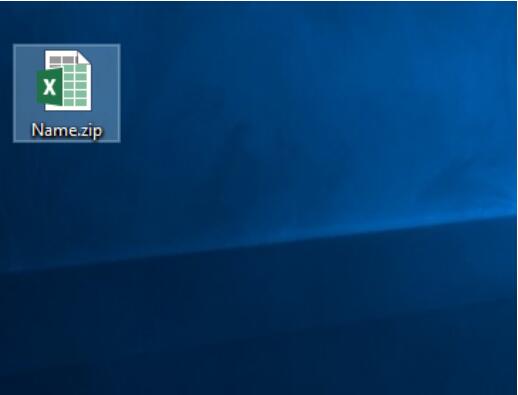
Step 3. Decompression the file and find the file in ".xml" format
Step 4. Open the ".xml" file with XML editor
Step 5. Search for "SheetProtection" by with the help of "Ctrl+F". Next, find out <sheetProtection algorithmName="SHA-512" hashValue ="
Step 6. Select the lines and delete them. (You can see an example in the following screen capture. ) After that, save it.
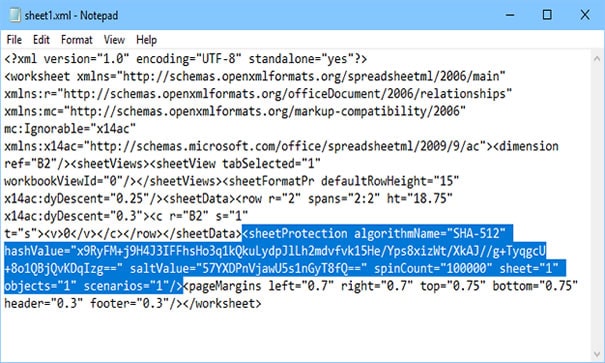
Step 7. Lastly, click to rename the excel file back to ".csv" or ".xls" from ".zip".
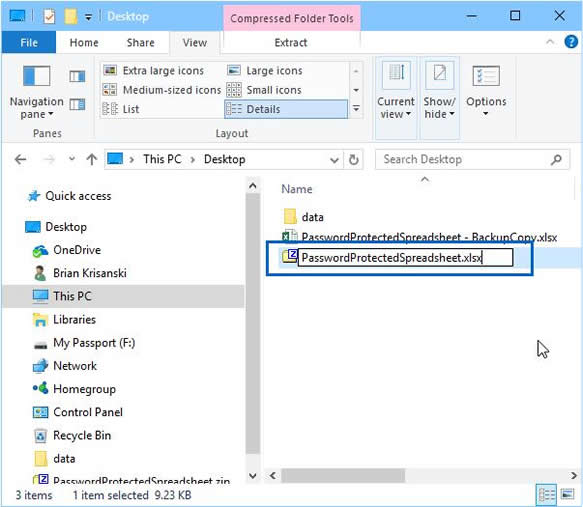
It's done! Now you can try opening password-protected excels and see what you get.
If the password you forgot aims to prevent Excel worksheet from being edited, here is a useful method. That is, using VBA code to unprotect excel spreadsheet.
Step 1. Double click to open the excel. And then run VBA window by pressing "Alt + F11"
Step 2. Go to the top toolbar, click "Insert" and choose "Module"
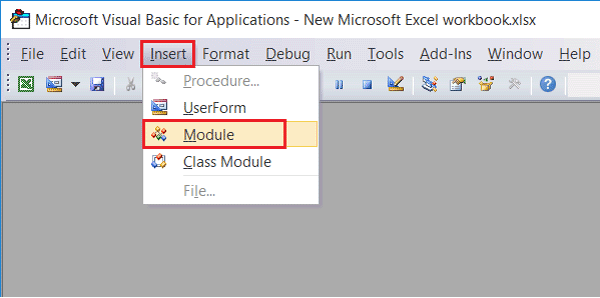
Step 3. Select "General" on the top and input the VBA code in the window.
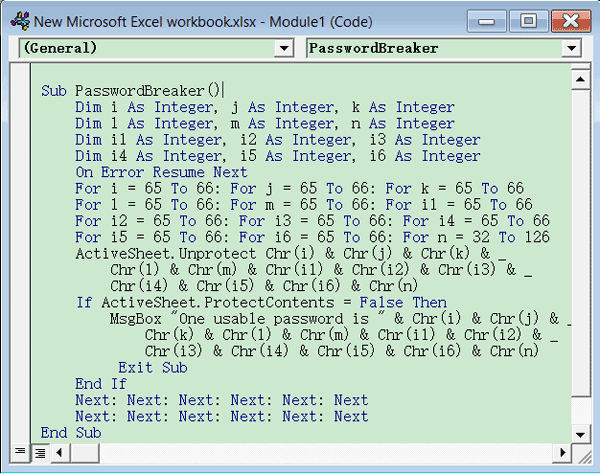
Step 4. Press F5 or click Run to start processing.
Step 5. Wait for seconds, you'll see a pop-up window showing you "One usable password is …"
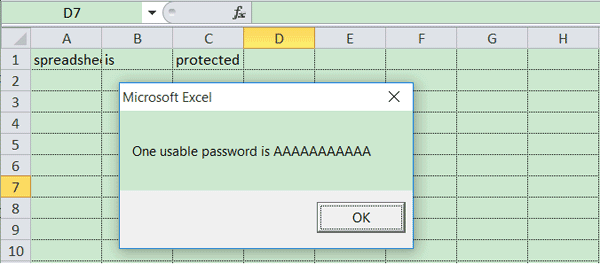
Step 6. Now, just click OK and close the VBA window. Press F5 to reflash. Finally, open your password protect excel file again. You'll find that, surprisingly, it no longer requires a passcode to unprotect excel.
The steps are simple, and you can follow with ease by yourself. It's so convenient a way to remove password from excel file, isn't it? What else are you waiting for?
Neither of the above methods solves this issue? Then you may need a more forceful method - professional software. Password Genius is the ultimate way to help you recover password for protected excel file, even if you forgot Excel password.
Step 1. Firstly, download and launch Password Genius on PC
Step 2. In the main window, click on "Recover Passwords for Files and Archives". (Or go to Quick Start on the left and click "File and Archive Password Recovery".)
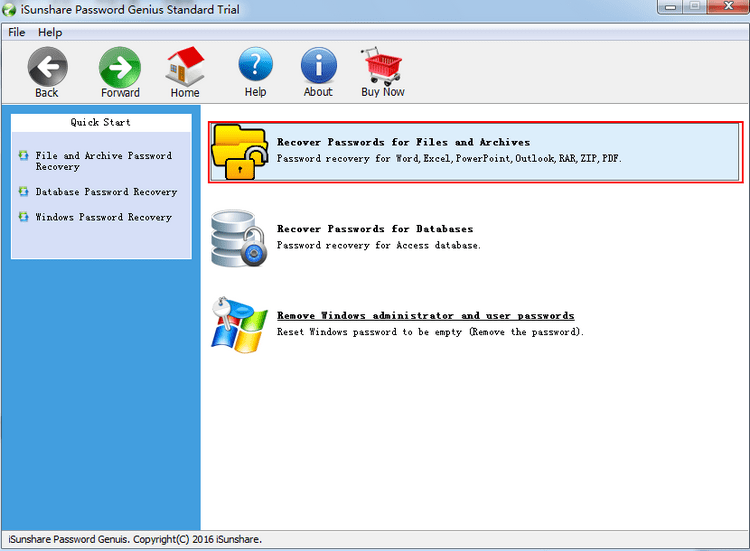
Step 3. From the list, choose "Excel Password Recovery" from other file recovery types such as Word, PPT, and RAR, etc.
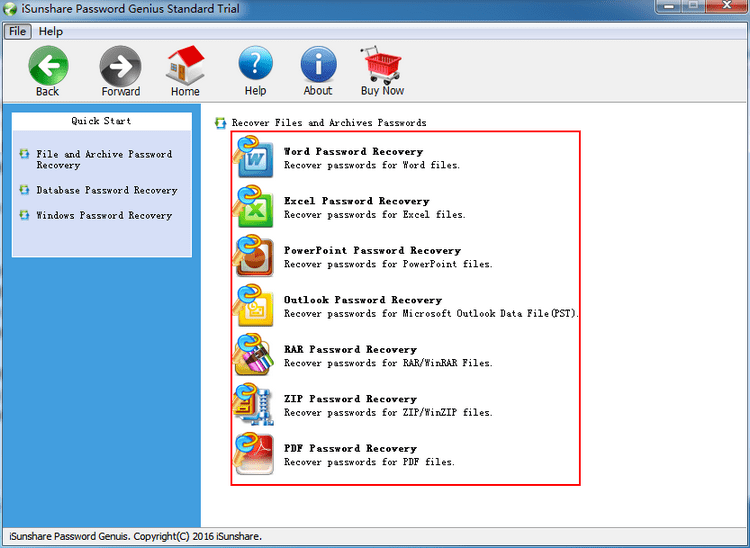
Step 4. Add your password protected excel file by clicking the folder icon.
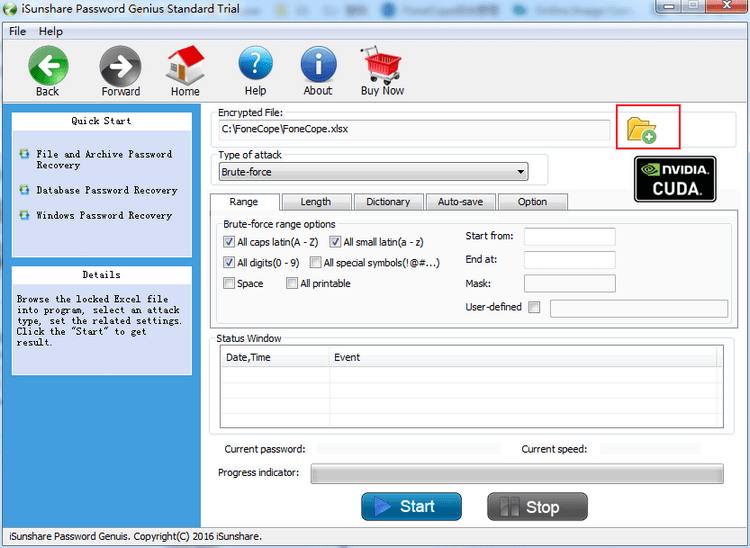
Step 5. Next, you will need to set the attack type and details.
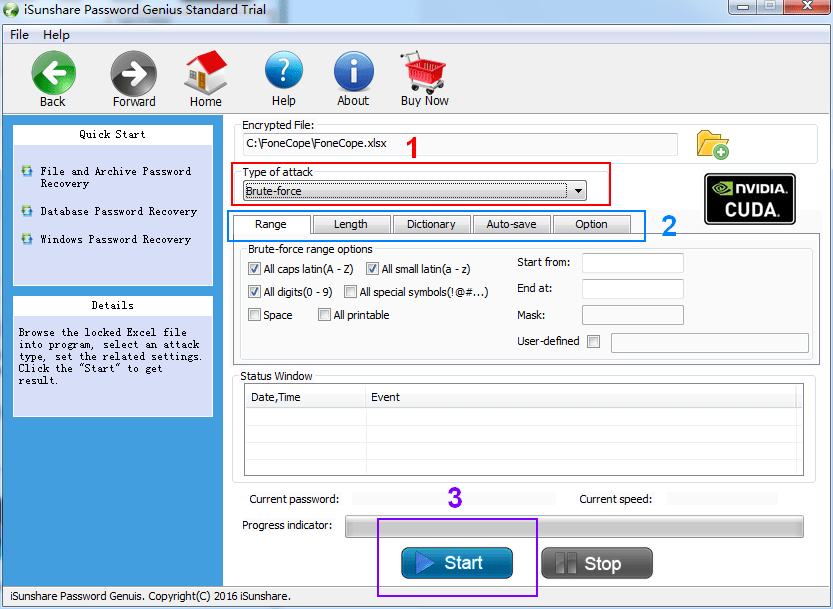
You've got 4 types to recover the forgotten password, including "Brute-force", "Mask", "Dictionary" and "Smart". Each of them is featured for specific situations. Let's check it out now!
Brute- force: You just need to set up "Length" and "Range". And the tool will do the rest for you.
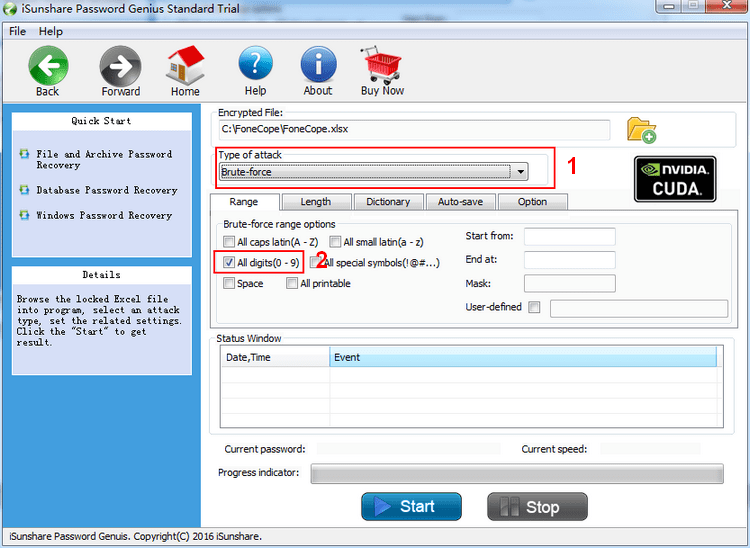
Mask: Input the known character and enter "?" in the place of the unknown ones.
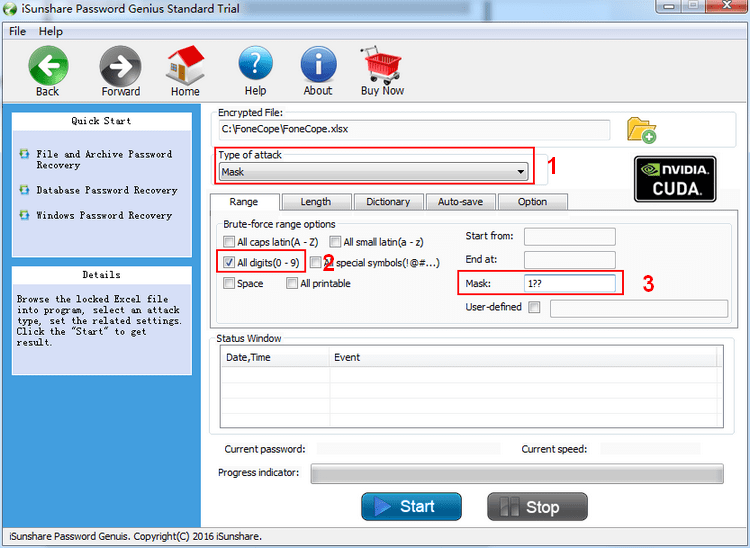
Dictionary: If you have guesses to try, you can create a TXT file as your personal dictionary. This program can try all the passwords automatically so that you don't need to do it manually. It'd save you a lot of time.
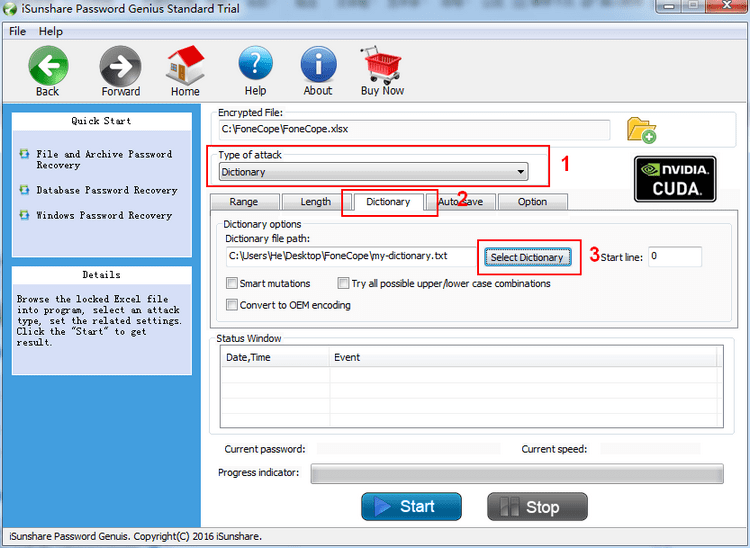
Smart: You can infer from its name that it'll smartly do all the things for you. What you need to do is click on the Start button and wait patiently.
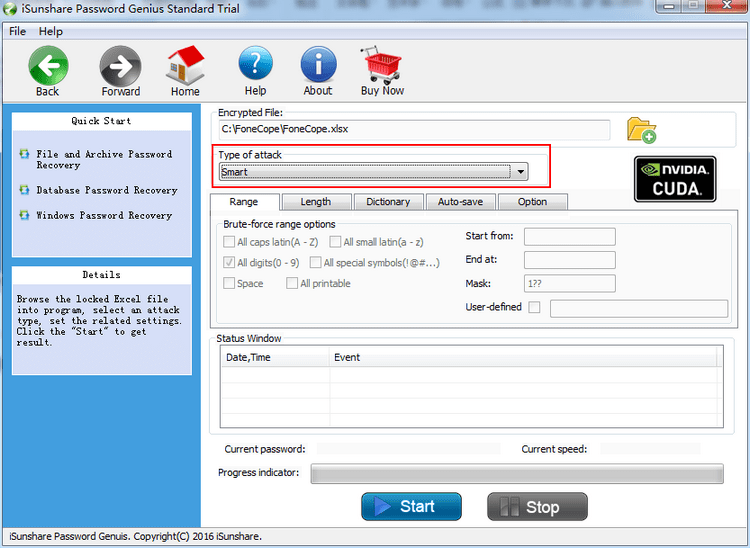
Click Start and figure out the password for your protected excel file. Copy the characters and then use them to unlock a password protected excel file.
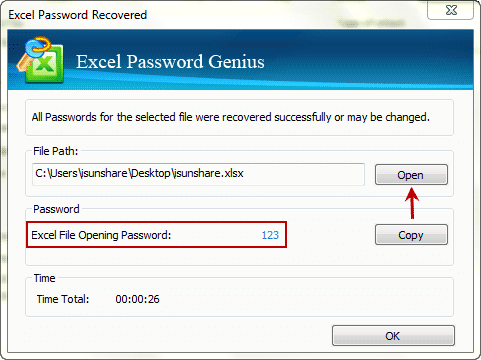
Another similar tool is PassFab for Excel, which also has three recovery modes: Dictionary Attack, Brute-force with Mask Attack, and Brute-force Attack. When you forget the password of the workbook or worksheet, it can open password protected excel in a few minutes.
After getting the password, how do you use it to open password-protected Excel? The steps in this section will clearly explain.
Step 1. Double-click to open the excel file. Besides, another option is to right-click on the excel file and click on Open.
Step 2. Enter the password when a pop-up prompts you. Because it requires a password to unlock excel.
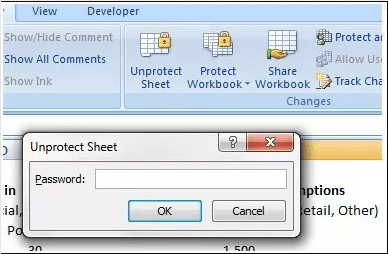
Step 3. Click the OK button to open a password protected Excel file.
Hope that the post will give help to open password protected excel and get you out of the trouble. Whether you forgot the password or not, you can find the corresponding solutions to troubleshoot what you are going through.
If you find this post is helpful and you like it, please share to others or leave a comment in the section below. Thanks for reading.