“My birthday gift was an iPhone from my boyfriend. Last week he installed iOS 11 and the phone now has flickering horizontal lines across the screen. He factory reset the phone and re-installed the iOS 11, but it still didn’t work. My iPhone screen is flickering. He contacted Apple support and the technicians told him the device is having problems with the new iOS. But this was a new issue to them, they will not replace the phone since it is not under their guarantee. So I now own a useless phone, why is my iPhone 6 screen flickering, any clue?”
“My iPhone 4 started to freeze out of blue, open apps on its own at random, scrolling pages, and the screen flickers. I’m sure I’ve never dropped it to water or soaked it in any other liquids. Why does my iPhone screen flicker? Can anyone help me fix it?”

Are you one of the victims whose iPhone screen flickering as mentioned above? Actually, iPhone screen flickering problem is something many Apple users have experienced on some previous iOS versions.
1. Software-related Problems
Buggy software updating, corrupted software could be the causes of your iPhone 7/6S /5/4/Plus/SE screen flickering.
2. Hardware-related Problems
Broken component, especially those within the display circuit board is usually the main cause. This can happen when your iPhone was dropped or got water damaged. Symptoms may not appear immediately from the actual incident of dropping or exposure to liquid but that does not mean it did not do any harm to your device.
3. Memory Problems
When your iPhone is running low on memory or having not sufficient storage, several problems which related to the device performance can happen: sluggish performance, apps lagging, random crashes, unresponsive display, iPhone flickering, etc.
1. Soft Reset and Hard Reset
Soft reset is another term for restarting or rebooting. In general, not all software-related problems transpiring in your mobile phone can be rectified by doing a soft reset on the device. To do a soft reset on your iPhone, press and hold the Power button until the red slider shows. Scroll down to click Power off. After at least 20 seconds, press and hold the Power button again until the Apple logo shows. Your iPhone should then restart.
Hard reset, also known as force restart. To do a hard reset on your iPhone, press and hold the Power and Home buttons at the same time for at least 10 seconds and release both the buttons when the Apple logo shows.
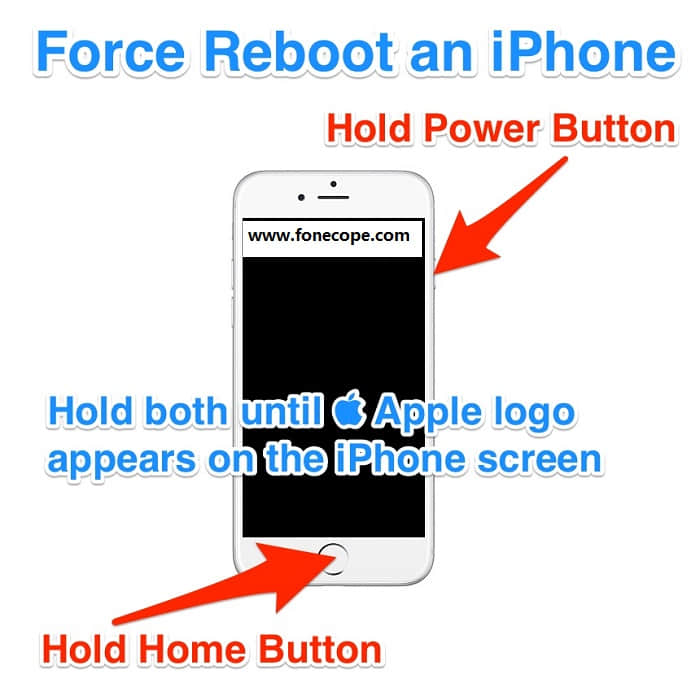
2. Close All Open Apps
Double click on Home button. All open applications will now show in a mini version on your screen. Sweep each app up to turn off it.
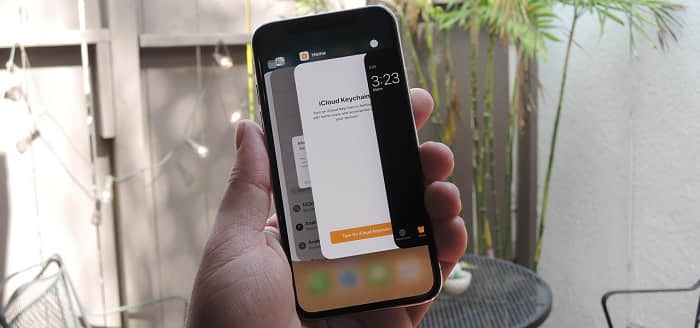
3. Check Memory (RAM) Status
Frozen and unresponsive displays usually forebode a memory issue, especially when your device doesn’t have sufficient storage. To make sure this won’t be a problem, check your iPhone and make sure its internal memory storage is sufficient to run more programs.
4. Turn Brightness Down
Apart from restating and force reboot, there's another simple way that you may like to try: Go to Settings > Brightness, set your brightness to the lowest level and keep this stay for a period of time. Also turn off Auto-Brightness.
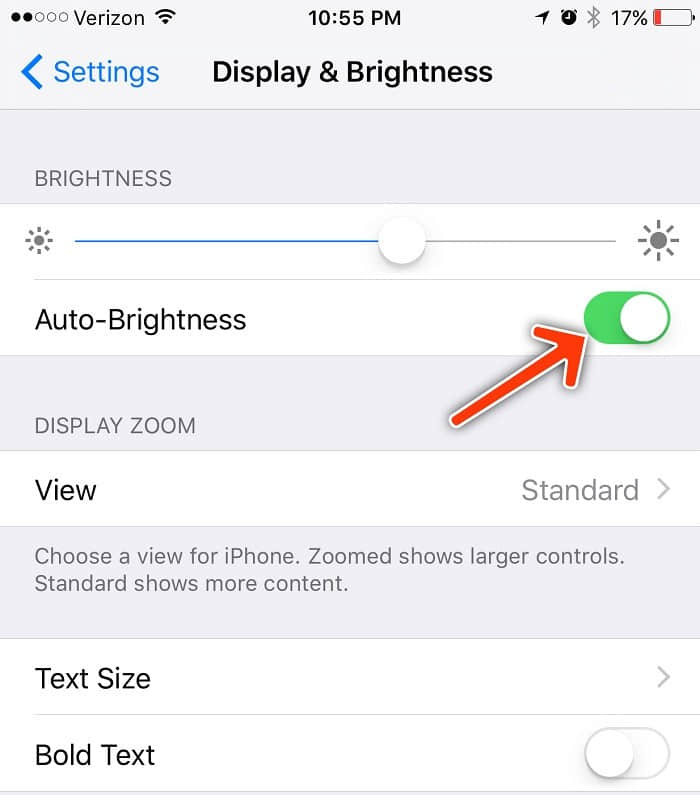
About 10 minutes later, you can set the brightness back to normal so that your iPhone screen won’t flickering anymore.
5. Recover Your iPhone
If none of the workarounds mentioned above works and the screen is still flickering, then your next step would be to recover your iPhone operating system. You can use iTunes to proceed with iPhone system recovery. Make sure to backup all your important files prior to restore iOS, as they will be erased during the process.
If you don’t want to use iTunes to do that, you can use FoneCope iOS System Recovery tool. You can fix system issues without data loss, such as iPhone stuck on black/white screen, Apple logo, endless restarting loops and more. This tool also integrates options for you to manually force reboot or restore your iPhone and fix existing problems on the software with just one click. Give this software a go and you will be free of iPhone flickering problem. This iOS system recovery software can access your phone storage and create a backup under standard mode, even though your device is stuck, freezing, or bricked, etc.
Step 1. Open FoneCope iOS System Recovery on your computer and tap on “Fix iOS System”. Connect your iPhone to the system and tap on “Start”.
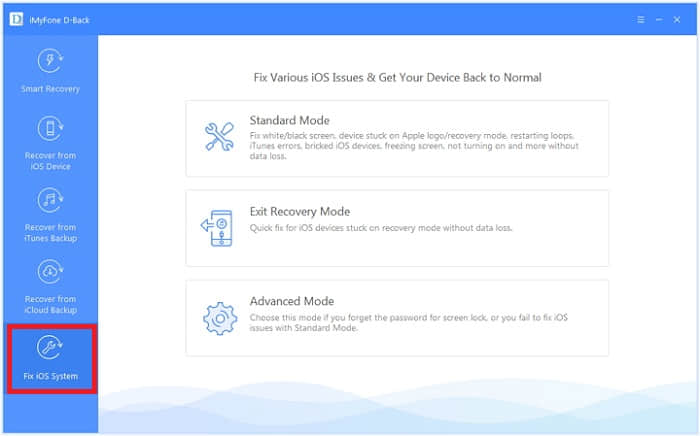
Step 2. Once your device is detected, you will be asked to download the firmware.
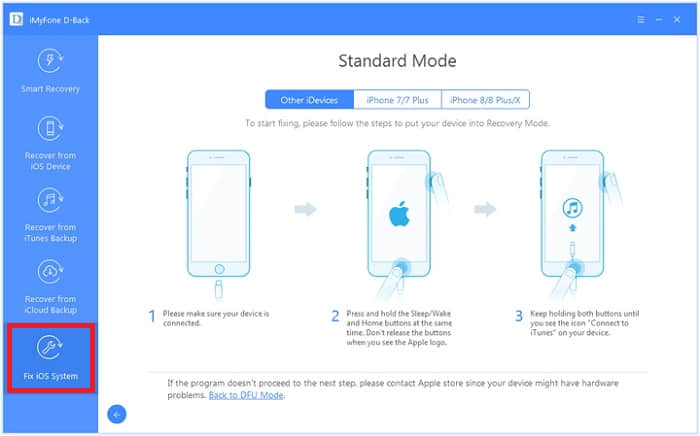
>Step 3. When iOS System Recovery has done downloading the firmware, it starts to fix your iPhone operating system. In a minute, your iPhone will be back to normal.
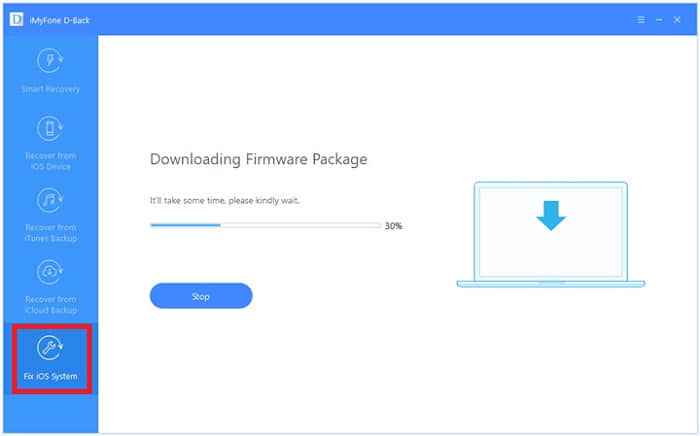
6.Contact Apple Support or Your Carrier
If these solutions still can’t work, bring your iPhone to the Apple support, and ask for other options and solutions. Just let them know what you’ve done so far with your device’s flickering so they will know where to start. Or you can also visit the nearest authorized service center in your place and have a technician diagnose your device for any possible signs of hardware damage.
If you have more questions or other concerns with your iOS devices, you may contact us via email: support@fonecope.com You can cast various problems to us and we will offer the best possible solutions, troubleshooting methods, and suggestions. Be sure to provide us with as much information about the existing issue on your iOS device, so we can offer you the best possible solution or advice.