"Why won't my AirPods connect to my Macbook? It's odd. How can I fix it?"
Bluetooth wireless connection allows you to pair AirPods. So, if AirPods not connecting to Mac, there must be something wrong with Bluetooth. But the error could be on Mac or AirPods.

either "Your Mac can't find and connect AirPods"
or "Your AirPods won't recognize your computer"
Hence, you need to check it out. It may take patience but it's easy to solve as long as you follow the 8 solutions in this article. Can't wait to have a try? Let's see!
Solution 1. How to Correctly Connect Your AirPods to MacBook
Solution 2. Make Sure AirPods Connected as the Output Device
Solution 3. Forget AirPods on Mac and Manually Reconnect Later
Solution 4. Reset Your AirPods and Connect Again
Solution 5. Charge Your AirPods and Its Charging Case
Solution 6. Reboot Your Mac or Update Mac OS
Solution 7. Clean Your AirPods and Its Charging Case
Before you dive into specific fixes, it's best to double-check if you have done the right steps to connect your AirPods to Mac.
(Tip: you can skip step 1 & 2 if you did it in the earlier days.)
Step 1. Set up AirPods with your iPhone (Needs Your Apple ID)
Step 2. On Mac, log in to iCloud with the same Apple ID
Step 3. Put your AirPods in your ears
Step 4. On Mac, in the menu bar, click on the Bluetooth icon (or the Volume control)
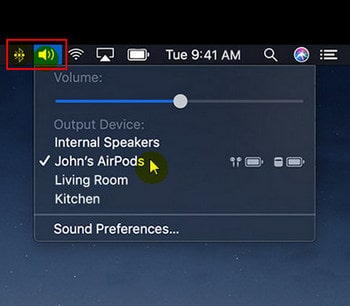
Step 5. From the list, select AirPods.
Note:
For AirPods (2nd Gen), your computer needs MacOS 10.14.4 or later.
For AirPods (1st Gen), your computer needs macOS Sierra or later.
After connected, suppose you still hear the sound from your Mac speakers, AirPods not working, check if your AirPods are connected as the output device.
Here are the steps to make your AirPods as the output device on Mac.
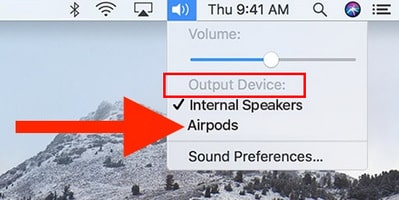
Step 1. Open the Airpods charging case and put your AirPods next to the case and your Mac. (must in the range)
Step 2. Turn on Bluetooth on your Macbook
Step 3. Once enabled, go to System Preferences and click on Sound
Step 4. Under "Output Device:", select your AirPods
What if you find AirPods in the device list but AirPods connection failed on Macbook Pro/Air/2? Try to remove your AirPods from the Device list on Mac and then add it again. After Mac forgets the AirPods, you can establish a renewed connection between them.
Here's how to do it:
Step 1. Go Apple menu > System Preferences > Bluetooth
Step 2. Select AirPods
Step 3. Click the X to remove
Step 4. Click "Forget Device" when you're prompted with "Are you sure you want to remove XXX's AirPods?"
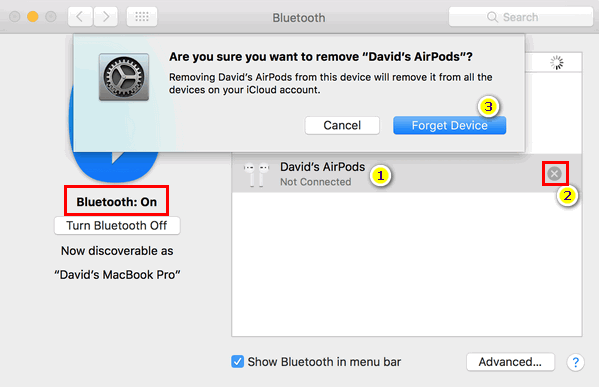
Step 5. Put AirPods in the charging case with the lid open. (Must place them near your Mac)
Step 6. On Mac, choose your AirPods and click on Connect add your AirPods to the device list again.
Tada! Just now you successfully remove and manually pair AirPods to your Macbook.
AirPods not showing up on Mac? Can't find your AirPods on the menu? In this case, reset your AirPods is helpful to fix AirPods won't connect to Mac. After reset, you can pair your AirPods with Mac.
Are you ready? Let's take a look at the steps.
Step 1. On Mac, go to the Apple menu and click on System Preferences, and then select Bluetooth.
Step 2. Turn on Bluetooth (Skip this if the Bluetooth is already on).
Step 3. Place your AirPods in the charging case and close the lid. 30 seconds later, open the lid.
Step 4. Find the setup button on the back of the case and keep pressing it until you see the status light flashes white (before it shows white light, it would flash amber several times).
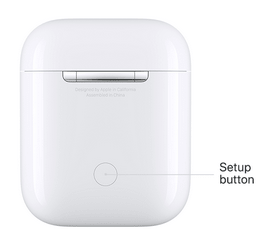
Step 5. Put your AirPods near Mac. And on your Mac, check the Device list, select your AirPods, and click Connect.
You had better charge your AirPods and its charging case. As you can see, the above methods need them to fix AirPods not connecting to MacBook.
Charge your AirPods Charging Case: Plug a Lightning cable into the Lightning connector > Connect to a USB port on computer or Wall charger
Charge your AirPods: place them into the Charging Case where you can tell how much power in your AirPods according to the Status light. You'll see a green status light when they're fully charged.
Have you tried force restart your Mac computer? This may quit all the running programs and fix the bugs caused by software issues. So, just reboot your computer.
Make sure you shut down your Mac and unplug from the socket.
Now you can try to pair AirPods with Mac again. If you still need help, perhaps you ought to update your Mac. It's a good way to get rid of software problems on Mac, including Bluetooth connection issues.
Let's see how to update your Mac:
At the top, click the Apple logo > select About This Mac > check the pop-up message (OS information) > click Software Update
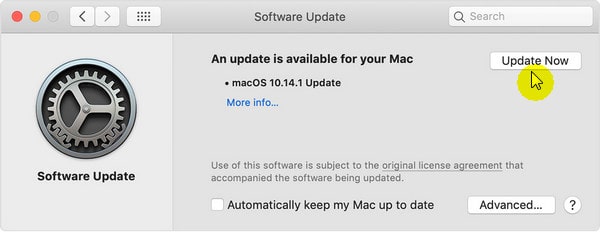
It's done! Check if your AirPods successfully connect with your Mac. If unfortunately, not working, that means, the reason leads to AirPods not pairing with MacBook lies on your AirPods. To fix it, read the following methods.
This's also helpful if you want to transfer Samsung photos to MacBook.
The above methods can deal with only software issues. But AirPods keep disconnecting from Mac could be caused by a physical problem.
Things like dust can get into your AirPods or its Charging Case, causing hardware issues like "not charging properly", "disconnection between interior components", and more.

Let's learn how to correctly clean your AirPods and its Charging Case.
Firstly, get yourself a soft, lint-free cloth. (Tissue could be torn and stuck in the middle. Don't use it!)
Secondly, use the close to softly clean your devices.
Thirdly, also you can use an anti-static brush or new toothbrush.
If nothing works for your AirPods? Perhaps you have got a hardware issue. If under warranty, just go to the local store where you brought them and exchange new ones. In case you get your AirPods through online purchases, you can resort to Apple Support.
Similarly, you should also check your AirPods and iPhone. And if it's caused by software bugs, factory reset your iPhone is the simplest and fastest way to fix the issue. And there are effective ways for you to do so.
Voila! End of this post. I hope the solutions here are helpful to fix "AirPods not connecting to Mac" issue. I try to include all the effective ways in this ultimate article. Hence, you can easily find how to solve it no matter the error is on AirPods, Charging Case, or your Mac.
Anyway, if you have any questions or suggestions, leave a message in the comment section. We'll get back to you ASAP. Thank you very much!