"My Android (Samsung) phone Shows me 'Unfortunately, app (Google) has stopped'. I use it every day. Now, do I fix it?"
It will make people fall apart if the frequently-used app has stopped suddenly when trying to open it or using it. Not merely Google app, many apps would have the same "Unfortunately, <app name> has stopped" problem, including App Store, Amazon, Twitter, and Instagram etc. So, what you can do for that?
Fortunately, we find several effective ways to fix the error - unfortunately app has stopped.
Part 1. Clear Data & Cache on Android
Part 2. Re-install the App through Google Play Store
Part 3. Try to Wipe Cache Partition
To solve the Android app keeps stopping error, we can start by cleaning up the program cache or cleaning up the data.
Because Applications will generate user data and cached files after a period of time. These caches will accumulate more and more as you use them. A certain number of caches will lead to program jamming.
There are 3 steps that you should follow:
1. Navigate to Settings on your device and open it.
2. Find and choose the "Apps" option and select the problematic app.
3. You will have two options: CLEAR DATA & CLEAR CACHE.
4. First, tap on the CLEAR CACHE to try whether can fix it.
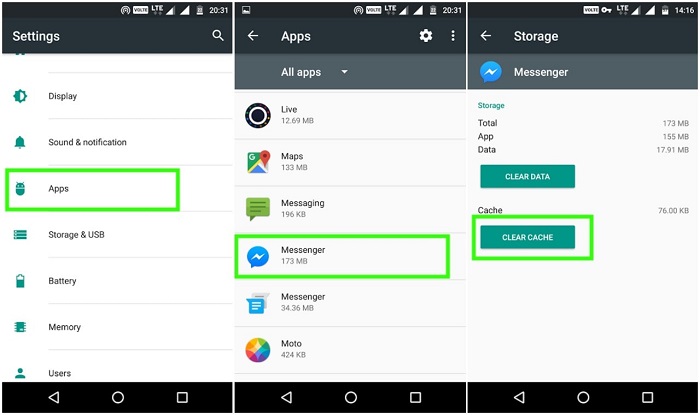
5. If can't, tap on the CLEAR DATA, but this will delete all app's data and reset the settings of the app.
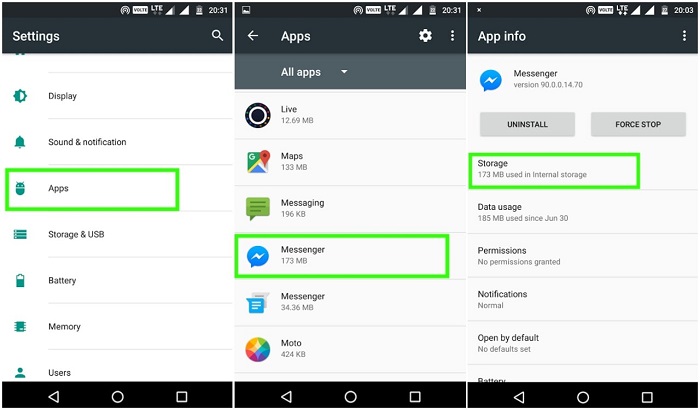
Sometimes in the process of using the software, some applications may be attacked by viruses or some system files are deleted by mistake, resulting in "unfortunately app store has stopped". But these are minor issues that can be solved by uninstalling and re-installing the application.
Step 1. Navigate to Settings and choose "App".
Step 2. Select "All" and tap on the problematic app.
Step 3. You will see an "Uninstall" button. Click on it.
Step 4. Then go to the Google Play store to download and install the app.
It's also available to solve the problem of "unfortunately app has stopped" via Recovery mode as it can clean data and cache thoroughly, including all your app data such as game record, chatting log and so on.
Step 1. Press the power button to turn off your phone.
Step 2. Enter Recovery Mode by pressing the power button together with volume up button.
(Ways to enter recovery mode vary from device models and follow the relative one to enter Recovery mode.)
Step 3. Find "Control the Screen" option and press volume buttons to select, then press the power button to confirm.
Step 4. Select "wipe cache partition" and press the power button as well.
Step 5. On completion, choose "Reboot System".
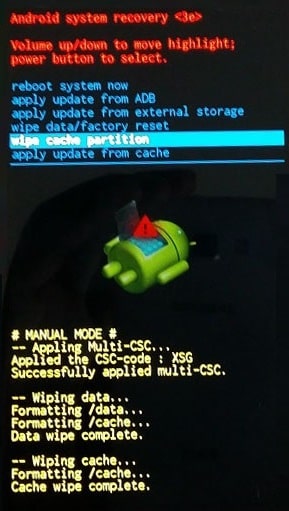
The next hardcore solution for how to fix unfortunately app has stopped is factory reset your Android phone. Remember, that will delete all your phone data and reset all settings, make sure you have backed up the Android phone data.
Step 1. Go Setting and find "Backup & Reset"
Step 2. Choose "Factory Reset" under this section and follow the subsequent instructions.
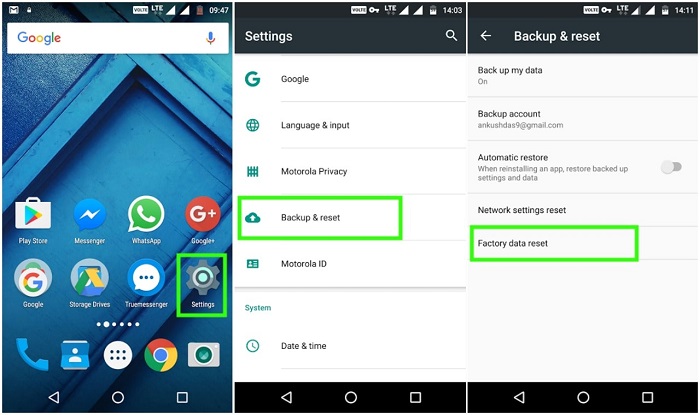
If all the above way doesn't work, then you can try to rely on a third-party tool to fix. Here recommend Fone Toolkit, which is of great help as an "unfortunately app has stopped" solution. This tool also is available to fix Android error 920, Android phone keeps restarting and Samsung phone won't turn on.
Note: Remember to back up your files before using this software or your original data will be overwritten so that you cannot get them back.
Keep a good connection between your devices and maintain a fine network for the following steps:
Step 1. Download and install Fone Toolkit on your PC.
Step 2. Launch Fone Toolkit and then choose Repair mode with a wrench icon. Follow the tips to connect your phone to your PC.
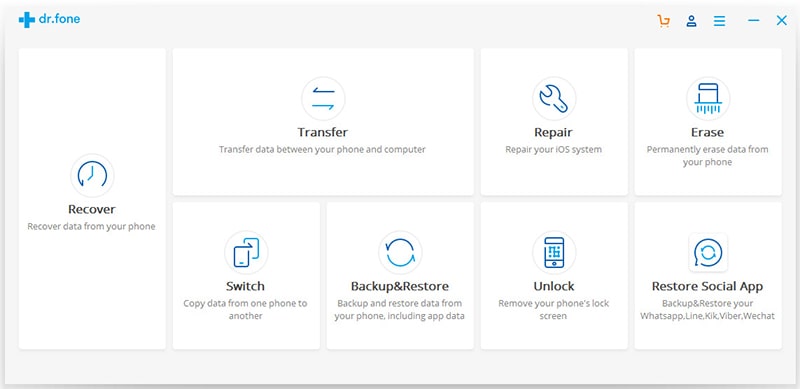
Step 3. In the next interface, choose Android Repair option from the left column and click on "Start".
(Choose iOS Repair option if your phone is equipped with the iOS system.)
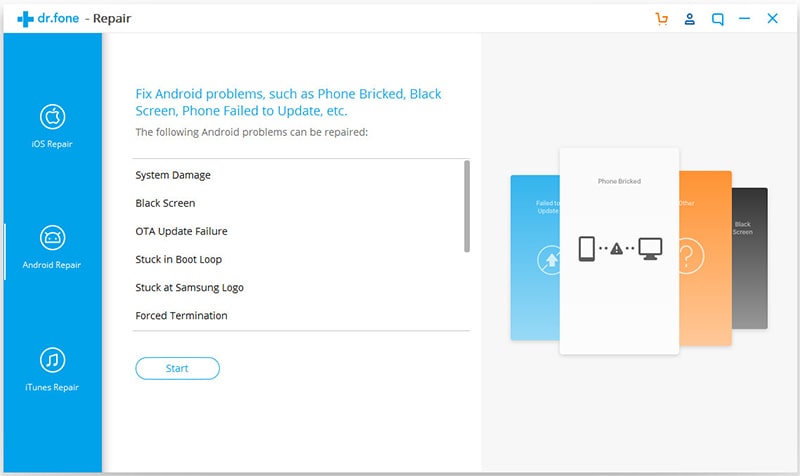
Step 4. Select the correct information on your device. Make sure you type the right information or the repair progress may cause other potential issues. Type "000000" in the box to confirm.
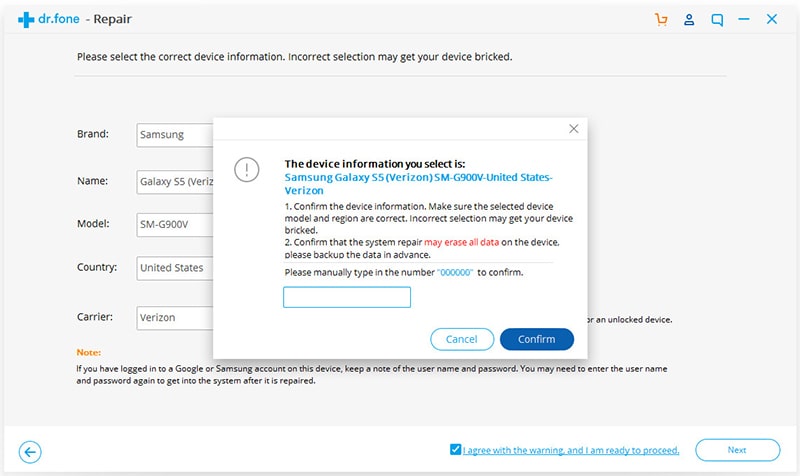
Step 5. You will have vivid instructions to boot your device. There are two ways for you: Reboot Phone with Home button & Reboot Phone without Home button.
(Don't interrupt the connection between your phone and PC in the course of rebooting.)
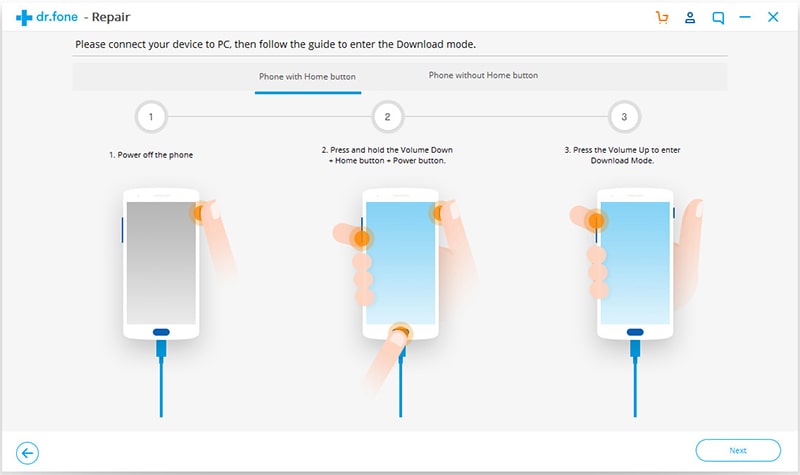
Step 6. It will take you a few time to download the matching firmware, just be patient to wait.
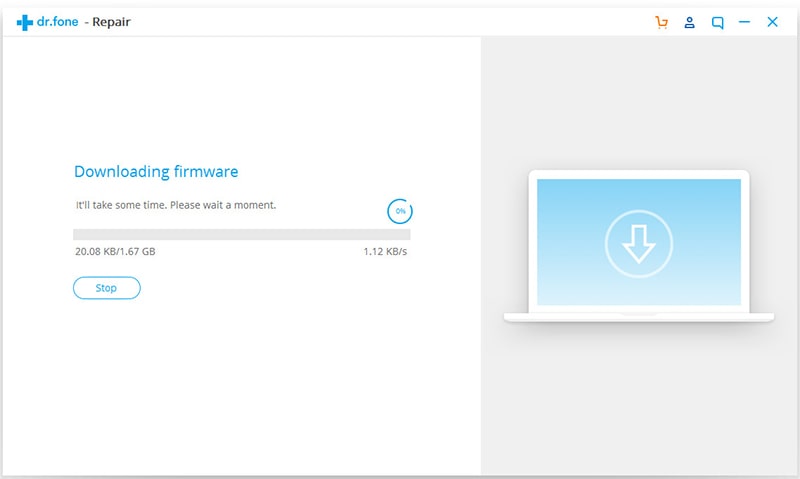
Step 7. Once the reboot finishes, the software will automatically repair your phone and you can see a message of "Repair of the operating system is completed" when the repair succeeds.
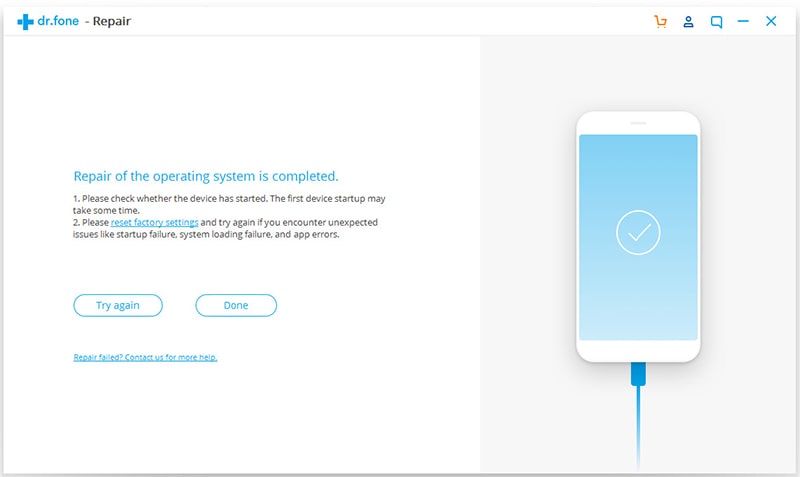
These are all contents about how to fix unfortunately app has stopped, four common solutions and one software solution, hope that can help you fix the issue, to make your app back to normal.
Finally, if you like this post or think this is useful, please share it with your friends. If you have any question or suggestion, you can write your words below, thanks greatly.