"How do I fix System UI has stopped? I was playing the game on my Android (Galaxy S4) and it suddenly not respond anymore."
Have you ever gotten a message of "Unfortunately, System UI has stopped"? If yes, probably you have restarted your Android phone more than once.
Such an error is mainly caused by either a crucial system file is accidentally deleted, or the installed Apps are not compatible with the operating system.
Anyway, instead of figuring out what is system UI, it's more efficient to move on reading this post where we will provide 7 ways to fix System UI has stopped working.
Part 1. Fast Fix Android System UI Has Stopped Error
Part 2. Common Ways to Fix System UI Has Stopped Working Issue
Foremost, applying reliable and practical software can improve the efficiency of fixing system UI not responding error. It's recommended to use Fone Toolkit - repair (Android), which is a wise choice, as the error it fixes is widely covering almost all Android OS issues, like the app has stopped, Samsung boot loop, and more
Besides, there is no need to worry about how to use because the instructions are so simple that you can handle yourself even you are less skilled in computer.
Note: Back up files that matter to you because the repair progress will leave nothing on your device.
Step 1. On your personal computer, download and install Fone Toolkit – repair Android.
Step 2. Launch it and on the initial interface click the "Repair" option.
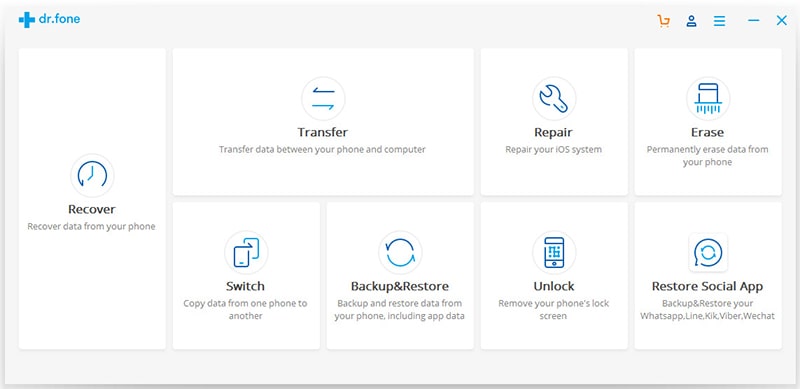
Step 3. Then, click on "Android Repair" from the left and choose the "Start" button to move on.
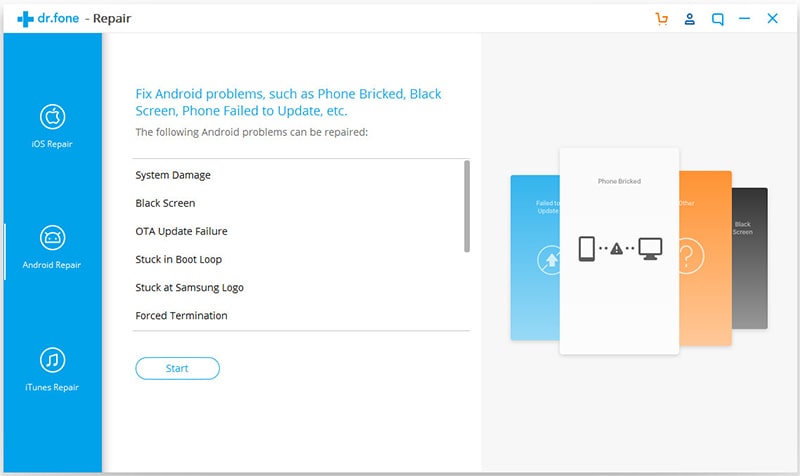
Step 4. Select the correct information about your Android phone. Remember the choices is related to the firmware that will be downloaded on your device, so make sure all information is right.
Step 5. Read the notices and enter "000000" to confirm your decisions.
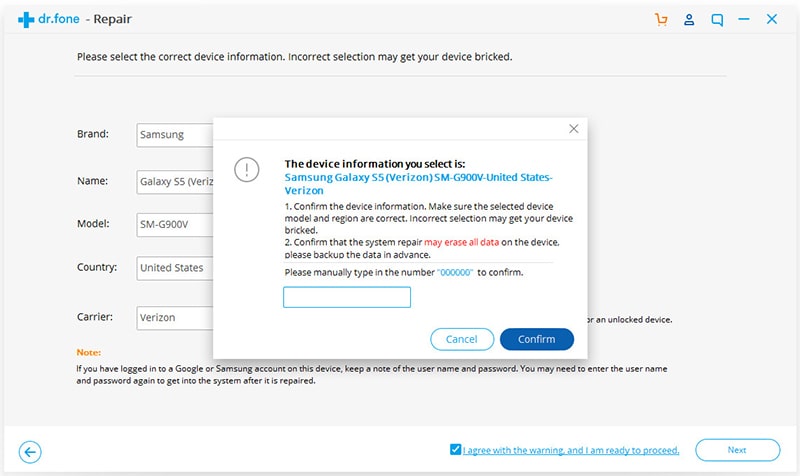
Step 6. Follow the instructions to enter "Download Mode" of your device.
(There are two kinds of ways for phones with and without the Home button.)
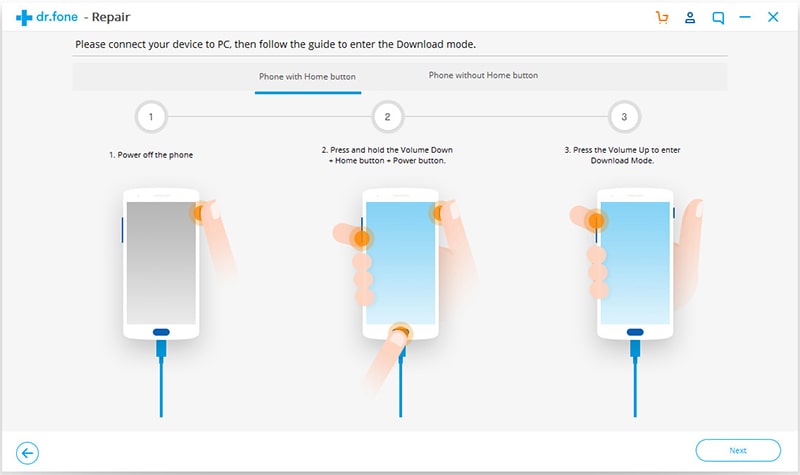
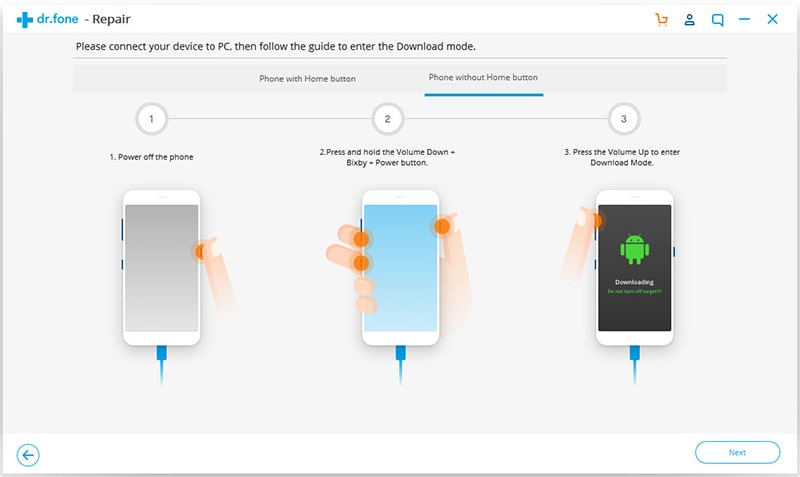
Step 7. Click on "Next" and wait for the end of firmware download.
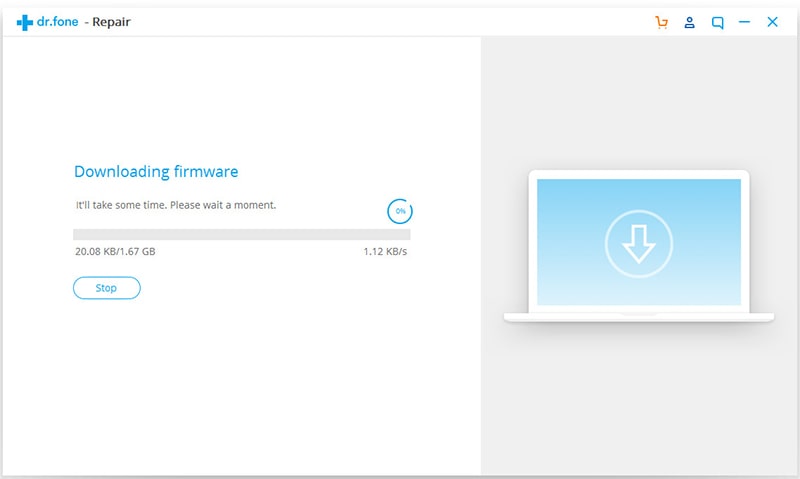
Step 8. The software will repair your device after the firmware has been installed.
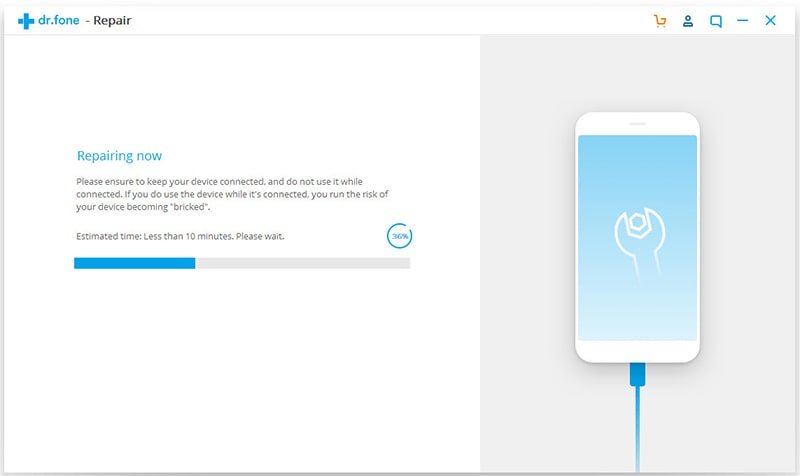
Step 9. You will get a congratulating message when your device has been successfully repaired from the issue of unfortunately UI has stopped.
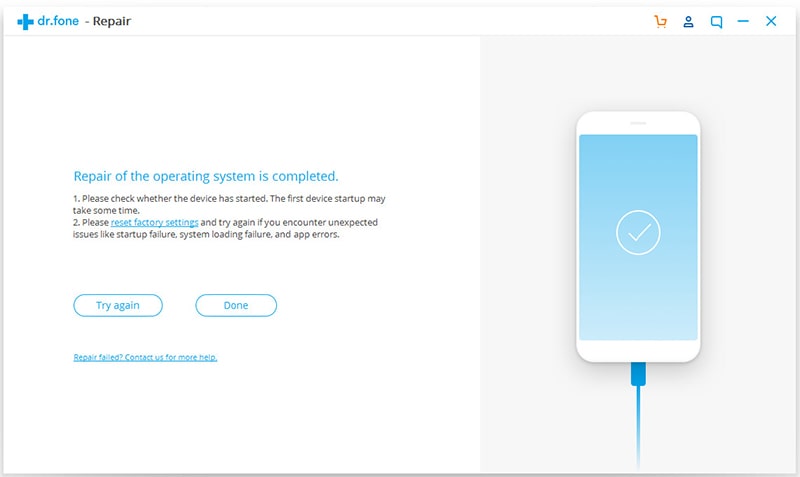
System UI stopped working is not always regarded as a serious issue. And that's true. There are a couple of factors may result in this error. Even, some of them are merely subtle misconducts. In less serious scenarios, you do not need a professional tool to repair. Instead, follow the tips in this part to make a quick repair attempt.
If you are not sure whether the error of System UI stops is caused by some applications, it's best to enter Safe Mode to make a test. Because all downloaded Apps are restricted from running under this mode.
Step 1. Press and hold the Power button of your Android phone.
Step 2. Skip the prompt and continue to press the Power Off button.
Step 3. Then you can get a prompt asking you whether you want to enter Safety Mode.
Step 4. Tap on "OK" to enter.
Step 5. Check whether the System UI stops error shows up again or not. If yes, there is some error involved in the applications or vice versa.
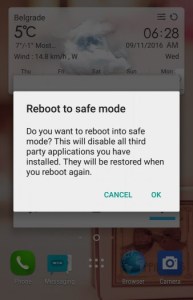
If your Android device runs smoothly in Safe Mode, you're recommended to deleted the incompatible apps.
It's been mentioned that incompatibility will cause the error of "System UI stops". This frequently occurs when you download the apps from unknown sources, or the version of the App does not suitable for your device.
To fix the issue, remove the Apps should be the first on your to-do list.
Step 1. Go Settings of your device.
Step 2. Find the Application manager.
Step 3. Choose one suspected App.
Step 4. Tap on the "Uninstall" option to remove it from your device.
Step 5. Restart your Android phone and check whether the issue has been fixed.

Also, "system UI isn't responding" error may happen in the case that the latest updated Google Apps version sometimes is incompatible with your device. To fix this, you need to uninstall Google App Updates.
Step 1. Go to Settings and navigate to General.
Step 2. Choose Application manager from the menu and tap on Google App.
Step 3. Choose "Uninstall updates" option.
Step 4. Restart your device to apply your decision.
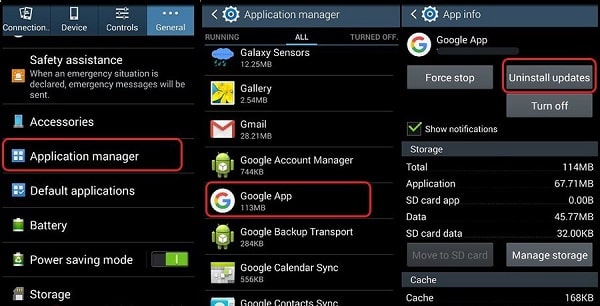
Too much cache or data piling together will slow down the performance of the device and some operation error will be stimulated along, causing, unfortunately, System UI has stopped working in Android. Thus, form a good habit to clear useless cache and data can save the memory of your device and make it run smoothly.
Step 1. Go Settings of your phone.
Step 2. Find the Storage option.
Step 3. Navigate to "Cache data" button and tap on it.
Step 4. Choose "Delete" to clean up cache and data on your device.
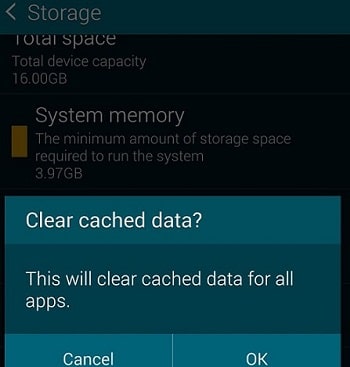
If the above 4, unfortunately, System UI has stopped solution contribute nothing, you need to try harder by cleaning cache through wiping cache partition. But this tip requires you to put your Android phone into the Recovery mode. Additionally, as the way to enter differs from devices, you need to search online to check the feasible one for your phone.
After entering the Recovery mode, you can do the steps below.
Step 1. There are several options in the Recovery mode.

Step 2. Press Volume Up or Down button to select the option.
Step 3. Press Volume Down button to choose "wipe cache partition" option.
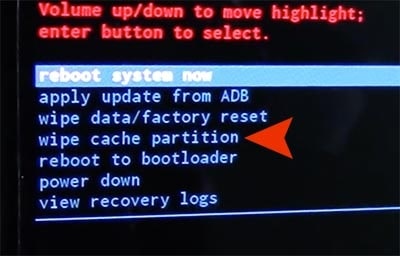
Step 4. Choose "Reboot System" and something will be refreshed.
Step 5. Check whether the error has been addressed.
The final trump card for unfortunately system System UI has stopped fix would be factory reset. Resetting is thorough progress to erase all data and settings of your own and remain nothing, therefore, before starting the reset, remember to back up your files in advance.
Step 1. Go Settings of your device.
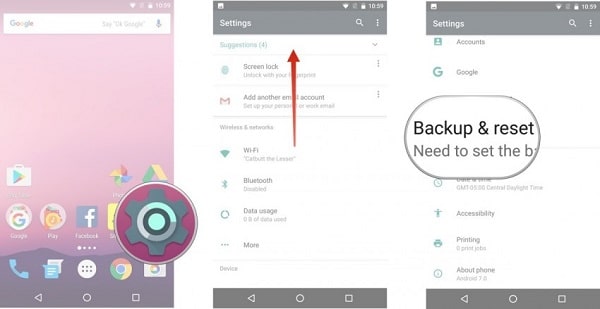
Step 2. Scroll down the menu to find the "Backup & Reset" option and tap on it.
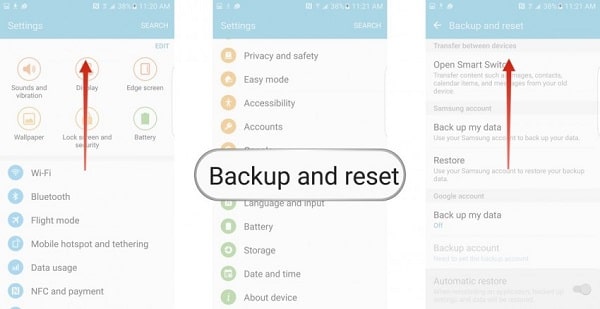
Step 3. Select "Factory Data Reset" button.
Step 4. Tap on "Reset Device" to confirm.
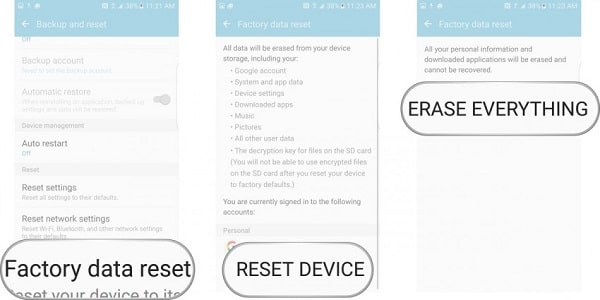
Step 5. You can restart your device again after the reset finishes.
Well, that's all solutions for the error of Android System UI has stopped. The above tips enlighten us two things: one is that in terms of information acquisition or software download, we must pay more attention to the reliability and security of the sources. At the same time, the derivative cache or data from your mobile phones should be cleaned regularly so as to prolong the life of your loved Android phone.
Supposing this post is helpful to you, never hesitate to let us know. You can contact us by leaving a comment. We'll happy for you.