What does it mean "CHKDSK is not available for RAW drives/USB/SD card" on Windows PC? Many of you might have this question when running CHKDSK command. Moreover, you will curious about how to solve without losing data.
It is a commonplace to stuck in this problem. Please read and get more information to alter the Raw file system to NTFS.
Here are a few ways for you to fix CHKDSK is not available for RAW drives, USB, or SD card.
Part 1.Why CHKDSKNot Available for RAW Drive, USB, SD card?
Part 2. Fix It with Disk Error Checking
Part 3.Solve It by Formatting RAW Drive
Part 4. Fix CHKDSK is Not Available for Raw Drives, USB, SD card (No Data Loss)
The full name of CHKDSK is "check disk", which can be applied to examine a hard drive and search for perilous signs. Although there are still some differences between the various systems, chkdsk is applicable for Windows 7, 8, 10 and Vista, without obvious distinctions.
However, CHKDSKis not available for RAW (hard drive, USB flash drive, and SD card etc.) Because RAW is unexplored in the common file systems, such as Android, Windows, Apple, Linux and so on. It refers to an unreadable and inaccessible partition. If the chkdsk file system is raw, the RAW device needs to be formatted, resulting in data loss.
No file system maintained by the operating system
Lack of disk format or format error
Lots of reading errors and bad parts
Defects in the file system
Unable to read the memory card, file system, and hard drive
There are "Cancel", "Error", "Retry" windows on your PC.
The disk is regarded as the incorrect device to store data by the system.
The application's file system becomes RAW.
If you run chkdsk, it shows "CHKDSK does not apply to the original drive".
Special symbols are used to name files.
Windows supports formatting disks.
After you know that CHKDSK does not work on raw drives, on Windows 10/8/7/XP, there are still effective ways to restore this error. The following tips will show you how to use disk error checking to solve this problem.
Step 1. Tap on "Windows Explorer" on your computer and then right-click to bring up the RAW USB or SD card, click "Properties" option.
Step 2. Tap "Tools". Next, find "Error checking" to bring up "Check" and click it.
Step 3. Select the "Scan drive". Now you will begin to use the system of finding the disk error and recover the chkdsk function.
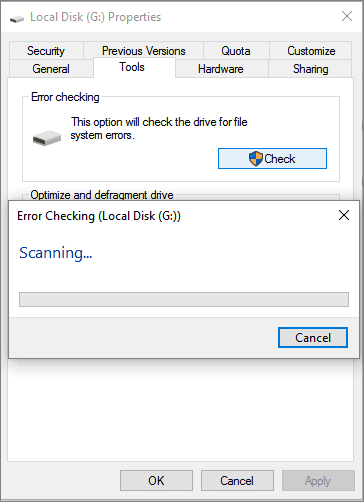
Once done, you will have a chance to find your data from RAW drive.
Making a format is an easy and convenient means for CHKDSK not available for raw drive if there is irrelevant data in your RAW drive. Here is a guide about formatting the RAW drives SD card and USB:
Step 1. Open "My Computer" or "Disk Management" and then right click "RAW drive".
Step 2.Click on "Format".
Step 3.Choose "NTFS file system" to personalize the information of format, including volume label, format options, allocation unit size, etc.
Step 4.Click the "Start" option. It will start to format the RAW drive into NTFS.
Note: This method only works for data that is not important. And if this process isn't going well, it may prove that the RAW drive has failed in the hardware. In this case, you should find other technical format instruments.
In addition to the above methods, you can use other professional software to help you repair RAW drive and SD card without losing any data. There is no doubt that FoneCope AnyRecover is a great helper in data recovery.
It allows you to recover all sorts of file formats, such as pictures, documents, videos, and music etc.
No matter why the data was lost, it can deep scan and restore your files.
You have the opportunity to install the free version to evaluate whether it is worth buying the full version.
It is easy for you to scan the files quickly and read inherent files in advance.
Recover data from RAW drive easily
Step 1. Run AnyRecover on PC
Firstly, download and launch FoneCope AnyRecover on computer, and then click on the "All-Round Recovery" mode.
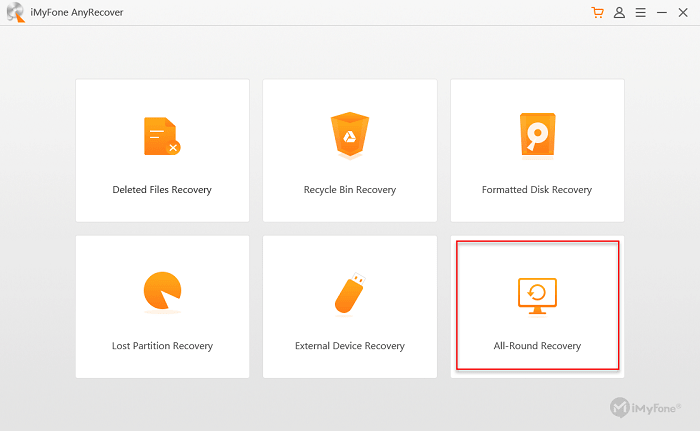
Step 2. Choose The Partition/Drive That Has Raw File System
Click on the hard drive or partition having RAW file system and then tick it. After that, hit the "Next" option.
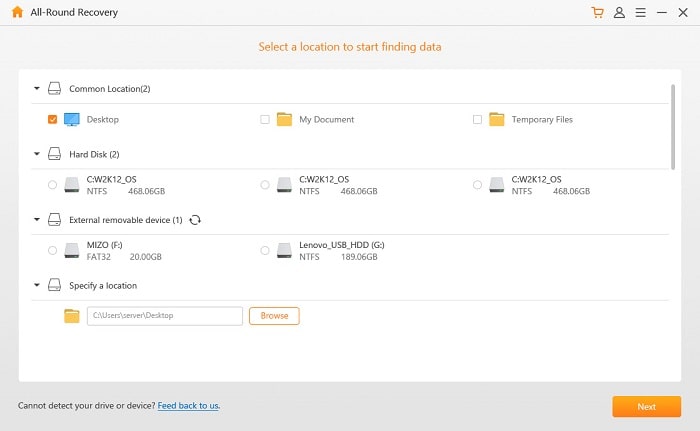
Step 3. Tick The File Types You Want
Select the file types which you need to scan and find, and then tap on "Scan".
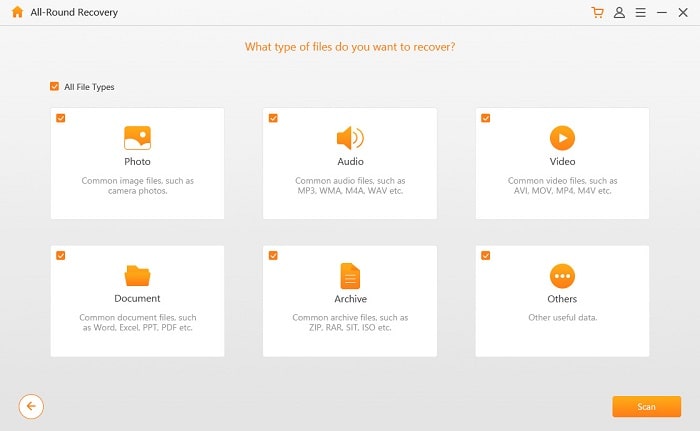
Step 4. Preview and Recover Data from RAW Drive
Once finishing the scanning, you should choose the files to recover from the list in your screen. After confirmation, tap on "Recover". Now, the data recovery will begin.
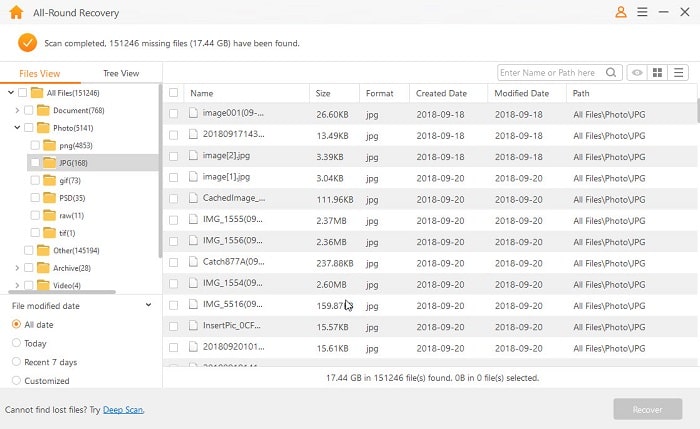
Step 5. Format the Raw Drive
After recovering the lost data by AnyRecover, the RAW drive is needed to be formatted so as to make it readable. Let's follow the intelligible guide.
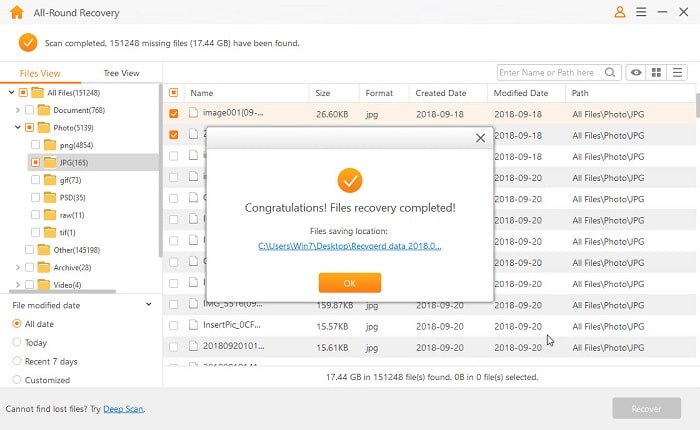
Launch "My Computer" or "This PC" on computer > Right-click "RAW drive" > hit "Format" > Select "NTFS" file systems > adjust to the right allocation volume > Quick Format >"Start"
If you use a USB, please find more tips here on how to recover data from USB flash drive.
Whether it's failing to recover data or some hardware defects in RAW disks, you can assist with the delivery of RAW drives to local data recovery services.
Congratulations! You certainly know how to solve the problem of CHKDSK is not available for RAW drives, USB, and SD card. This post provides you with four tips, and you can choose any of them based on your need. The Raw disk is not a very troublesome issue after you have learned the methods we have provided.
If you still have some advice and questions, feel free to ask me by a comment. We are glad to answer you at the earliest convenience.