"Can I remove an Apple ID from an iPad without the password? I lost the password for the iPad model ME279LL/A, and now I urgently need to use it."
Apple ID allows you to enjoy the service on your iPad. Without it, you can't seem to enjoy the services provided by Apple.
But don't worry, this article will show you how to remove Apple ID from iPad without password.
Part 1. Why Removing Apple ID from iPad without Password?
Part 2. Delete with iPad Settings
Part 4. Try Recovery Mode and iTunes
Part 5. Remove with Professional Software
Tip 1. Set Up New Apple ID (Know Current Password)
Tip 2. Change Apple ID on iPad without Password
On Apple devices, Apple ID is the key to all applications, allowing you to enjoy any service, including logging in to iCloud, downloading apps, and more. In addition, this Apple ID can be applied not only to your email address but also to all other Apple devices you own, including iPhone, iPod or MacBook.
You may need to delete Apple ID without password When:
- selling your iPad to someone.
- receiving a second-handed iPad
- forgot your iCloud account password
Tip: If iCloud Find My iPad is enabled, please go straightly to Part 5.
When you need to remove an Apple ID from iPad without password, the first thing that comes to mind is to ask iPad settings for help. This feature is provided by Apple to remove iCloud accounts on the iPad.
Here are the steps to delete your Apple ID account on your iPad without password.
Step 1. Open "Settings" and find iCloud, tap "iCloud Options". Next, if you are asked for a password, you need to enter any number and tap "Done".
Step 2. Because the password you provided is wrong, you will receive a warning message on the device. Ignore it. Tap OK and then tap Cancel.
Step 3. Go back to the main iCloud page, find and choose "Account", delete all the contents in the description box, and finally, select "Done".
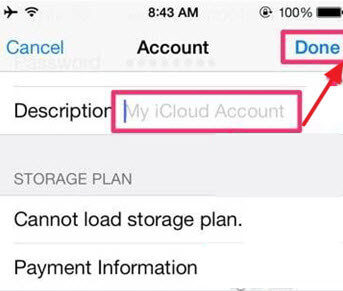
Step 4. Check out "Find My iPhone" and it should have been automatically disabled. Scroll down and tap Delete. If prompted, tap Deleted again to confirm.
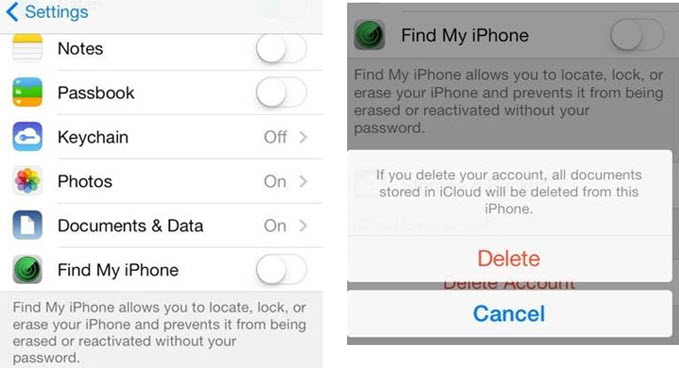
After completing these 4 steps, you will successfully remove the iCloud account from your iPad.
If you have synced device with iTunes before, using iTunes is also a way to help you erase Apple ID without password on your iPad. Note: this method need Find My iPhone is disabled.
Step 1. Open iTunes and plug your iPad to PC with USB.
Step 2. After that, hit the device icon at the top.
Step 3. In the menu option on the left, select "Summary".
Step 4. Click on "Restore iPad" on the right.
Step 5. When a popup appears, just click "Restore".
Step 6. After that, the Apple ID will be removed from the iPad and the device will be fully erased.
Step 7. On iPad, follow the instruction to set up your iPad. You can restore from iTunes/iCloud backup or as a brand new device.
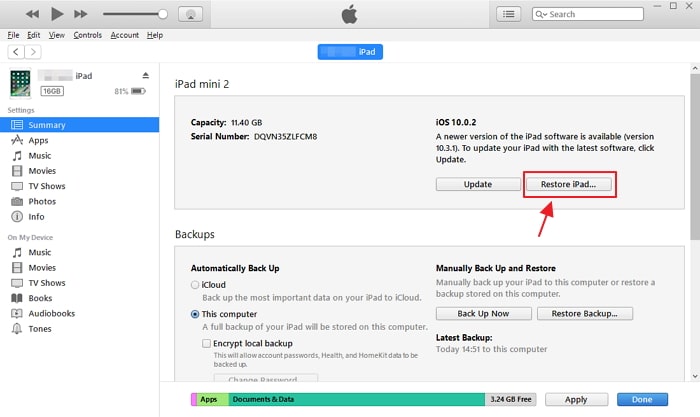
What if your iPad never sync with iTunes? Recovery mode can help you restore your device and remove Apple ID from iPad after restoring without password. Although it'll wipe your device. And Find My iPad should be OFF.
Step 1. Open iTunes on your computer.
Step 2. Press and hold Top/Side button to power off your iPad. (In the case for device with Face ID, simultaneously hold down Top button and either Volume button.)
Step 3. Enter Recovery mode
Press and hold the Home button while connecting your iPad to computer with a lightning cable. Then keep holding the Home button at least 10 seconds until the recovery mode logo appears on the screen. (For iPad with Face ID, use the Top button.)
Step 4. iTunes will ask "Restore or Update", you need to select "Restore"
Step 5. It will take a few minutes for iTunes is downloading software for your iPad, but usually no more than 15 minutes.
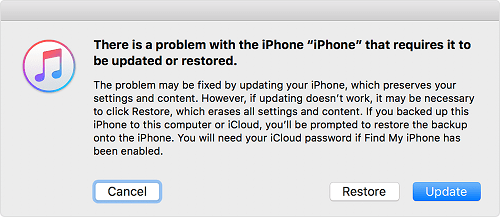
After the restore is complete, you can now use your iPad without Apple ID.
The easiest and quickest solution for not knowing the Apple ID password on the iPad is FoneCope iOS Unlock. Regardless of the iPad's "Find My iPhone" feature is turned on or off, you can remove Apple ID on iPad without a password.
Apart from unlink iPad from Apple ID, you can use it to unlock iPad that is disabled due to entering the wrong password for multiple times.
Here is the guide of how to remove Apple ID from iPad without password
Step 1. Install and launch iOS Unlock on your computer. You will see 3 unlock modes.
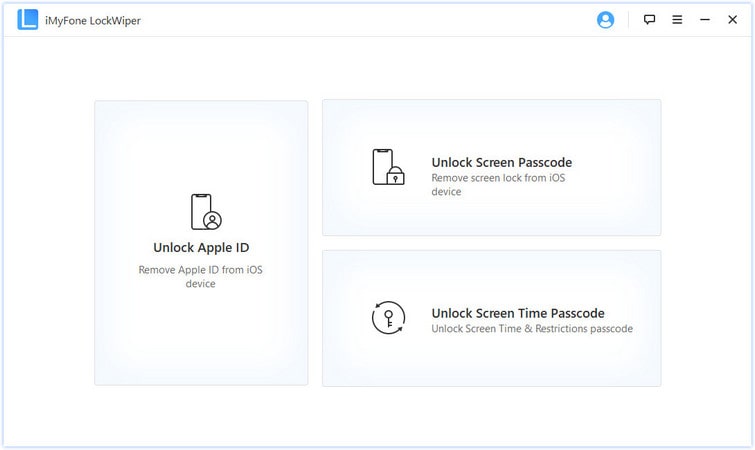
Step 2. Connect your device to your computer and trust.
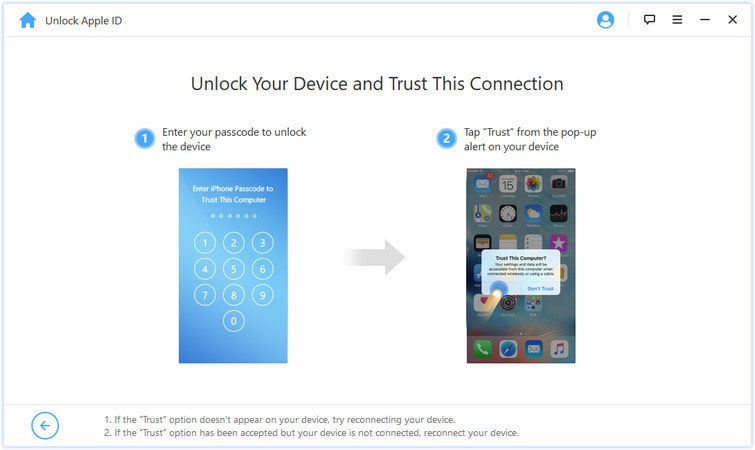
Step 3. Select to "Unlock Apple ID" mode and click "Start to Unlock".
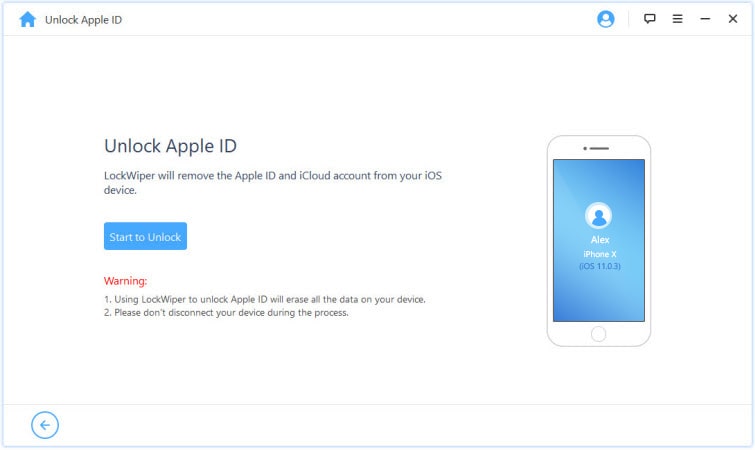
Step 4. If you didn't enable the "Find My iPhone" feature, the program will now start deleting the Apple ID by itself.
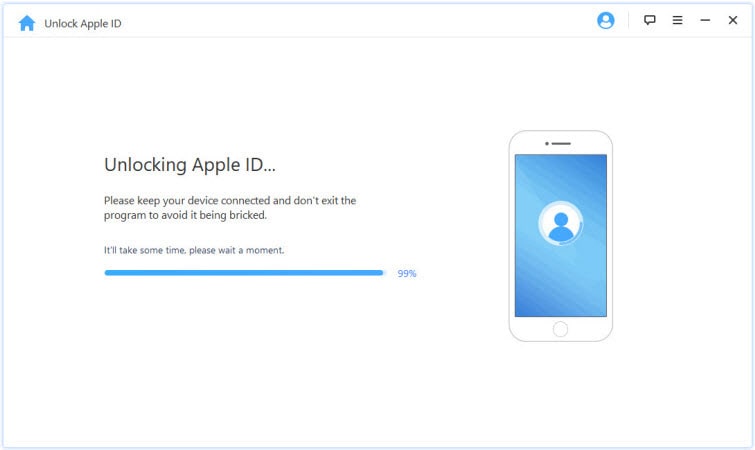
What if the "Find My iPhone" feature is enabled? You need to follow the prompts to reset all settings of the iPad.
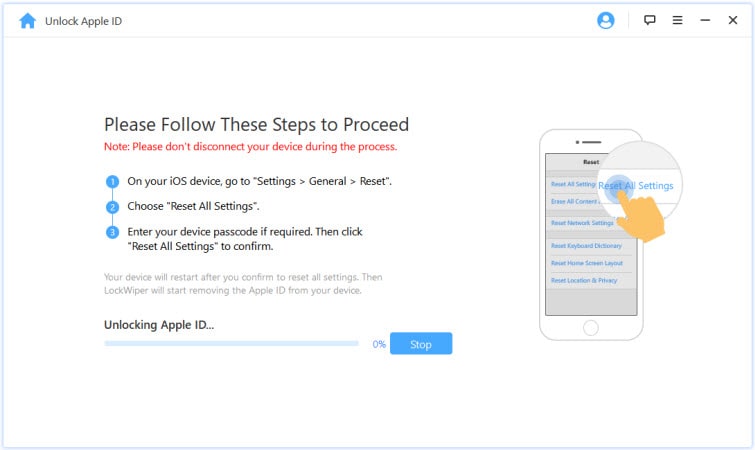
Once your iPad is restarted, the software will start deleting and unlocking the Apple ID.
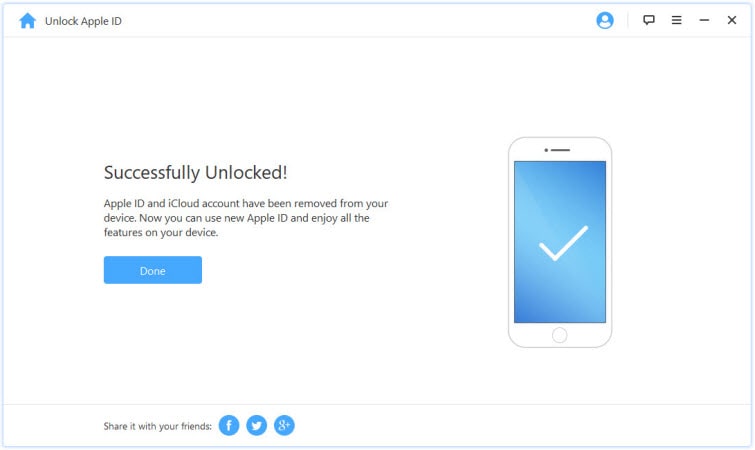
This will take a few minutes. It can help you factory reset iPad without Apple ID successfully.
Except for the mentioned ways to remove Apple ID Password, you may also want to know how to change Apple ID password.
1. Go to appleid.apple.com and sign in your Apple account.
2. Find Security and choose Change Password
3. Put in your Apple ID password to verify. Next, enter your new password and click "Change Password"
The previous method only works for one situation: you know the current Apple ID password. However, if you have forgotten your Apple ID, you will need this method to help you reset your Apple ID.
1. Go to Settings > iCloud on your iPad
2. Locate the email address on the top and tap on it
3. Choose "Forgot Apple ID or Password", and then enter the new Apple ID
4. At this step, you need to enter the correct answer to the security
5. Set and confirm your new Apple ID password
Once done, you can log in with your new password to check it out.
If you are a fan of Apple device, you may also be interested in how to remove Apple ID from iPhone without password.
This is how to remove Apple ID from iPad without password. You can choose the way you like and follow the steps to solve the problem easily. If you think this post is conductive, please share it with your friends.
And you are suggested to make an iPad backup in case that your essential data are lost due to unexpected scenarios.
I hope this article can help you solve the problem quickly. Any questions or suggestions about this post can be left in the comments below.