"How to factory reset iPhone without password? I tried to unlock my iPhone 6 after changing the passcode, but failed."
Any workaround to reset an iPhone without the passcode? Yes! Supposing that you forgot the password, you'll desperately seek ways to reset iPhone XS/XR/X/8/7 Plus/6/5s/SE/4 to factory settings.
No worry, I'm the one to give you a hand. In this article, I will introduce 5 effective ways to factory reset your iPhone without passcode, including using iTunes, Recovery mode, Find My iPhone, iOS Unlock, and Settings.
Part 2. Factory Reset Locked iPhone without Passcode using iTunes
Option 1. Synced iPhone Factory Reset without Password
Option 2. Unsynced iPhone Factory Reset Through Recovery Mode
Part 3. Wipe iPhone without Password via iCloud
Part 4. Reset Locked iPhone to Factory Settings without iTunes or Password
Part 5. Reset iPhone without Passcode by Settings
Part 6. After a Factory Reset How to Retrieve iPhone Data (iOS 12 and earlier)
One of the keys to solving the problem is to choose the best and most appropriate approach to factory reset an iPhone without password.
Option 1: If you want to restore previous iTunes backup file, please use iTunes to factory reset iPhone.
Option 2: Boot in Recovery Mode to reset iPhone is a strong fix. And it will erase everything, including locked passcode, on iPhone.
Part 3: If you enabled Find My iPhone, log in your Apple account on iCloud and reset your device.
Part 4: Provided iTunes and iCloud failed to help you, try the ultimate tool - FoneCope iOS Unlock.
Part 5: You'll need to contact the original user if wanting to factory reset iPhone via Settings
iTunes has a backup feature for iOS users, and its capacity is equal to your computer's. If you have used iTunes sync on PC before, you are free from being asked for a password. Conversely, if not synced before, you must use recovery mode to unlock your iPhone, although losing data.
Note: After using iTunes to reset device, you'll need iCloud password after reset if Find My iPhone is enabled.
With this method, you could restore your iPhone from previous iTunes backup. (If iTunes required to enter the password, please check Option 2 to put iPhone into Recovery Mode and reset it).
Step 1. Use the computer that synced in the past days, then open iTunes and update it to the latest version.
Step 2. Use an Apple USB cable to connect the locked iPhone to computer.
Step 3. In the iTunes window, click on the iPhone icon, then choose "Summary" in the panel.
Step 4. You can start to reset your iPhone by clicking "Restore iPhone".
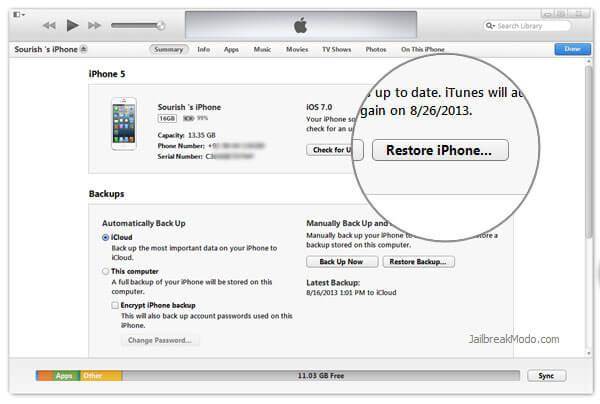
Step 6. When the restoring process finished, your iPhone will auto restart. Additionally, you can choose "restore from iTunes" and get the backup files from iTunes (not including screen password). If you don't want to retrieve data, you can choose "Cancel".
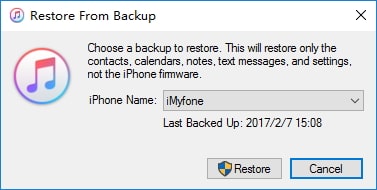
If you never sync iPhone to iTunes, please follow the instruction below.
Step 1. On computer, Launch iTunes.
Step 2. Next, turn off iPhone and boot into Recovery mode
If iPhone X/XS/XR/8/8 Plus, press the Side button and one Volume Up/Down button to power off device. Hold the Side button while using a lightning cable to connect iPhone to PC, continuously holding the button until the recovery mode screen appears.
If iPhone 7/7 Plus, press the Top (Side) button to power off your iPhone. Next, hold the Volume Down button while using a USB cable to plug device to PC, continuously holding the button until the recovery mode screen shows up.
If iPhone 6/6s and earlier, press the Top (Side) button to shut down device. And then keep holding the Home button while plugging iPhone to computer, continuously keep pressing the button until you see the recovery mode logo.
Step 4. When a pop-up appears asking "Restore or Update", click "Restore". And it will begin resetting your iPhone without password.
Step 5. Wait for minutes until it finishes. iTunes will start installing the latest iOS version and download some essential applications to your iPhone.
Step 6. Set up your iPhone.
If your iPhone stays in the recovery mode screen over 15 minutes, it means you have to do steps 2 and 3 once again.
For this method to work, here are two preconditions:
Make sure enabled "Find My iPhone" on your iPhone;
Your iPhone is always connected to the network.
If you meet the above criteria, please follow these steps:
Step 1. Open a browser on another device and visit the iCloud official website.
Step 2. Input your Apple ID and password (which is the same one of iCloud account).
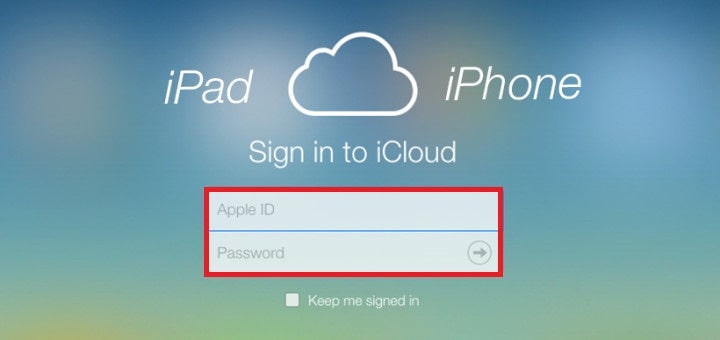
Step 3. Select the feature "Find My iPhone". Next click on "All Devices".
Step 4. Click the iPhone which one you would like to factory reset, and choose "Erase iPhone".
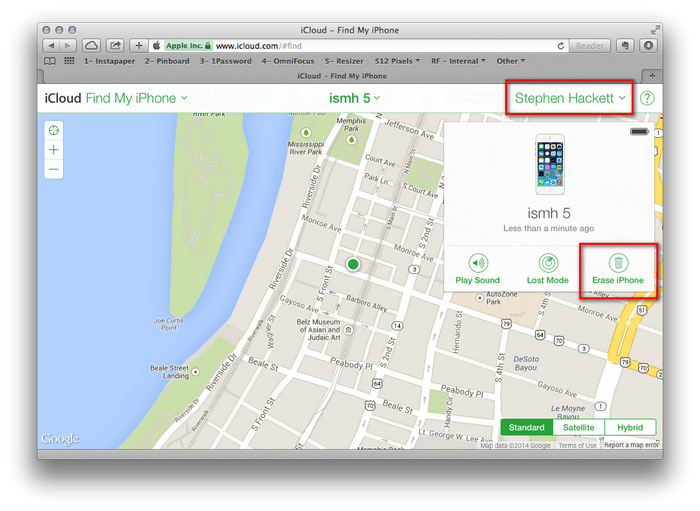
Step 5. If you've made a backup to iCloud or iTunes, you can restore your iPhone data from backup files. Otherwise, you will get a new device.
Perhaps you've noticed that this method allows you to factory reset iPhone without using iTunes. And there are more ways to do so.
Locked your iPhone due to inputting incorrect password too many times? Want to factory reset your locked iPhone without password? Looking for the easiest and most effective way to solve it? Can't connect to iTunes, nor does iCloud help?
This is the best answer you need. FoneCope iOS Unlock is a professional and user-friendly software. It can wipe the iOS device in these cases: forgot iPhone passcode, iPad disabled connect to iTunes but nothing happens, and more.
Step 1. First of all, download and install the FoneCope iOS Unlock on your computer. Launch it and choose Unlock Screen Passcode.
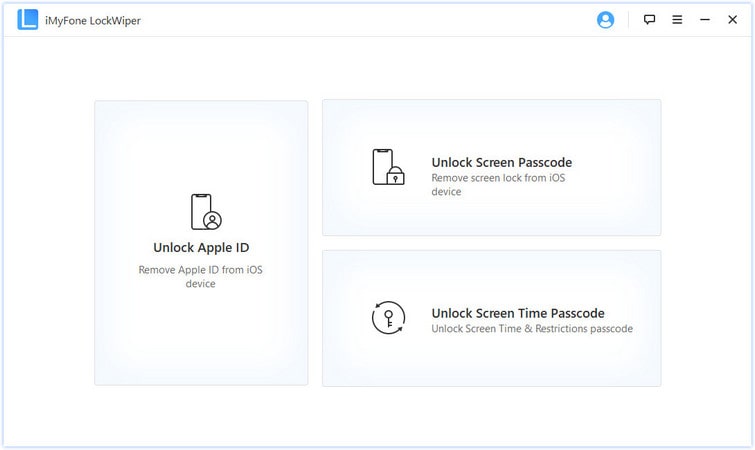
Step 2. Now click "Start". Then connect the locked iPhone to PC via an original lightning USB cable.
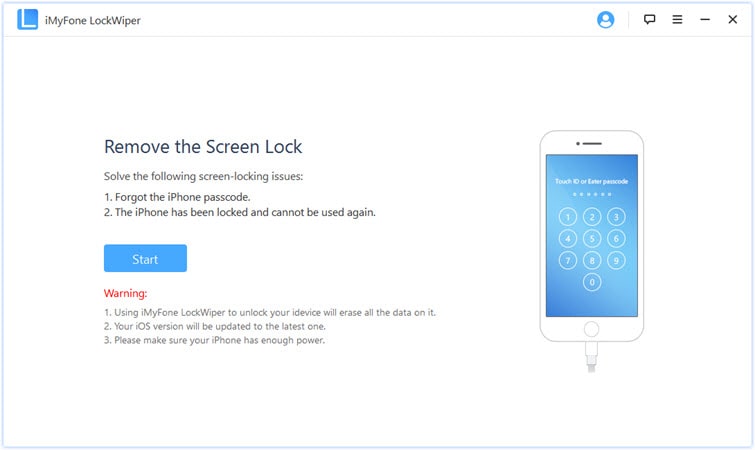
Step 3. The software could display the device information that it detects. Check and confirm. Then you can correct the wrong options. When ready, click "Download" to initiate downloading the right firmware.
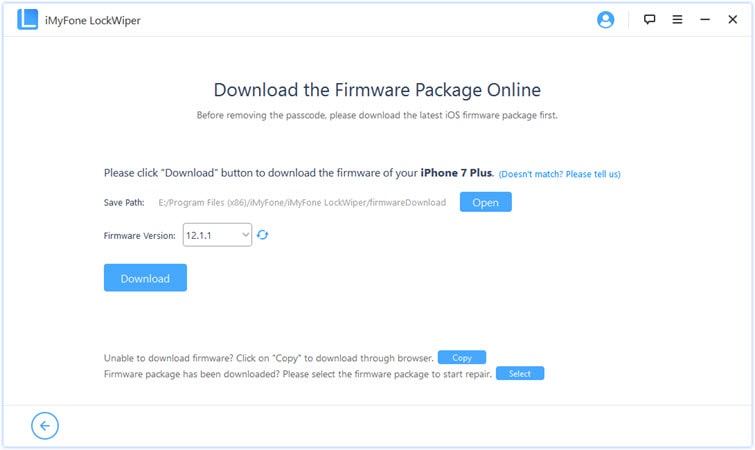
Step 4. Once the Firmware download finished, please continue to verify the firmware - click "Start to Extract".
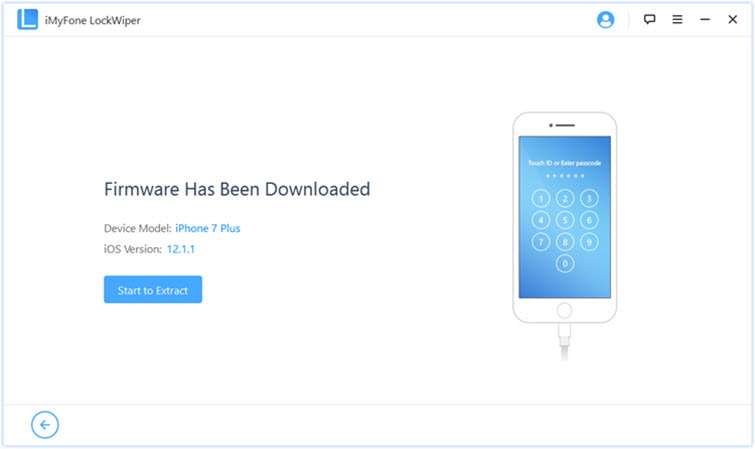
Step 5. When the Extraction completes, click on the "Start Unlock" button to start the unlock process.
Step 6. Once you see the question "Are you sure to unlock your iPhone with losing data?", input "000000" to answer this question. It will completely factory reset your iPhone without password now.
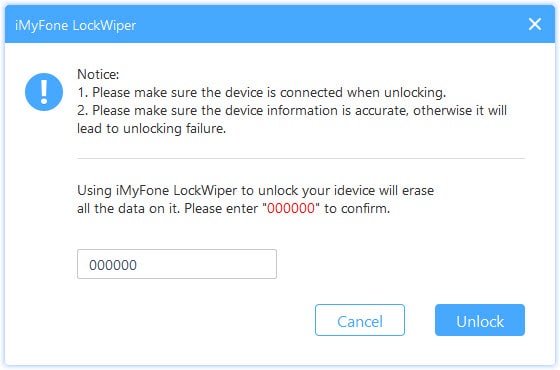
Step 7. Wait a few minutes. Now you've had successfully factory reset your iPhone without password.
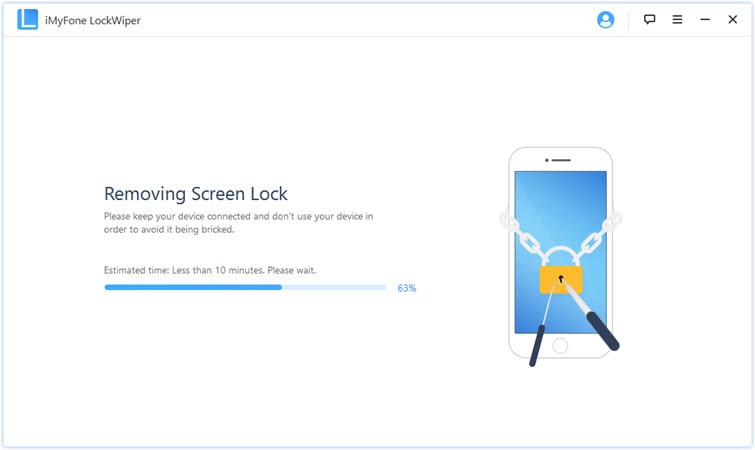
Lastly, to reset the iPhone to factory settings without password, you can contact the previous owner and ask him/her to reset the device.
Firstly, please back up your iPhone to iCloud. Then, ask the original user to do the following steps:
Go: Settings > General > Reset > Erase All Content & Settings > Erase iPhone
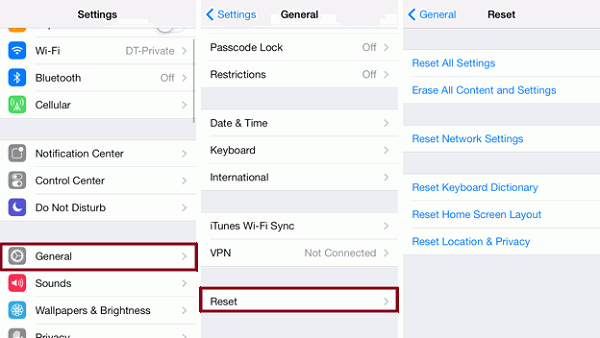
And then your iPhone would automatically reboot and show you the startup screen.
On your iPhone, go: Apps & Data > Restore from iCloud
Lastly, All you need to do is choose one iCloud backup to restore data. Tada! It's also a good solution to factory resetting iPhone without computer.
Apple users know iCloud and iTunes can back up and recover iPhone data, though, whether third-party recovery software can retrieve data? The answer is Sure. For example, FoneCope iPhone Data Recovery. The utility designed to restore iPhone data without any data loss.
The main features are as below:
Restore lost data due to: factory reset, forgot screen password (disabled), broken iOS device, accidental deletion, failed system update, etc.
Three methods to recover lost iPhone data: Recover from iOS Device, Recover from iTunes Backup File, Recover from iCloud Backup File.
22 file types can be retrieved: messages, contacts, photos, videos, notes, WhatsApp, and others.
It gives you the right to selectively get backup files from iCloud and iTunes.
Step 1. Install iOS data recovery software and run it. Click on "Recover from iTunes Backup" or "Recover from iCloud Backup".
Mark the file types you would like to retrieve.
Step 2. Select one backup file that includes your lost data. Click "Scan".
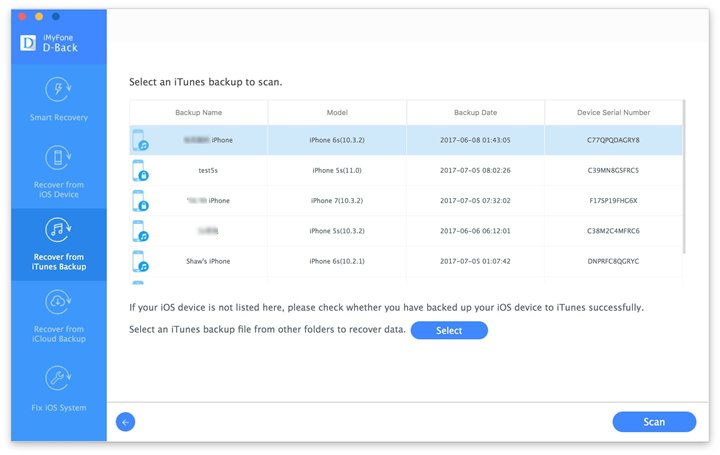
As for iCloud, you need to enter iCloud account and password to log in, and later, you can download the backup file.
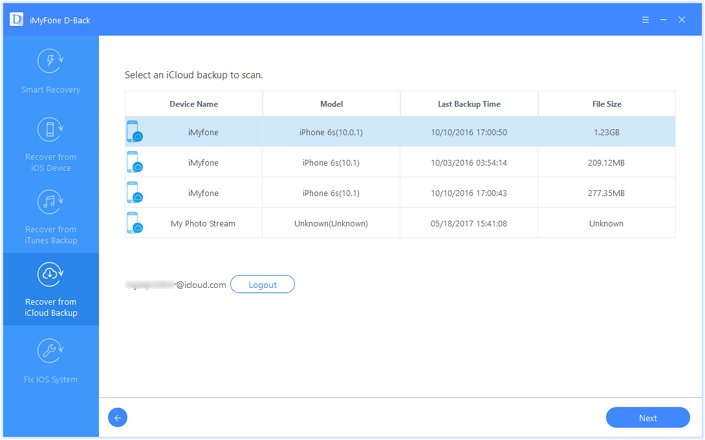
Step 3. When the scan is done, you can preview the backup data detail information one by one. Mark the files that you want to recover, then click "Recover". It will ask you which folder you want to save your data.
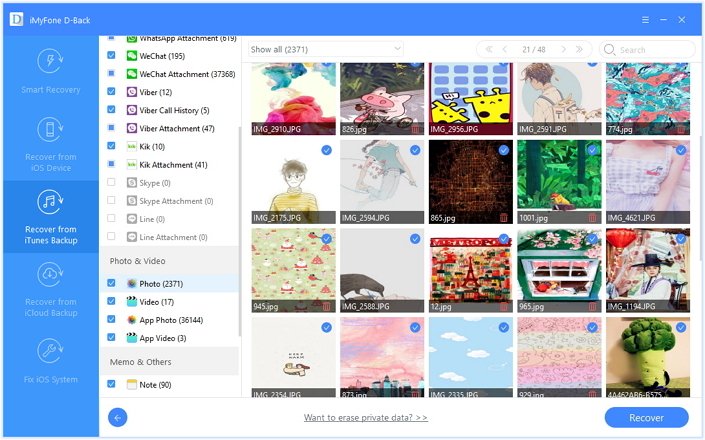
Step 1. In your PC, launch this iPhone data recovery tool. Click on "Recover from iOS device". Choose "Start".
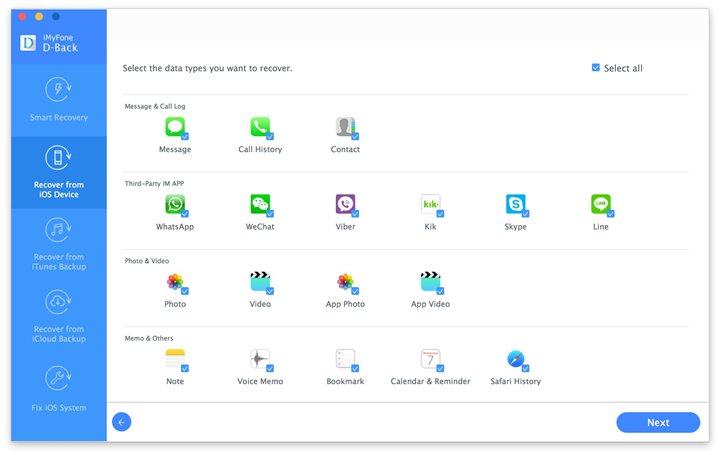
Step 2. Choose the items you aim to retrieve.
Step 3. Plug your iPhone to PC. After it detects your iPhone, you can click on the "Scan" button.
Step 4. The retrievable files are listed on the page. Now you can check them carefully and click Recover.
This article lists 5 effective solutions to factory reset your iPhone without the password. Definitely, the methods can give you a hand if you forgot your iPhone screen password or want to reset iPhone without passcode. And the factory reset methods are discussed in detail, you can pick the suitable one for your iPhone.
If you have alternative approaches to factory reset iPhone, welcome to share them by leaving a message in the comment section at the bottom.