"How to remove passcode from my iPhone? I want to turn it off."
You can know the details about how to get passcode off iPhone in this article. Of course, step by step. In addition, I also mention how to remove passcode from iPhone if you forgot the passcode.
Part 1. Turn Off Passcode on iPhone via Settings
Do you know the passcode but have no ideas about the steps of how to get passcode off iPhone? You found the right place. Here you can find the step-by-step guidelines.
Please check how can you remove passcode from iPhone.
Step 1. Unlock your iPhone.
Step 2. Navigate to the Passcode settings
iPhone with Face ID (X/XS/XR/Max): go to "Settings" > swipe and tap on "Face ID & Passcode"
iPhone With Home Button (8/7/6/S/Plus): go to "Settings" > swipe and tap on"Touch ID & Passcode"
Other iPhone Models (5/5c/4/4s and earlier): go to "Settings" > tap on "Passcode"
Step 3. Enter your iPhone passcode, then scroll down to find out "Turn Passcode Off" and tap on it.
Step 4. Then, tap "Turn off" to confirm when you will see the window shown on the iPhone screen.
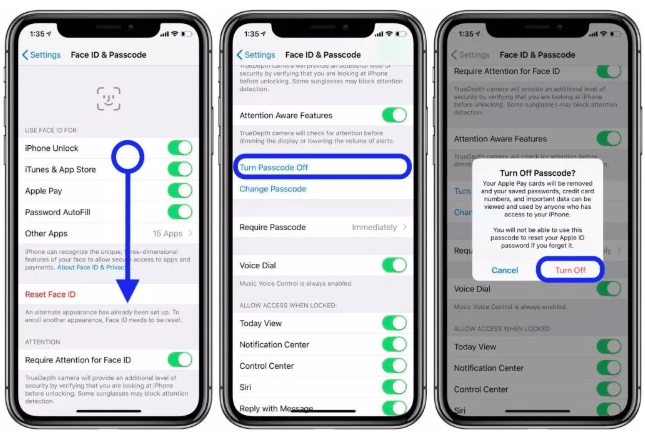
Before you finally turn off passcode on iPhone, it will remind you to enter your Apple ID password, which is a guaranteed criterion required by Apple Inc.
By the way, after you turn off iPhone passcode, Apple Pay card will be removed from your device.
If you can't turn off passcode on iPhone because you, unfortunately, forgot your iPhone passcode or the iPhone passcode is not working, check the following instructions in this part.
If you have an iTunes backup and have synced iPhone on PC with iTunes already, this method is the widest option: Run iTunes > connect iPhone to PC > go to Summary > click on Restore iPhone > restore from backup
In case you've never synced iPhone with iTunes, perhaps you can go for Recovery mode to delete iPhone password.
Step 1. On PC/Mac, run iTunes. Then, put your iPhone into recovery mode.
For iPhone with Home button (6s/5/5/4 and earlier): Press the Side button to shut down your device > use USB to plug your iPhone to computer while you hold down the Home button > keep holding the Home button till the Recovery mode screen appears.
For iPhone 7 and 7 Plus: Press the Side button to shut down your iPhone > plug your device to PC while you keep holding the Volume Down button > keep holding "Volume Down" till the Recovery mode screen shows up.
For iPhone 8/Plus/X/XS/XR: Press the Side button and Volume Up button at the same time to power off device > plug your iPhone to PC while you press down the Side button > keep holding the Side button till you see the Recovery mode screen.
Step 2. Click "Restore" when iTunes prompts you with a window. Then you just need to wait for a few minutes and your iPhone will be restore to factory settings.
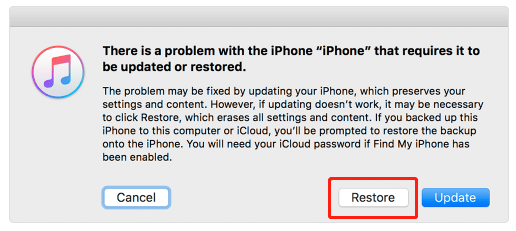
Step 3. Lastly, right after your device restarts, on iPhone tap on "Restore from iTunes Backup".
Great! Now your iPhone screen password is removed successfully. With it, you also can straightly remove passcode from iPad.
"I know my passcode but iPhone is disabled" - In this case, you can have a try this tool – FoneCope iOS Unlock, which can help you remove the passcode from iPhone quickly and thoroughly.
Moreover, you can use it to unlock iPhone passcode as well as remove Apple ID from iPhone without password.
Step 1. Download and launch FoneCope iOS Unlock on PC. Then select "Unlock Screen Passcode" mode.
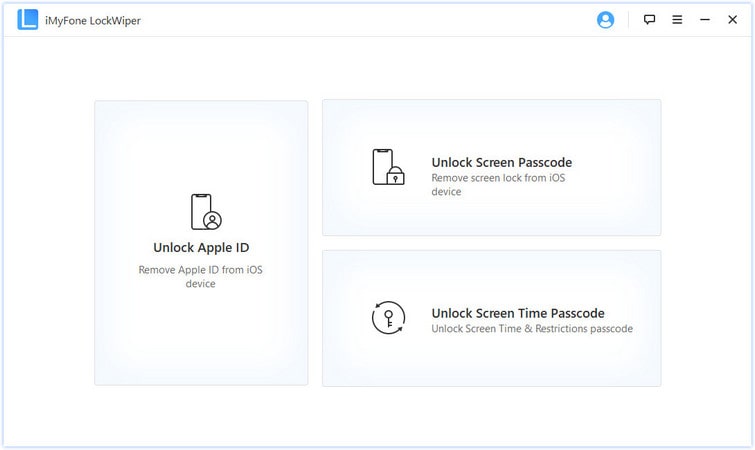
Step 2. Plug your iPhone into your PC via USB and tap on "Start" to begin the process.
Step 3. When your iPhone is detected, click "Next".
Step 4. Download the firmware package for your device.
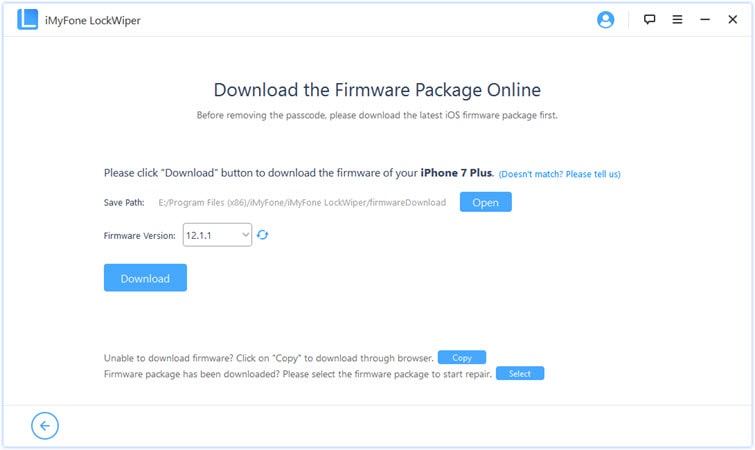
Step 5. Click "Start to Extract" and then "Start Unlock". When a window pops up, type 000000 to confirm removing iPhone password.
Step 6. Wait for a few minutes to remove passcode from iPhone.
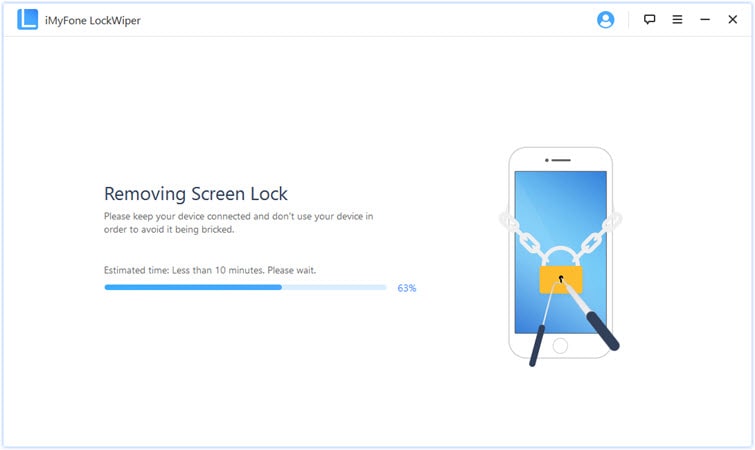
This is a direct way to reset passcode (Apple ID) from iPhone.
Step 1. Go to applied.apple.com and you will see the 'Forgot Apple ID or password?' option at the bottom of login page. Choose it.
Step 2. Type your personal information and email address, then click continue.
Step 3. Reset Password options.
First, Apple ID is protected with two-step verification: Enter Recovery Key
Second, if two-step verification is not set up, get an email or answer security questions.
Frankly, it's simple to remove passcode from your iPhone whether you know the password or not. After trying the above-mentioned methods, hopefully, you no longer need a passcode to unlock iPhone anymore.
if you have other suggestions or questions on iPhone remove passcode, please let me know by leaving a comment.