"How do I remove Apple ID from iPhone without password? I got a used iPhone 6, I can access to device, but Find My iPhone is turned on. Any way to unlink iPhone from Apple ID?"
The Apple ID is very crucial to iPhone's application, however, sometimes you may forget the password and you need to delete it and recreate a new one. Now, let's check some useful methods to remove Apple ID from iPhone without password.
Part 1. Why Troublesome If You Don't Have Apple ID Password?
Part 2. How to Remove Apple ID from iPhone without Password
#1 Ask the Original Owner to Remove
#2 Delete with FoneCope iOS Unlock (Fast)
#3 Deactivate Apple ID on iPhone
#4 Erase via Recovery Mode & iTunes
Part 3. How to Change Apple ID on iPhone without Password (Official)
Apple ID allows you to access your iCloud account and iTunes account. There is no doubt that Apple's products require an Apple ID, no matter it's an iPhone, an iPod or a MacBook.
It keeps your password and your personal information private.
And it also stores all your data in the App Store, so you can enjoy any service.
Without the Apple ID password, it is hard for you to use your Apple device properly.
(P.S. I'm not writing this post to figure out how to remove Apple ID from stolen iPhone. Instead, I post this article to mainly for those who brought second-handed iPhone and need to unlink iPhone from previous owner's Apple ID.)
How do I get rid of someone else's Apple ID on my iPhone? Here I listed 3 methods that can help you. But #2 and #3 only work when iCloud Find My iPhone is Off. If it is enabled, you can check the method in #1.
Most people may be confused about how to erase Apple ID from iPhone without password. But it's possible, actually. Just contact the previous owner and ask him to do the following steps:
Step 1. Visit the official website iCloud.com with his Apple ID password.
Step 2. Locate and hit on Find My iPhone.
Step 3. Click All Devices and choose the targeted iPhone.
Step 4. Choose Remove from Account.
Step 5. (Supposing you want your device to be factory reset, just one more step, click on Erase [device].
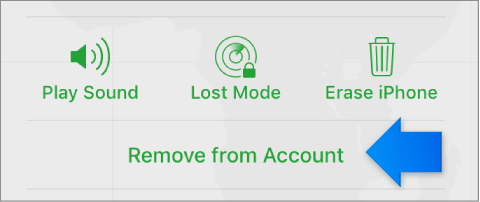
It's done. You can access your iPhone and have a check on unlocking Apple ID. In addition to the iPhone, you may also be curious about the way you remove Apple ID from your iPad without password.
FoneCope iOS Unlock is your best professional software to delete Apple ID from iPhone without password. Even, iCloud "Find My iPhone" is enabled, it can help unlink Apple ID from iPhone. (Of cause, it can remove Apple ID when "Find My iPhone" off.) You can use it to reset your iPhone without an Apple ID password as well as factory reset the iPhone without password
Now, let's follow the instructions to remove Apple ID without password.
Step 1. Install and open FoneCope iOS Unlock on your PC. And then choose the Unlock Apple ID mode.
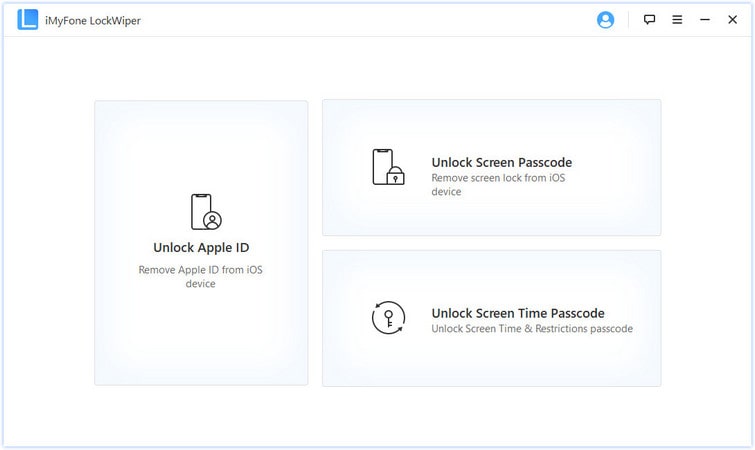
Step 2. Connect your iPhone with your computer by a USB. (You may need to try this computer) Then hit the Start to Unlock button.
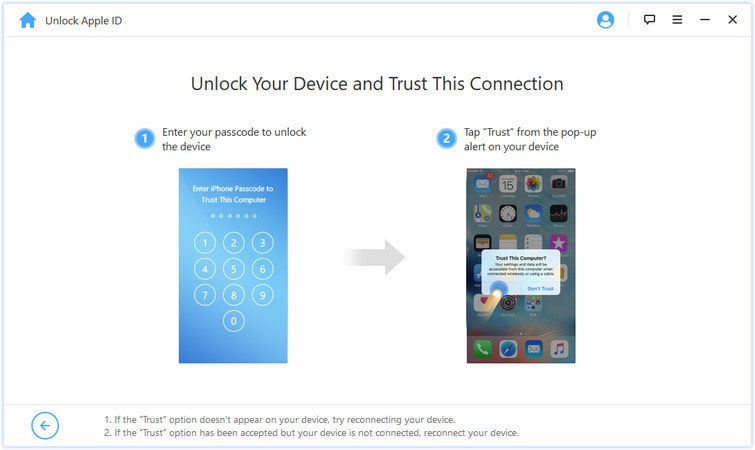
Step 3. If Find My iPhone is disabled, it will start to erase the Apple ID.
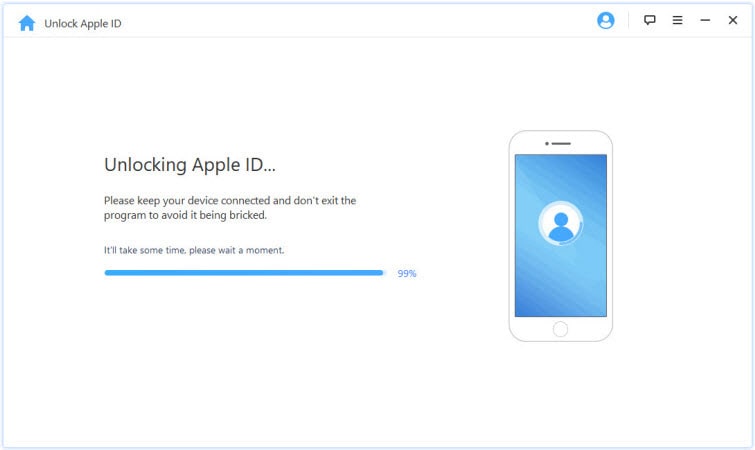
Note: If "Find My iPhone" is enabled, follow the instructions to reset all settings on your device. iPhone will start to remove Apple ID after restarting. Once done, apple id will be erased completely from your device.
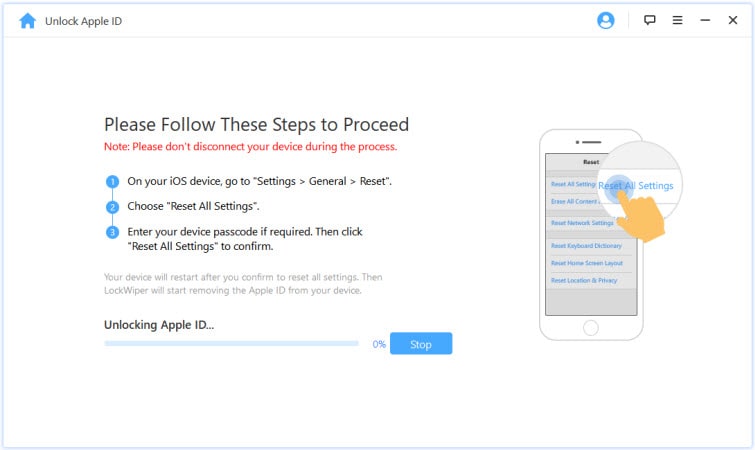
Note: It does not unlink iPhone from Apple ID on the server of Apple.
After that, you'll see that this tool is unlocking your iPhone right away.
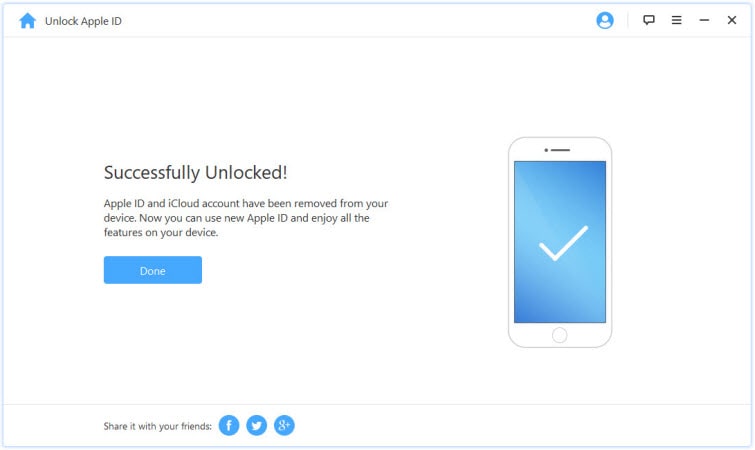
If the above 2 solutions let you down, perhaps deactivating Apple ID on iPhone is another option when you can't find a way to remove Apple ID from iPhone without password.
Attention: Please make sure you've also logged out Apple ID from other apps.
Step 1. On iPhone, tap Settings > App & iTunes Store > Apple ID (Your Name).
Step 2. When a window pops up, tap Sign Out.
Step 3. Then navigate to Settings > iCloud, tap Sign Out.
In addition, you can boot iPhone into recovery mode and use iTunes as a tricky way to take Apple ID off iPhone without password. Updated: This will make your iPhone stuck on activation lock after restore. Only use this to wipe device instead of other cases.
The main steps to remove Apple ID from your iPhone without knowing password:
Step 1. Power off your iPhone (Press and hold the "Power" button or "Power button + either Volume button")
Step 2. Open iTunes on your PC.
Step 3. Enter Recovery Mode
For iPhone 6 and earlier: Keep pressing the Home button meanwhile connecting iPhone to computer via USB. Note: Keep holding the Home button until the recovery-mode screen appears;
For iPhone 7/7 plus: keep pressing the Volume Down meanwhile connecting iPhone to computer with USB. Keep holding the Volume Down button until the recovery-mode screen appears;
For iPhone X/XS/XR/8/8 Plus: keep pressing the Side button meanwhile connecting iPhone to conputer with USB. Keep holding the Side button until the recovery-mode screen appears;
Step 4. On iTunes, you'll see a pop-up window. Click Restore.
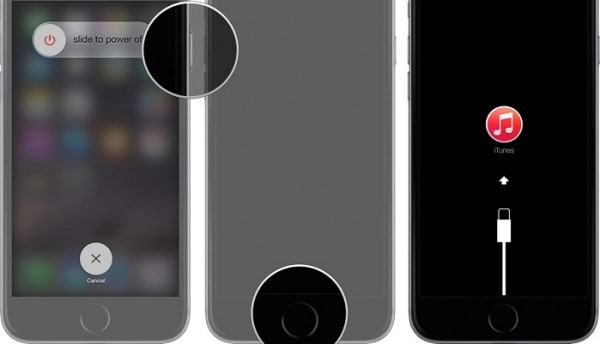
Fortunately, you can also set up your Apple ID via email in a few simple steps on Apple's official website.
Step 1. Open the Apple ID site.
Step 2. Go to the Find Apple ID page.
Step 3. Next, on this page, input your name and current Email address which you use to log in the Apple account.
Step 4. Now you need to choose either "recover by Email" or "answer security questions".
Step 5. Finally, there will be a mail telling that you have a new Apple ID!
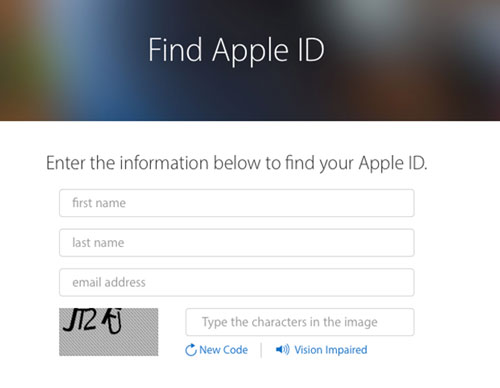
Now you're suggested to set up a "two-step verification" or "two-factor authentication". It is beneficial for you to reset the device even if you forget your Apple ID password.
After reading this post, I hope you have a better understanding of how to remove Apple ID from iPhone without password. You can choose the way you like and follow the steps to solve the problem easily. If you think this post is helpful for you, please share it with others.
If you have any problems or suggestions, please leave your comment below. We also will give you a reply as soon as possible.