"Can anyone tell me how to backup WhatsApp to PC? I realized my WhatsApp has many important things."
As one of the most popular social software apps in the world, WhatsApp has reached 1.5 billion users. Most of you not only use WhatsApp to make friends, but even use it for office, transfer files, photos, and more.
So, in order to avoid any accidents causing the loss of WhatsApp messages, data backup is a wise choice. Then this article will tell you how to backup WhatsApp from iPhone and Android to computer.
Part 1. Backup WhatsApp on PC for Both iPhone & Android (Easily)
Here you'll find 3 ways to backup WhatsApp to PC.
How to backup WhatsApp on computer? It seems that back up WhatsApp via e-mail is a simple way, while such an approach indeed has many limitations.
1. The messages will be converted into TXT format.
2. Only 10,000 messages can be backed up once.
3. This method won't let you restore the messages back to the phone, which means it is only one-way.
But if you don't mind these limitations, you can have a try:
Step 1. Launch WhatsApp, open a conversation, select the contact you want to back up.
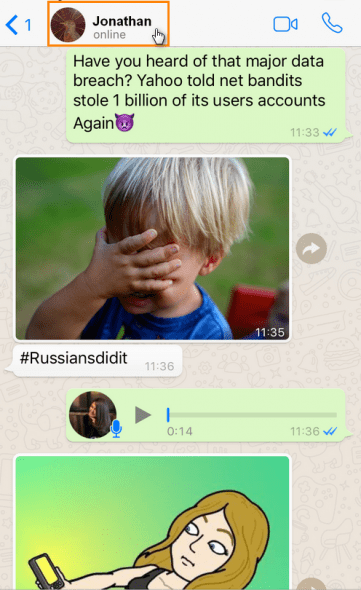
Step 2. Choose "Export Chat" from the menu and then you will be asked to attach media (i.e.photos, videos, etc.)
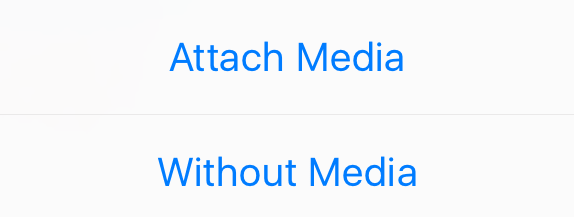
Step 3. Select E-mail as the channel and the messages will be transferred through E-mail.
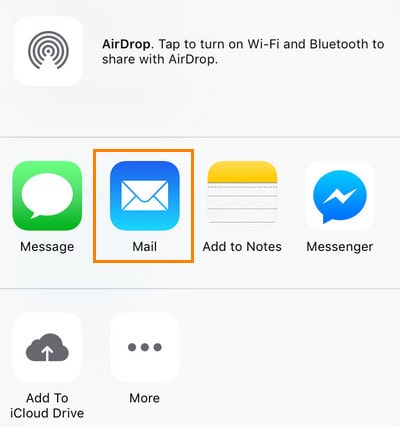
Step 4. Log in your email and save WhatsApp messages on PC.
You will find that the above backup method is not perfect. Sometimes it is a good choice to rely on more targeted tools to save WhatsApp messages to PC. The one-click operation will be more efficient for both iPhone and Android.
First of all, I recommend the Fone Toolkit (Restore Social App). There is a module dedicated to backing up social software. Here are the features:
Available to view chats on PC;
Safe backup progress, no data loss;
Support all current mainstream social software such as WhatsApp, LINE, Kik, Viber
Able to transfer WhatsApp between devices, for example, transfer WhatsApp from iPhone to Android
4 Simple Steps on how to backup WhatsApp on computer:
Step 1. Download and Launch Fone Toolkit on PC, and choose to enter the last option "Restore Social App".
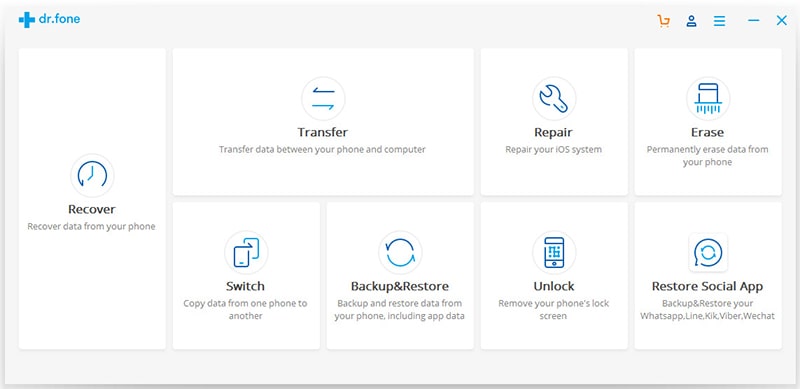
Step 2. Make a sound connection between your iPhone to PC.
Step 3. Choose "WhatsApp" from the left column and choose "Back up Whatsapp Messages".
(There are other 4 applications are supported, i.e. Wechat, Kik, Viber, and Line.)
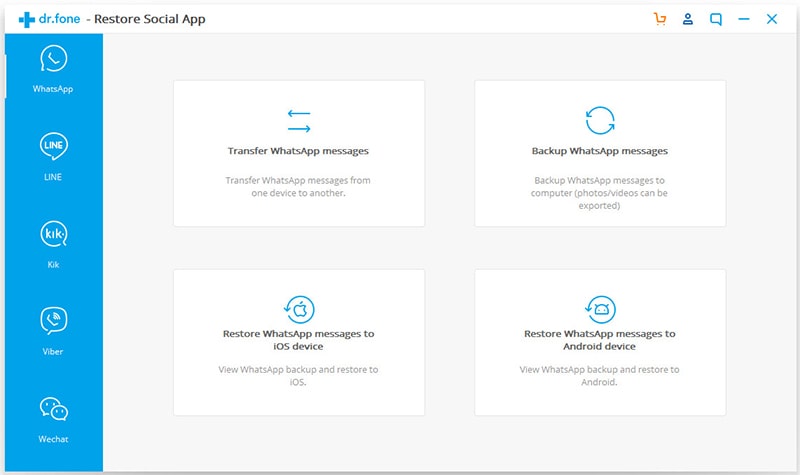
Step 4. Then the software will back up messages on WhatsApp automatically.
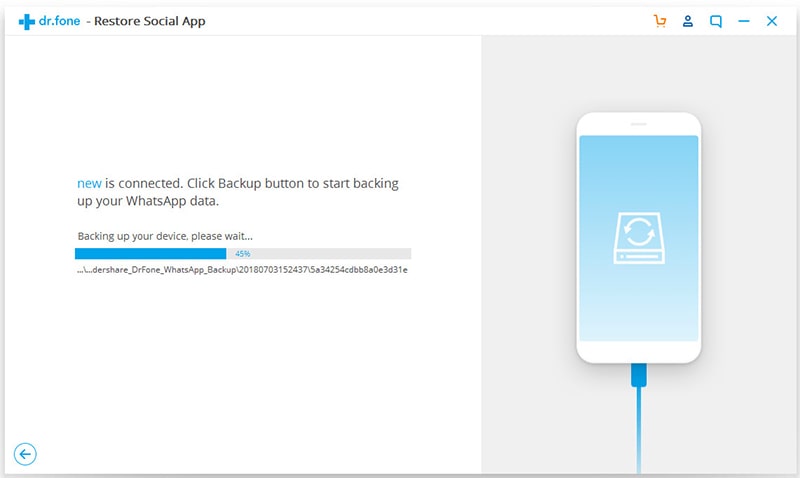
When it completes, you can click View It to read WhatsApp chat history on PC. And also, it's very convenient to transfer WhatsApp messages to new phone with it.
Just in case, here is another powerful WhatsApp backup software - Backuptrans Android iPhone WhatsApp Transfer +. It is widely trusted by people for its practical features to save WhatsApp messages to PC.
1. Backup can be transferred in both directions (PC ⇄ Phone)
2. Wide coverage and compatibility with most existing devices
3. Support for selective extraction of attachments such as photos, videos or other media files
4. Easy to operate, easy to master
Note: We take the iPhone for example. Make sure to turn off iCloud Backup and have iTunes on PC.
Step 1. Install Backuptrans Android iPhone WhatsApp Transfer + on your PC and launch it.
Step 2. Connect your phone to your PC and the software will detect the information about your phone.
Step 3. On the top toolbar, click the first icon to backup WhatsApp.
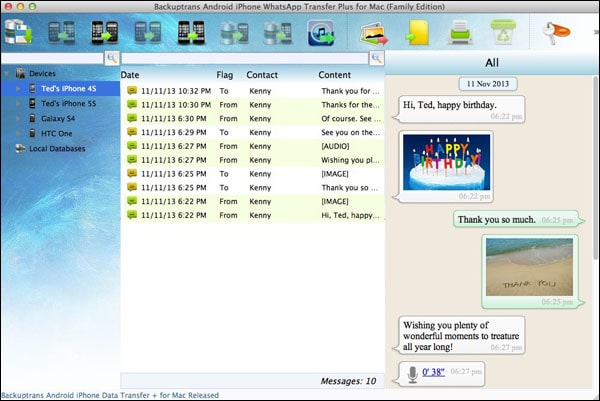
Step 4. Right click on the device or contact you want to backup, and choose "Backup Messages" from the drop-down menu.
Then this program will start backing up WhatsApp messages and photos to PC.
Starting from this part, we will introduce unique methods according to the characteristics of each system. First, we will start WhatsApp backup iPhone to PC.
Want to WhatsApp backup iPhone on PC? iTunes can also perform WhatsApp backup on iPhone without iCloud, but it's a bit complicated, and it needs to back up the entire phone data. And when restore, you can't extract the WhatsApp data separately.
The steps to transfer WhatsApp media from iPhone to PC are as follow:
Step 1. Launch iTunes on your PC.
Step 2. Connect your iPhone to your PC.
Step 3. Choose the name of your iPhone and go Summary option.
Step 4. Then find the Backup option and tick on This Computer for storing your backup.
Step 5. Click on BACK UP NOW for the final step.
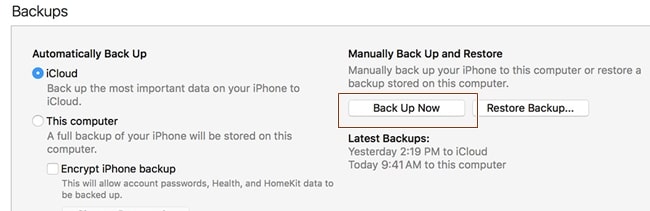
If you back up WhatsApp on iCloud, you won't be able to access the backup content on your iPhone or PC. This method is suitable for restoring WhatsApp data conversion to other iOS devices. (But it may take much time if your WhatsApp has a lot of data to back up.)
Make sure you have enough iCloud space to back up WhatsApp data.
Step 1. Tap WhatsApp on your iPhone and go Settings.
Step 2. Choose Chat Settings and then Chat Backup.
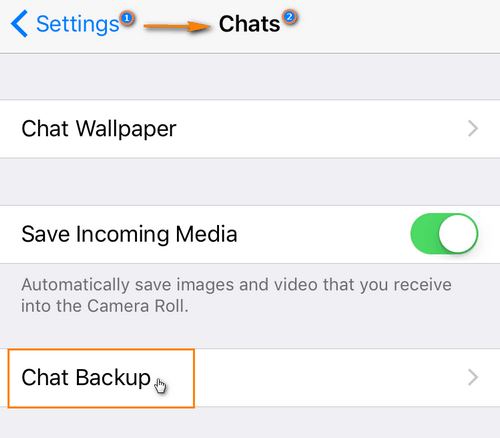
Step 3. You can slide off the Include Videos option to exclude backing up videos.
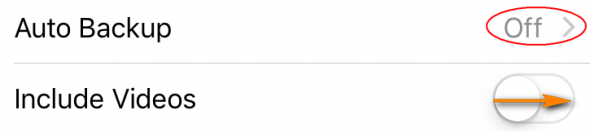
Step 4. Choose the Auto Backup Frequency as you like.
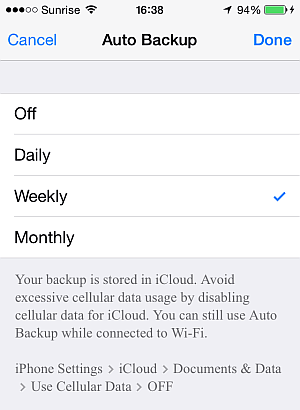
Step 5. Finally, tap on Back Up Now!
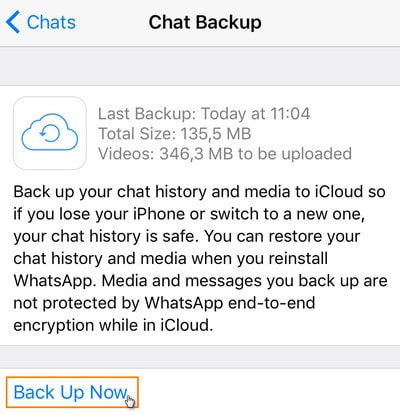
Step 6. To restore, on your new iPhone, launch WhatsApp and login with your previous personal account. After verifying your phone number, tap Restore Chat History.
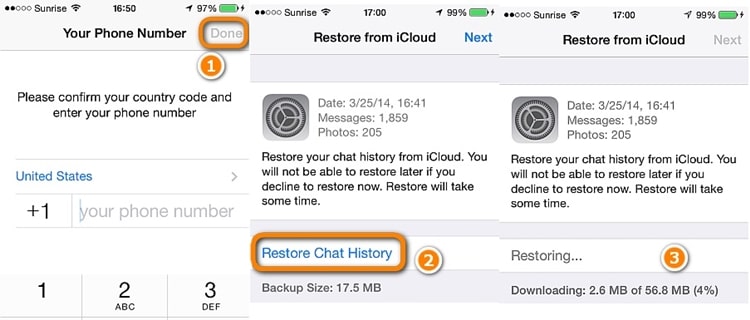
Compared to Apple with a higher security factor, Android's backup operations will be easier.
Simply speaking, default settings are the most original and basic way to save WhatsApp messages from Android to PC, for it depends on folder transfer and the steps are also intuitive and direct.
Note: remember that the messages exported from this method are not readable on your PC.
Step 1. Connect your Android phone to a computer with a USB cable. Then go to My Computer and double-click the device to get into the internal storage.
Step 2. Find the data folder of WhatsApp on your Android phone and copy the folder. (The folder will generally be named /WhatsApp/Databases/.)
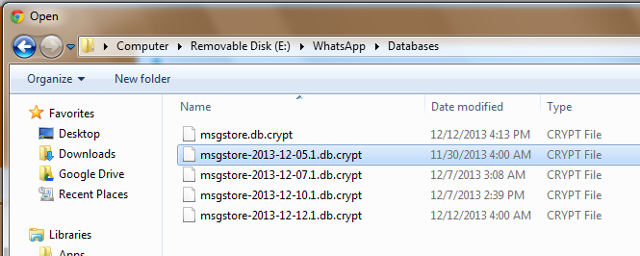
Step 3. Paste the folder to any other destination, or you can just paste it at the desktop for future operations.
Step 4. Choose the messages you want and click on "Export to PC".
Step 5. Once this progress finishes, the WhatsApp messages will be converted into .sme files on computer.
Usually, WhatsApp will automatically back up on your phone within 7 days. So, you can easily access WhatsApp chat backups on your local storage and download WhatsApp messages to PC.
Step 1. Go to the folder where WhatsApp messages are saved (internal storage/Whatsapp/Databases or SD Card /Whatsapp/Databases).
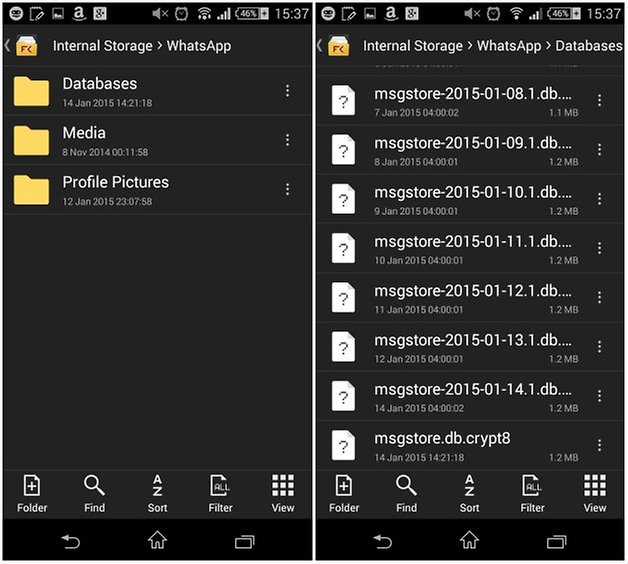
Step 2. Copy and paste the whole folder or specific messages to your PC.
Step 3. Renamed the files as "msgstore.db.crypt12".
Step 4. If you want to restore, firstly reinstall WhatsApp again on Android phone.
Step 5. When the files are detected, tap on "Restore" to get them back.
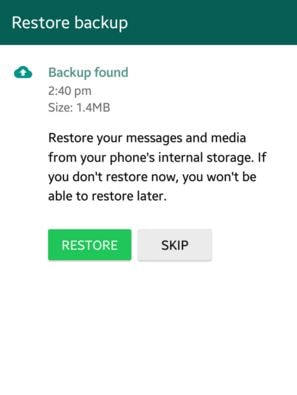
How to save WhatsApp messages from android? If you are an Android user, then backing up WhatsApp with Google Drive is a good choice.
However, Google Drive will only be saved for one year, and the backup will be automatically deleted if not update the backup within one year. And you can't save it on computer.
Step 1. Run WhatsApp and find Settings.
Step 2. Go Chat and tap on Chat Backup.
Step 3. Just tap on Back up directly.
(You can set the frequency for backup.)
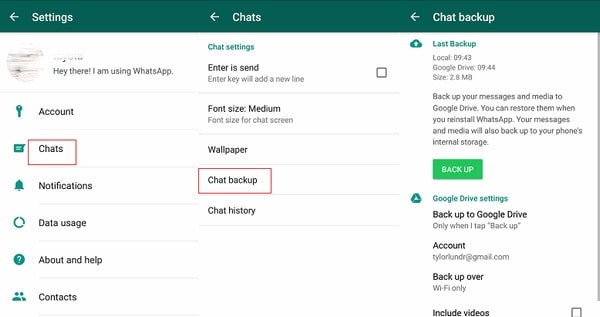
Step 4. For restoring the backup messages, you have to reinstall WhatsApp and verify with your previously used phone number.
Step 5. Then tap on "Restore" to retrieve your WhatsApp messages.
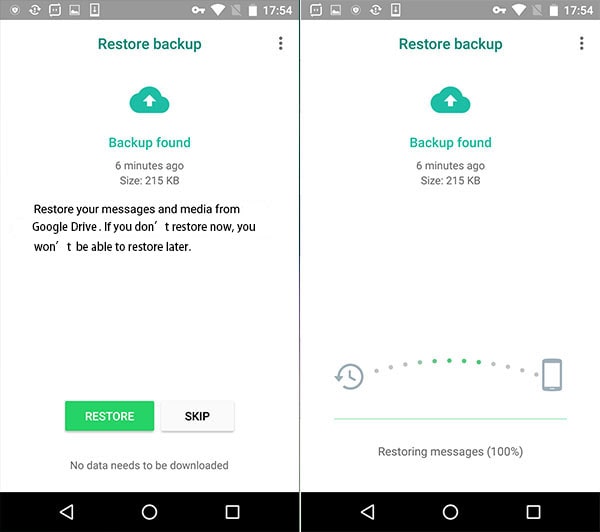
After reading this article, I believe you have some understanding of how to back up WhatsApp to PC, no matter you're using an iPhone or Android phone. I hope that you can easily handle the basic problem of backing up WhatsApp on your computer. If you are experiencing more complex or more difficult situations, it is recommended to use professional transfer and backup software to resolve the issue.
You are welcome to leave your valuable comments below if you have any doubts or suggestions about this article, thank you very much.