"How to transfer messages from iPhone to iPhone without iCloud? If I use iCloud, all data in the backup will be restored at once, while the storage of my new iPhone is not enough!"
Even though iCloud is a good helper to back up and restore my messages, it takes quite a long time. And you may also want the messages to be able to transfer exclusively selected. Is it the only way to transfer text messages from iPhone to another with iCloud? Never!
Hence, in this post, I introduce 2 effective ways to transfer messages/SMS from iPhone to iPhone without iCloud. Now check it!
Way 1. Transfer Text Messages from iPhone to iPhone Using iTunes
Way 2. Easily Transfer Messages from iPhone to iPhone without iCloud
Tip. How to Transfer Messages/SMS from iPhone to iPhone with iCloud
Observably, iTunes and iCloud are peas and carrots not only because of their similar names but also of their features. Granted that iCloud can transfer messages from iPhone to iPhone, so can iTunes.
Before transfer messages from iPhone to iPhone without iCloud, here are the pros and cons you need to know:
Pros:
1. The messages transfer can be achieved even if there is no internet available.
2. With iTunes, apart from backing up the files, the settings can also be backed up on your computer as well.
Cons:
1. Similar to iClouds, other files out of your preference will be attached in the course off messages transfer.
2. The principle of iTunes is from backup to restore, which means that other files would be synced alongside with the backed-up messages.
How to Transfer Messages from iPhone to iPhone with iTunes:
This procedure contains 2 parts.
Firstly, Backup Messages from Old iPhone to iTunes
Before transferring, you need to back up your data to iTunes on the computer.
Step 1. Launch iTunes on your PC.
Step 2. Get a USB cable to connect iPhone A to your PC.
Step 3. Tap on "Trust This Computer" to authorize the following operations.
Step 4. Turn to your PC, click on "Summary" option under the icon of your iPhone.
Step 5. Click on "Back Up Now" and wait for its finish.
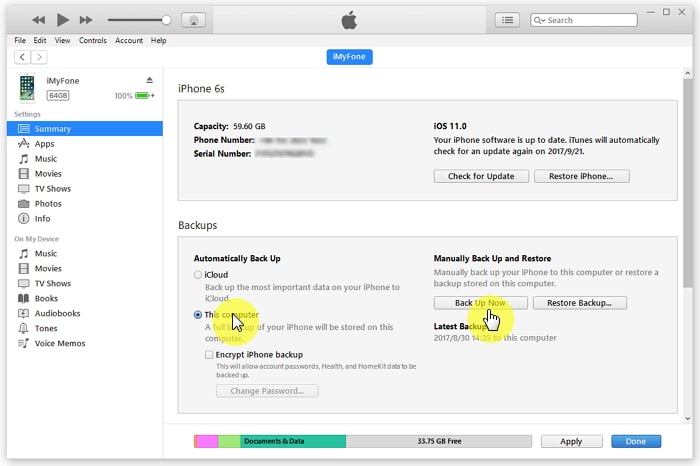
Next, Transfer Messages from iTunes Backup to New iPhone:
When the backup finishes, what we need to do is to restore the backup to the new iPhone.
Step 1. Plug out iPhone A and connect iPhone B to the computer.
Step 2. On iPhone B, tap on "Trust This Computer" to grant authorization.
Step 3. Also, click on the "Summary" option under the name of iPhone B.
Step 4. Click on "Restore Backup" on the right.
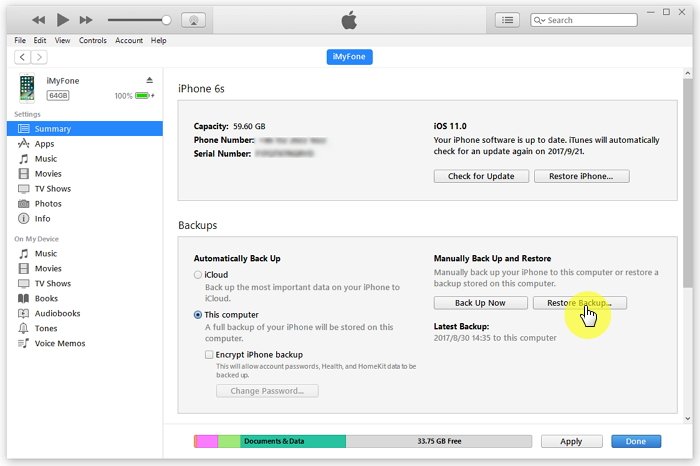
Step 5. Click on "Restore" to confirm.
Step 6. Lastly, just wait for the end of restore progress.
If you think it's fairly troublesome to backup first and restore later, then we recommend you to use FoneCope Mobile Transfer (Switch), with which you just need to make sure the iPhones are connected to your computer, and then comply with handy steps to transfer from iPhone to iPhone without iCloud.
Moreover, you can use this tool to:
Fastly transfer messages transfer from iPhone A to iPhone B.
Support moving data between iPhone and Android, e.g. transfer messages from iPhone to Android
In addition to text message, it's able to transfer contacts, notes, call logs, music, etc.
Now let's see how to transfer data from old iPhone to new iPhone without iCloud or iTunes.
Step 1. Navigate to the download button.
Step 2. Download and install FoneCope Mobile Transfer on your PC.
Step 3. From the featured options, choose Switch.
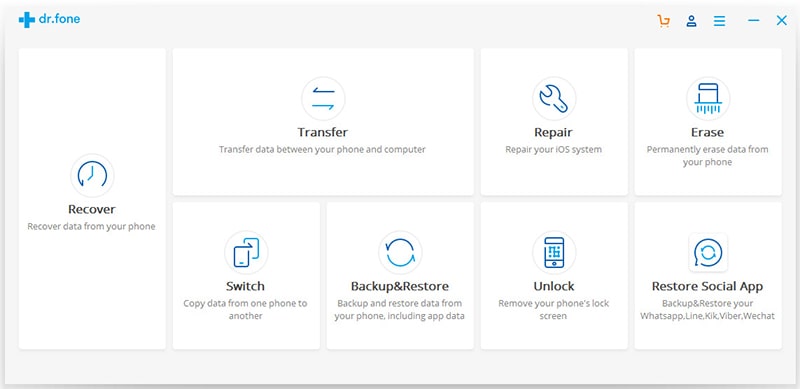
Step 4. Find 2 USB cables to connect both iPhones to the computer.
Step 5. Confirm the source and destination devices. You can change the direction by clicking on the "Flip" button in the middle and select the target files you want to transfer.
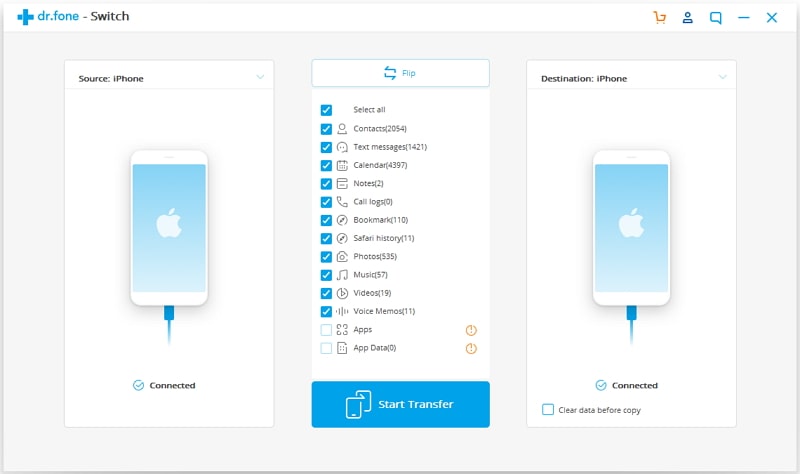
Step 6. Next click on "Start" to begin the Switch progress.
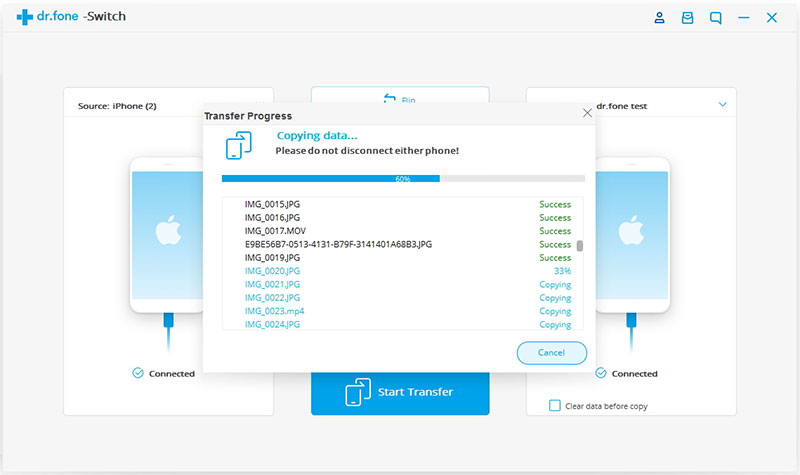
Step 7. Once the switch finishes, you will get the record of the files that have been successfully copied. Quite an easy method to transfer messages from iPhone to new iPhone without backup, isn't it?
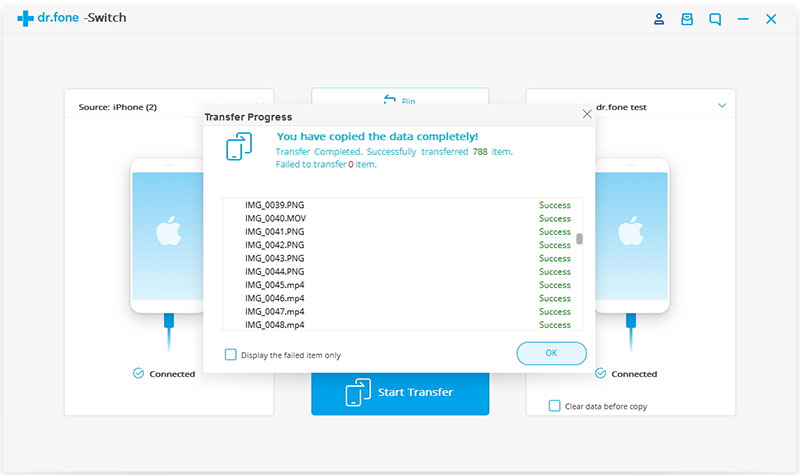
Supposing you still prefer to apply iCloud to transfer SMS from iPhone to iPhone, the details are also described in this post. But remember that iCloud is not perfect, and you should be attentive to the pros and cons as below:
Pros:
1. The images and other attachment will also be transferred.
2. With the same iCloud account, you can access to any iPhone that has been bound to the same iCloud account.
3. If you have found both of your iPhones to the same iMessages, the messages from these two devices will be synced.
Cons:
1. Adequate storage space is needed before backup and restore, or the transfer cannot be reached.
2. Only by restoring the new iPhone can you transfer messages from the old device to the new one.
3. Other unrelated files will be backed up and restored when you transfer the messages.
Now it's time for the steps! (Note: If you have set your new iPhone, remember to factory reset it to the original status before the start.)
Step 1. Connect your old iPhone to Wi-Fi. (And keep the internet in good condition over the whole transfer progress.)
Step 2. On the old iPhone, go Settings and choose the name your device.
Step 3. Tap on iCloud and choose the iCloud Backup option.
Step 4. Tap on Back Up Now to confirm.
Step 5. The messages will be uploaded to your iCloud account.
Step 6. Now turn on your new iPhone. You'd better factory reset iPhone first.
Step 7. Choose Restore iPhone from iCloud Backup at the screen of Apps & Data.
Step 8. Enter Apple ID and passwords as required, and then you will get the restored files on your new iPhone.
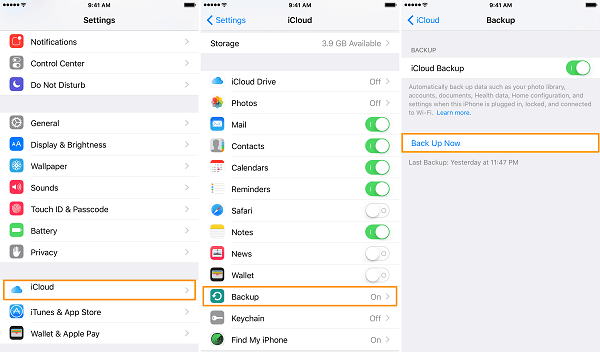
That's all for how to transfer messages from iPhone to iPhone without iCloud. If you have tried these methods above, please leave us your feedback at the comment zone. On the other hand, provided that you are confused, feel free to ask!
The next post will always be original and helpful! Follow us to read more!