"How can I recover photos and private data from my dead iPhone? I was traveling with my boyfriend on Christmas holiday and we took numerous great pictures. Terribly, I dropped my iPhone 7 accidentally, and it was broken and won’t turn on. But I have a lot of precious photos in it."
“My iPhone went completely dead yesterday. It wouldn’t take a charge, nothing, it just died. I took it to the Apple store and they pronounced it dead. I had recently backed it up when I installed iOS 11. All I want to ask is, can I restore the photos and songs without iPhone?”

The complete death of a iPhone is the worst thing any iOS user has ever encountered. There are many reasons why an iPhone died. Before giving up on that expensive device, you can check for the following reasons why your iPhone won’t be turned on:
1. Battery drained completely.
2. Software crash caused by malware, insufficient storage, etc.
3. Firmware corrupted after an iOS update or iDevice jailbreak.
4. Hardware problems after iPhone were dropped, smashed or iPhone screen broken, water damaged.
Even if you manually restart after charging, or connect iPhone to your computer, your iPhone is still not responding, then you can say that it has officially died.
Take it to the Apple Store and ask some of the technicians what is wrong with it. They should be able to give you a proper diagnosis and see if Apple Store can retrieve photos. And if your phone is still under warranty, who knows, you could leave the store with a brand new one. However, if you take iPhone and repair it, you may lose data if you are likely to switch some parts.
Before taking the dead iPhone to Apple Care Support Store, you can check it yourself first. This article will provide you with all the details you need to recover data from a dead iPhone. Besides, it also allows you to extract photos and data from iTunes backup.
Part 1. Is There Any way to Recover Photos and Data from A Dead iPhone?
Mode 1. Recover Photos and Data directly from your Dead iPhone
Mode 2. Retrieve Your Dead iPhone Data from iTunes Backup
Mode 3. Extract Your Dead iPhone Pictures from iCloud Backup Files
Firstly, plug the iPhone into the computer to check if the phone can be detected and recognized. If dead iPhone can successfully connect to your computer, use mode 1 to restore data like priceless images directly from the device.
However, if your device was totally died and cannot be recognized by the computer, then you need to take it to Apple Store. And you can try another two modes to selectively extract data from your previous iTunes or iCloud backup files.
With the help of FoneCope iPhone Data Recovery, you can retrieve data from your dead iPhone in just a few clicks. This Software This software is also able to fix system problems. See the Smart Recovery mode for details.
Step 1. Run the software on your computer (PC/Mac) > Connect iPhone to computer > Start at the "Recover from iOS Device" tab > Click on "Start".
Step 2. Now, select the types of files that you would like to recover. Then click "Next" to continue. You will then be asked to connect your iOS device to the computer.
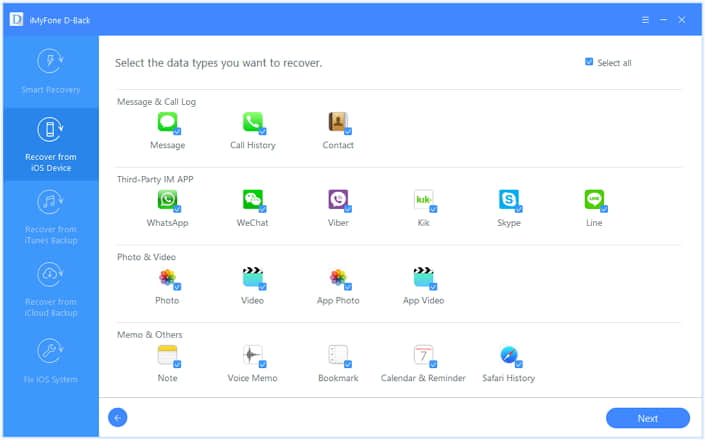
Step 3. As soon as the program successfully detects your iDevice, click "Scan" to find the data you need.
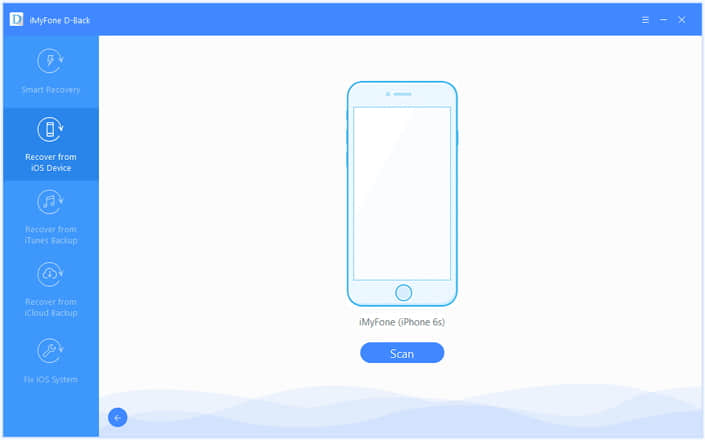
Step 4. After the scan is finished, all recoverable data will be clearly organized as the picture below shows. Click each tab to check all files. Select the files which you want to recover, and then click "Recover".
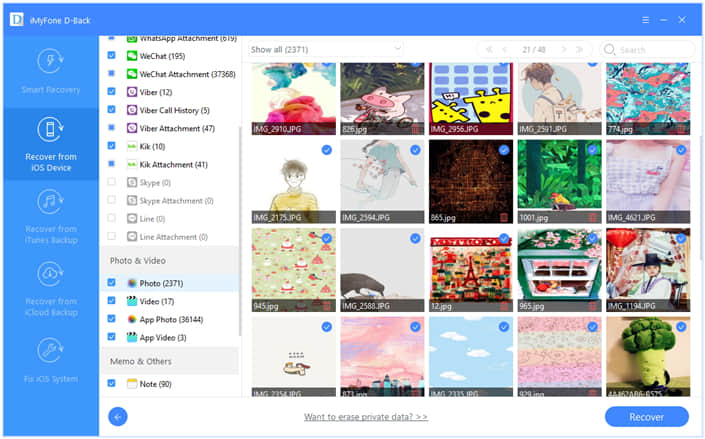
Step 1. Choose “Recover from iTunes Backup” mode, and click “Start” to begin the scan process. Then it will promote you to select the data type which you want to recover, you need to select one or more type.
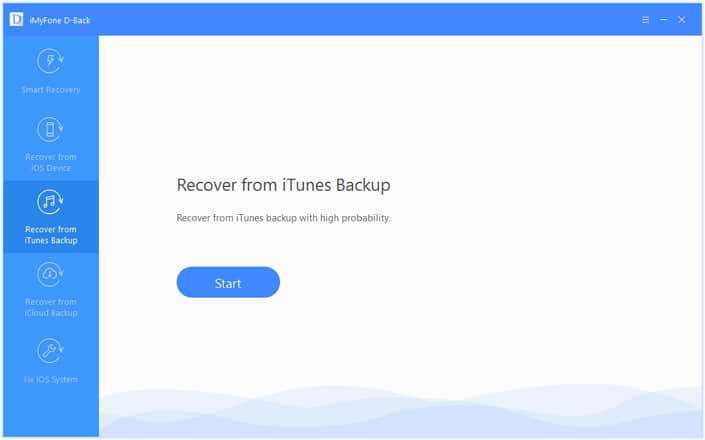
Step 2. Select your own iTunes Backup files and click “Scan” to get into your iTunes backup.
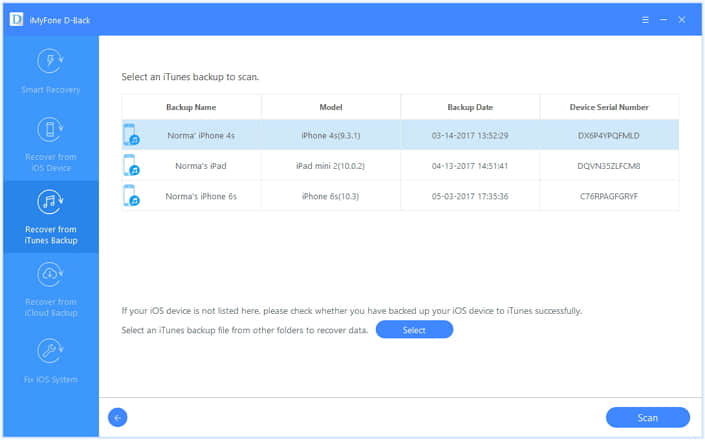
Step 3. After scanning, you will see all the data which on your iTunes backup files, then simply choose the data you need to recover and click “Recover” to choose a location on your computer to save.
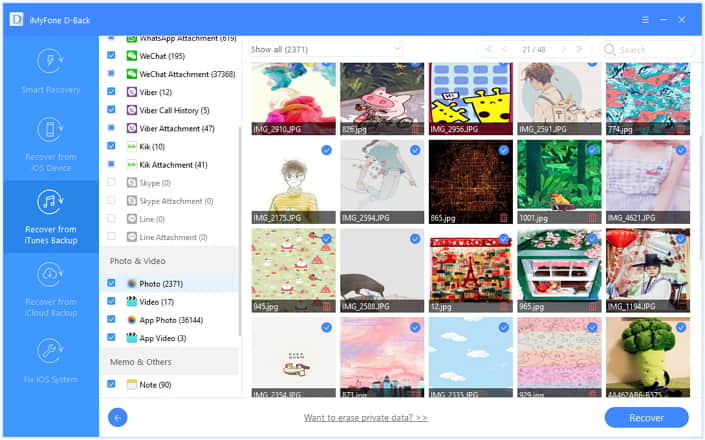
Step 1. Select “Recover from iCloud Backup”, then click “Start” to begin.
Step 2. Then you will go to this interface and you need to select the file types you want to extract from iCloud backup and click “Next.”
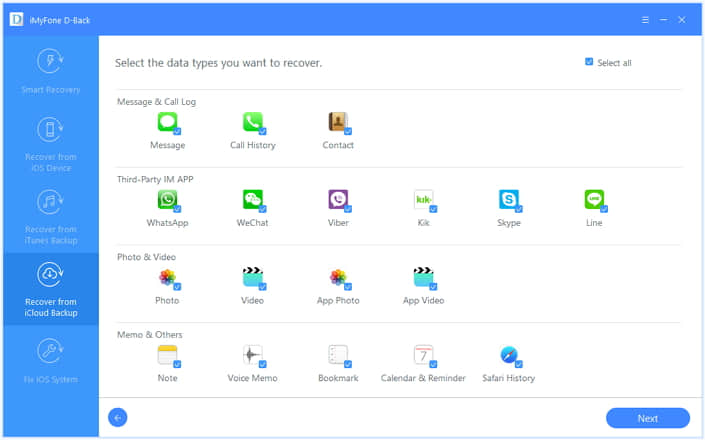
Step 3. Log into your iCloud account, then choose the relevant backup file to click “Next” to scan data from your iCloud backup.
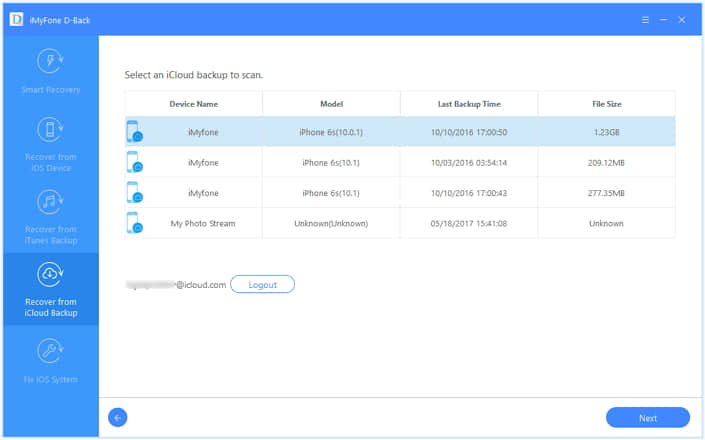
Step 4. Wait for a minute, you will see the data from this scan results page. Preview and choose the data you want to extract from iCloud backup, then simply click “Recover” to save them on your selected location on your computer.
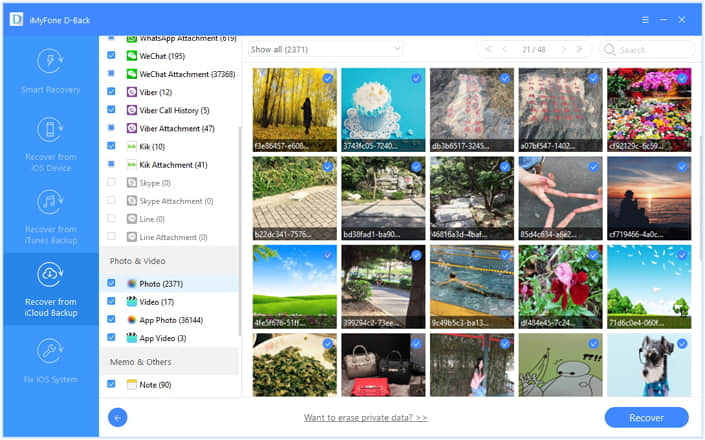
And then you are done recovering data from dead iPhone! Isn’t that easy?
If this tool doesn’t work on your iPhone and you don’t want it anymore, there are other options to deal with your dead iPhone:

Your dead iPhone may still be worth something to someone. The individual parts of these phones still have value. Consider listing it for sale on eBay or Craigslist. Don't forget to list it as a "parts only" or "non-functioning" device to stay within either site’s listing guidelines. Another option is a service like Gazelle, which gives you money in exchange for your device.

If your iPhone is a very old model with no resale value, you should consider recycling the device. Smartphones need special handling during disposal and should not be thrown out as regular trash. Apple has a recycling program and allows you to print out a prepaid postage label to send your device in for disposal. Apple Stores can also accept old iPhones, and in some cases may give you a discount on a newer one.
After reading this article, you will know how to recover data from your dead iPhone. If you have previously backed up important photos and other files to iTunes/iCloud, you can use the dead iPhone Data Recovery tool to selectively extract important data. Besides, it’s necessary to back up your data in case accidents happen. If you think this article is useful to you, follow us on Twitter to get more useful posts.