"How do I print text messages from my iPhone or my Android? Where does it include the date and time? Screen shots? Not considering it because it’s about 750-1000 texts."
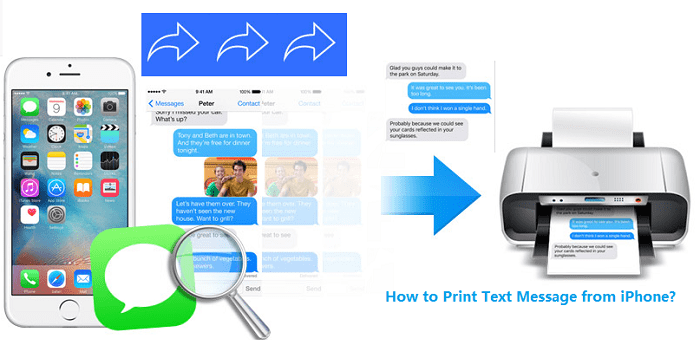
Do you have essential text message conversations that need to be printed for legit or business? Here are 4 incredible methods for you to print text messages from your iPhone and Android with dates and times. You can simply print with iPhone Messages Transfer, SMS Backup+ app, and screen shots.
Fortunately, you can find all the ways for printing iPhone text messages in this post. Choosing one is your mission.
Part 1. Can I Print Text Messages for Court?
Part 2. For iPhone (iOS User):
#1. Print Text Messages from iPhone Effortlessly (derectly, pdf, html)
#2. Print Screenshots from iPhone (A Few Text Messages)
#3. Print iPhone Notes
#4. Print via Email
#1. How to Print Text Messages from Android for Free (Many Text Messages)
#2. Photographs & Screenshots on Android (Some Text Messages)
Text messages (SMS, MMS, iMessages) can be printed and entered as evidence in court because they leave an electronic record of dialogue. In recent years, millions of text messages play important roles in the trial (divorce, harassment, employment cases, crime etc.), provided by lawyers and clients in legal cases.
In order to be used as evidence, the message should include the identifying information that links the message to the texter. It can in a form of screenshot, photo, or print-out. If possible, copies of text messages should have:
1. Date and time of each message
2. The entire conversation to prove not being altered
3. The contact information of the sender, preferably a phone number
4. For MMS or iMessages, either a phone number or an email address.
Texting is popular and becomes more as the booming of trended apps like Facebook Messenger, WhatsApp, Kik, Viber, WeChat. According to a report of Textrequest in 2016, 14.2 billion people text worldwide. Comparing with the last decade, the number of monthly texts sent increased more than 7,700%. 18.7 billion texts are sent worldwide every day (not including app to app), and WhatsApp and Facebook Messenger have more than 60 billion. There is no doubt that text messaging becomes the most used communication from now.
Text messages (SMS, MMS, iMessages) can go from chat history to evidence in court. But please understand, just like other forms of documentary evidence, text messages also must be authenticated in order to be admitted. The client should show that it has not been altered in any way. And it must be relevant, more probative than prejudicial, not hearsay and so on. A key question to ask: What exactly are you trying to prove with your text message evidence?

Here are a few useful ways how to print text messages into a format that can be presented as evidence.
I will first introduce 4 ways to print iPhone messages: iPhone SMS Transfer, screenshots, notes, email. Try these methods, and successfully printing texts is not a problem.
If you want to keep all the date and time information of your text message, you can’t use the usual way - that is checking messages on your iPhone, tapping on “edit”, selecting the required messages, and then email text message from an iPhone. Because you can’t have the date and time of each texts. Instead, iPhone SMS Transfer is recommended to print out text messages for court.
iPhone SMS Transfer is a safe and reliable software and already used by lawyer and law enforcement officials. It will not save or own anything of your data or personal information. Besides, it not only can help directly print text messages from iPhone without risk, but also can backup and save iPhone SMS to computer in five format: ANTS(.ants), HTML(.html), PDF(.pdf), text(.txt), photo(.jpg).
Tip: PDF is fit for printing texts in legal use. And messages saved in ANTS and text formats are editable.
Follow the step-by-step guide: How to Print Text Messages from iPhone
Step 1. Download and Launch iPhone SMS Transfer Printing program.
Firstly, please download the Win or Mac version of iPhone SMS Transfer according to your computer OS.
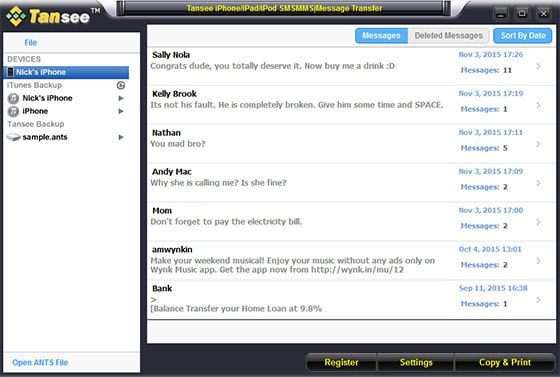
Step 2. Run the software and connect iPhone to computer
Once the installation is completed, you can run iPhone SMS Transfer on computer. And then it is time to connect your iPhone to computer via a USB cable, which allows this software detect your iPhone automatically.
Step 3.Transfer text messages from a selected iPhone contact to computer
Choose and click any one contact, and you will see all text messages conversation records with that person. Next select the file format and path. Now you can choose “HTML” or “PDF” format to print, and click "Next", select the saved folder, then click "Start Copy".
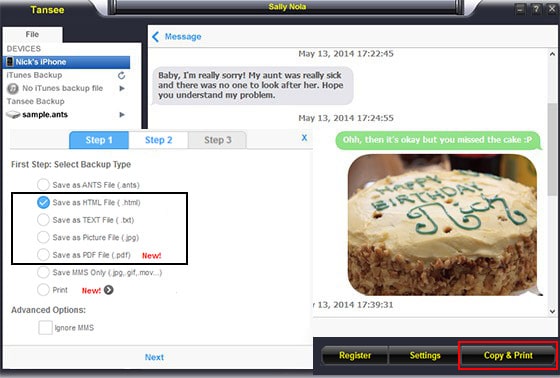
Step 4. Print text messages from iPhone in top three ways
1) Print iPhone text messages directly:
Select the one contact and choose "Copy & Print", and then set the available print options. Now you will need to select the text messages that you want to print and click “Start Print”. See the following picture.
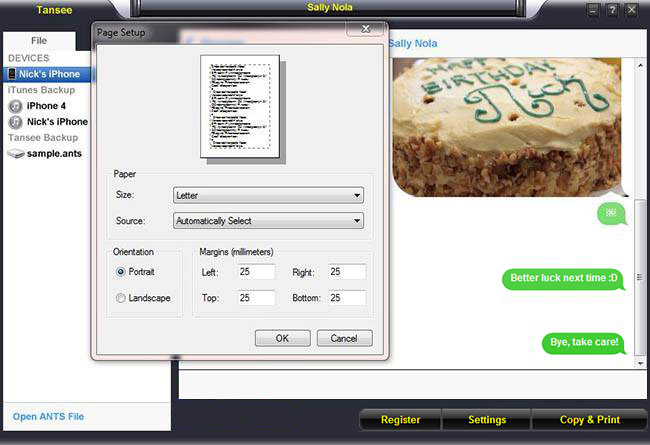
2) Print PDF file with computer PDF viewer:
This is the best mode for printing text message from iPhone for court. You will need to double click to open the PDF files in any PDF viewer on computer, such as Adobe Reader, Foxit Reader and DigiSigner. And then find the print option in the particular PDF reader.
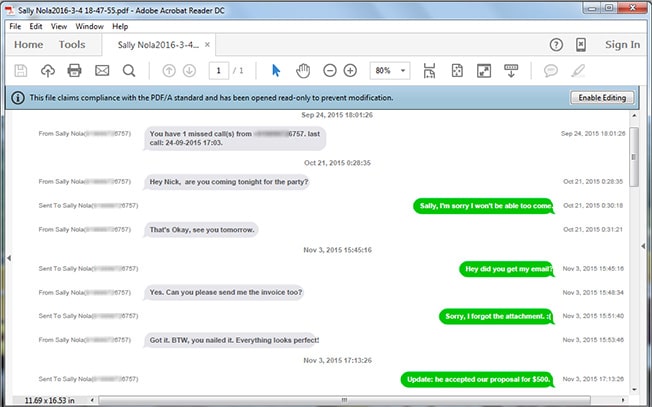
3) Print HTML file with your computer browser:
You will need to double click the HTML file in order to open it in the browser. Now, if you are running on Win PC, press Ctrl and P at the same time; if you use Mac, press Cmd(Command) and P Simultaneously.
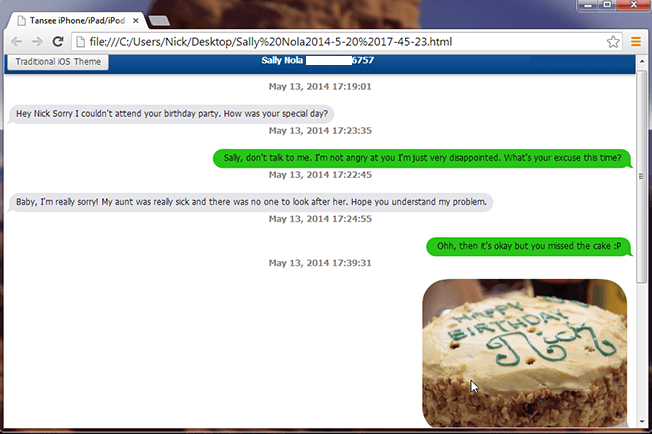
Note: The browser can only view and print HTML files.
Notes: You can print SMS almost exactly how they are seen on your iPhone.
If you need to print deleted messages, I would suggest you download iPhone Data Recovery to retrieve deleted text messages from iPhone and print them with it.)
Usually speaking, to capture on iPhone need to press the "Home" and "Sleep/Wake" button. However, if the date and time of the message as well as the sender information are required (usually required), remember to swipe from right to left on the main Messages screen area in order to show the time for every line of the text message.
In addition, if only a few text messages needed, the screenshot is fast, easy, and free. But it will be a tedious and tough task if numerous messages are waiting in the queue to be captured individually. So with organizing the pictures one by one manually.
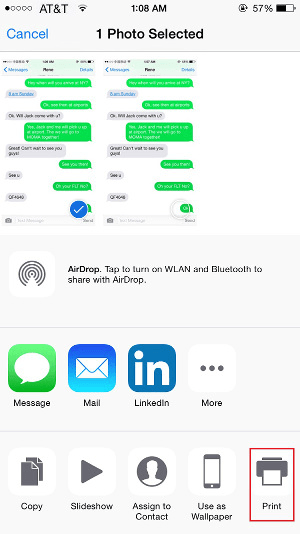
Even if there is no built-in option on the iPhone's Messages app, you can still print it from iPhone itself. But you need to copy the message history into Note app. If you want to know how to print iPhone text messages, learn specific steps below.
Step 1. Go to the SMS app, select the required message, then tap the message to select the "Copy" button.
Step 2. Then open the Notes app and tap the screen to get the "Paste" option. Tap it.
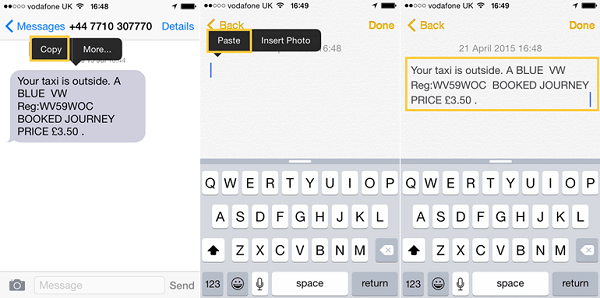
Step 3. Now, print the important message in Notes app. First tap on the "Share" button in the lower right corner and select "Print" from the pop-up window.
Step 4. After that, select the printer and copy and then tap the "Print" button.
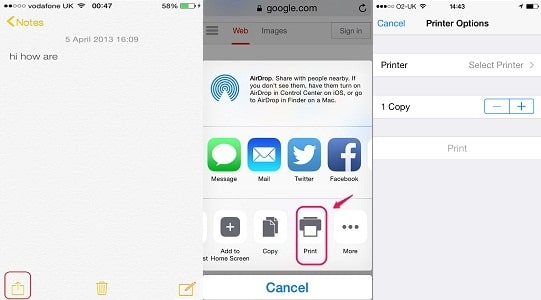
Using email is a useful method to print off text messages from iPhone. but copying only one message at a time can be a barrier to do it fast.
Step 1. Open the conversation you want to print
Step 2. Tap and hold the specific messages to select the Copy option.
Step 3. Now open the mail app (eg Foxmail, Gmail) to start a new email. Tap and hold the message to "Paste" the text messages.
Step 4. Turn on the email on your computer to print
"SMS Backup+, a free app in the Google Play Store, that syncs your messages to your Gmail account for safe storage"
What are required:
An Android phone (supporting most Samsung Galaxy 8/7/6/5), A free copy of SMS Backup+ from the Google Play Store, A Gmail account
This will sync text messages to Gmail account and can be retrieved via any web browser. Just print the text messages through the web browser, and download the texts to a computer as a backup if possible.
Photographs: If the phone is not a smartphone, display the text messages one by one, taking photograph. Though this might cost time, it will turn out a hard copy of the texts.
Screenshots: (Slide left on the text message screen and display timestamps for each text message.)
Tips: The way to capture screenshot varies according to Android devices.
Usually, Android Smartphone user can press the "sleep/wake" button and "volume down" button together simultaneously to get a screenshot. If this works for your device, a "flash" will happen on the phone.
For Galaxy and Android phones with a "home" button, press “home” button and “power” button at the same time. If succeeds, a "flash" will be seen.
At last, to check the screenshot, go to the photo gallery on the phone. Just find the screenshot photo album and locate the captured pictures. After this, save or send the screenshot to turn the images into evidence that you need.
It's easy and quick to print texts that have not been deleted from iPhone. But things are often not so smooth. If you delete these important text messages, it is an essential step to restore them before printing.
FoneCope iPhone Data Recovery is the most suitable tool for retrieving and printing text messages, SMS, iMessages on iPhone.
1. It can retrieve text messages that were deleted long ago, as long as they are not overwritten.
2. The software runs stable. Ultra high recovery and scientific scan technology.
3. Free preview allows you to determine whether you can recycle text messages before paying.
4. Message thread of social apps (Instagram message recovery, Viber messages recovery, etc.) can be fully recovered and printed.
5. It has wide applicability and supports iPhone XS Max / XR and iOS 12/11.
Step 1. Choose Mode to Start the Recovery Process
Run the program after you download and install it, then you will see the Recovery interface. Here are three modes for your choice, you can choose Recover from iOS Device mode.
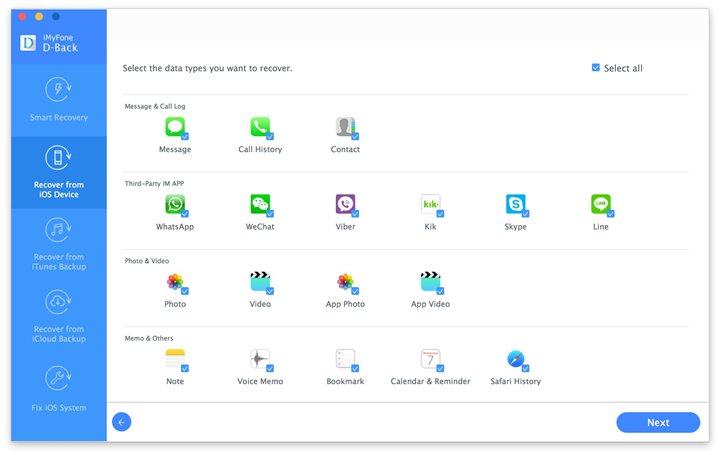
Step 2. Scan Text Messages from Your iPhone
You need to connect your device to the computer. After detecting your device, you should click Scan.Then Select "Messages" from Message & Call Log option and click Next to start scanning.
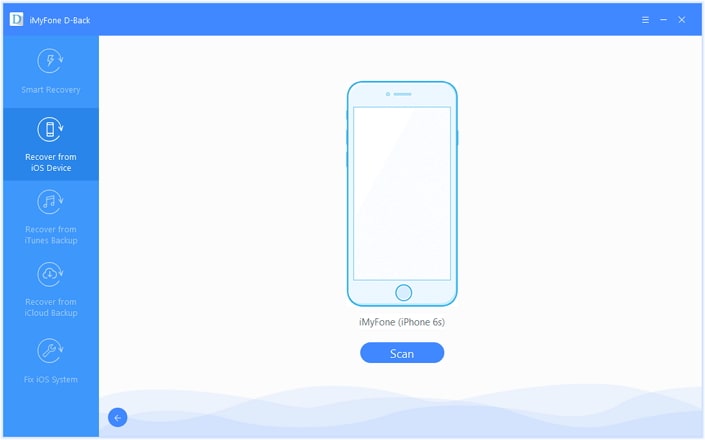
(This way scans your existing text messages as well as the deleted message).
Step 3. Preview and Recover Messages from iPhone
After finishing the scan process, you will see all the text messages (Here you can select all existing messages or show only the deleted messages) as below pictures. Then choose the messages you want to print and click Recover to export them.
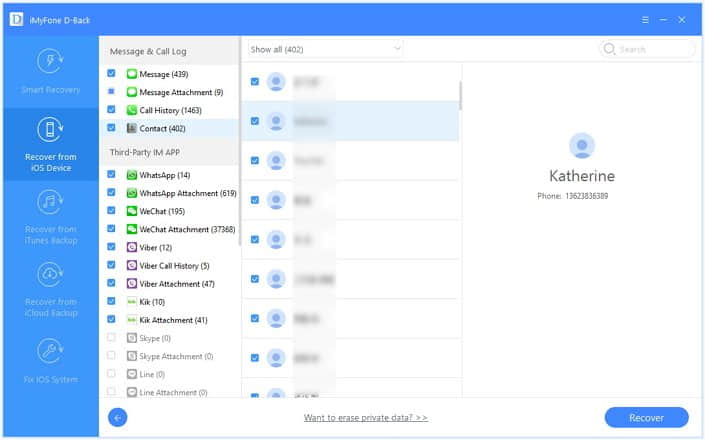
Step 4. Print Text Messages from an iPhone on PC
After exporting or recovering the text messages to computer, you need to find the folder and open the files, then you can preview them and click Print to print them.
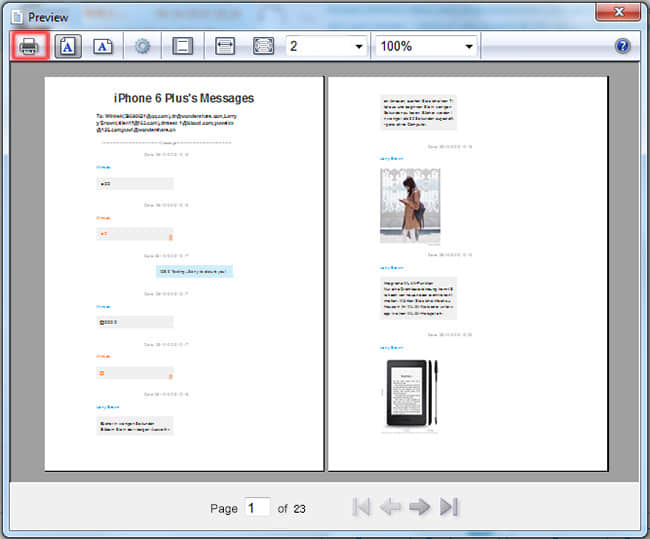
(Author's note: Text messaging is one of the most common forms of communication, and it becomes more popular. The chances of keeping them as evidence to use in court increases. Hope this article help someone who is looking for an answer to text printing question, like “I need to print off the text message to use in court, any ideas how to do this?”
The solution for how to print text messages from iPhone is covered in detail in this article. You don't have to worry about not being able to print a text message or a great number of messages quickly, even printing deleted text messages. I sincerely hope that you can solve the problem after reading.
What is your confusion about iPhone print text messages? Especially for court! If you need more information, please leave your request in the comments section.